La posta elettronica è diventata oggi uno strumento fondamentale, e in molti casi praticamente indispensabile. Ecco perché sono disponibili molte piattaforme in cui è possibile creare un account gratuitamente. Ma tra tutti ce ne sono due che spiccano per numero di utenti rispetto agli altri, come Gmail e Outlook. Ognuno di loro ha il proprio calendario in cui annotare eventi o appuntamenti importanti, promemoria, ecc. Ciò significa che poter unificare i calendari di queste due applicazioni può essere molto utile per poter avere tutte le informazioni sempre a portata di mano.
O perché ne usiamo uno email più sul computer o un altro sul cellulare, o perché un account è per uso personale e un altro per lavoro, la verità è che avere account diversi su piattaforme importanti come Gmail e Outlook è abbastanza comune. Ecco perché oggi ti mostreremo come sincronizzare entrambi i calendari in modo da poter avere tutte le informazioni in entrambi contemporaneamente.
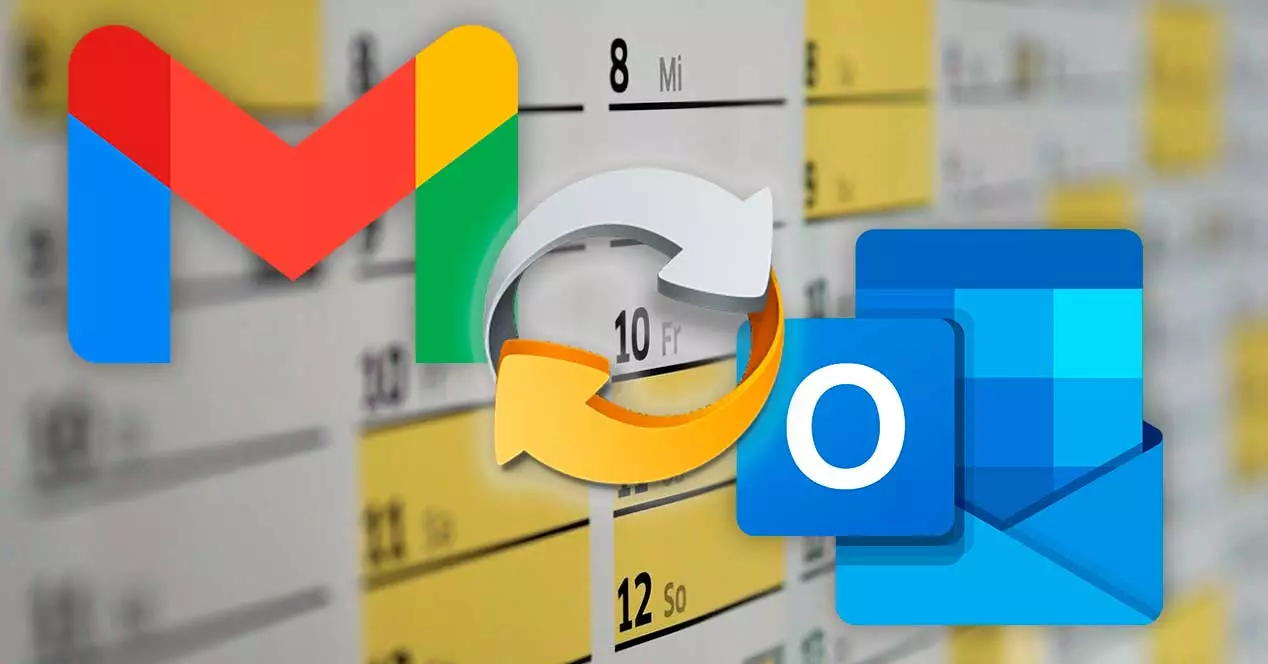
Sincronizza entrambi gli account con queste applicazioni
Su Internet possiamo trovare diverse applicazioni che faciliteranno il lavoro di unificare il contenuto dei calendari di Gmail e Outlook senza troppi sforzi.
Outlook Google Calendar Sync, gratuito ed efficiente
Questa app gratuita ci consente di sincronizzare in modo sicuro i calendari di Google e Outlook, inclusi i partecipanti alle riunioni, i promemoria, le descrizioni complete, ecc. È in grado di sincronizzare gli elementi di qualsiasi cartella, compresi quelli che abbiamo condiviso. Supporta tutte le versioni di Outlook dal 2003 al 2019, nonché Microsoft 365 64 bit. Inoltre, ha entrambi installazione e portatile opzioni, quindi può essere utilizzato da un dispositivo di archiviazione esterno, come una pendrive o un disco rigido. Per iniziare a usarlo, scaricalo gratuitamente da questo link al sito web dello sviluppatore .
Una volta scaricato, facciamo doppio clic su di esso OutlookGoogleCalendarSync.exe eseguibile. Verrà visualizzata una finestra con il tuo menu completamente in inglese. Successivamente dobbiamo scegliere l'account e-mail che vogliamo sincronizzare. Innanzitutto, selezioniamo il calendario di Outlook, all'interno della scheda "Impostazioni". Sul lato destro possiamo scegliere il calendario predefinito o selezionarne uno che abbiamo personalizzato dall'elenco a discesa in "Seleziona calendario".
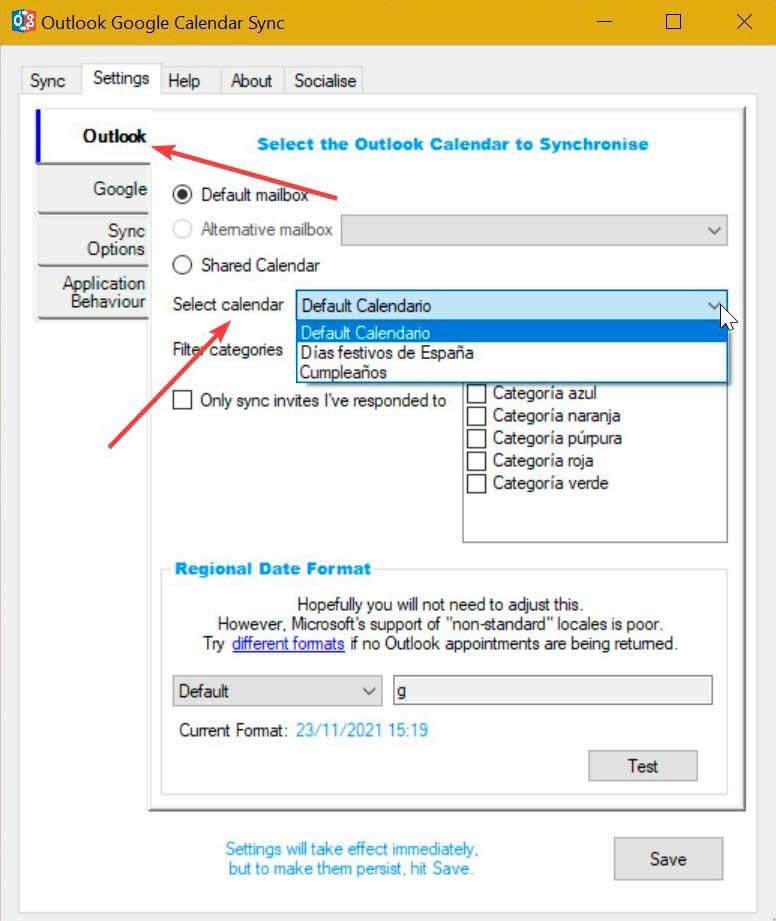
Successivamente facciamo clic sulla scheda Google. Successivamente, facciamo clic su "Recupera calendario" e si aprirà una finestra predefinita per consentirci di accedere con l'account che vogliamo sincronizzare e fornire le autorizzazioni appropriate.
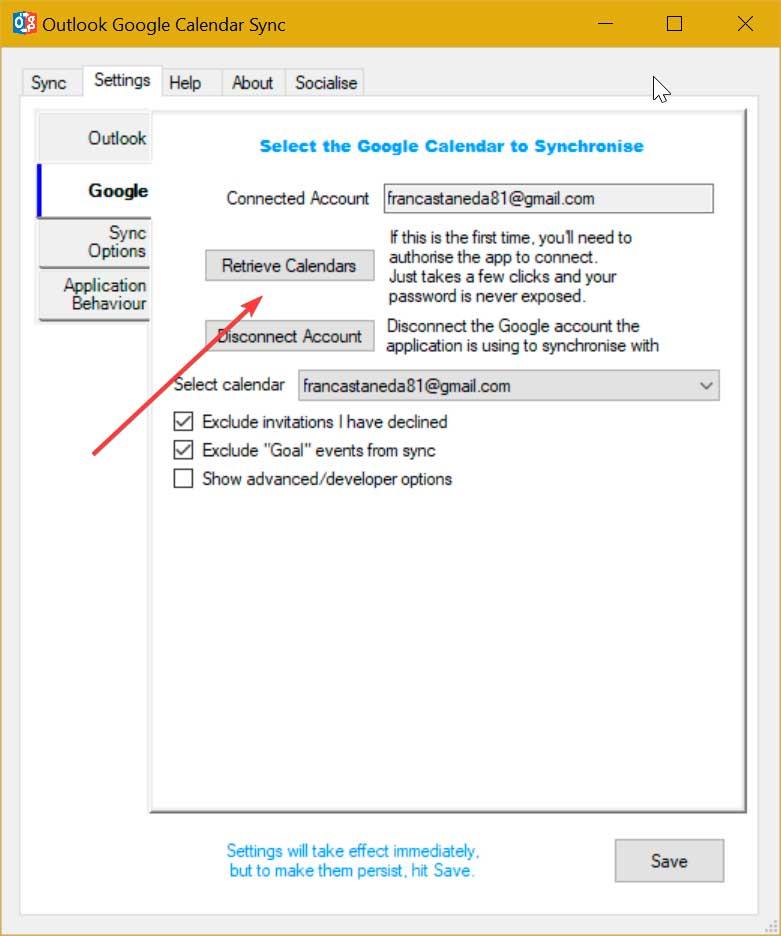
Una volta terminato, dobbiamo scegliere il tipo di sincronizzazione che vogliamo fare, sia da Outlook a Google e viceversa, dalla scheda “Opzioni di sincronizzazione”. Da qui possiamo anche scegliere le date della sincronizzazione, in quanto potremmo essere interessati solo all'ultimo mese o anno.
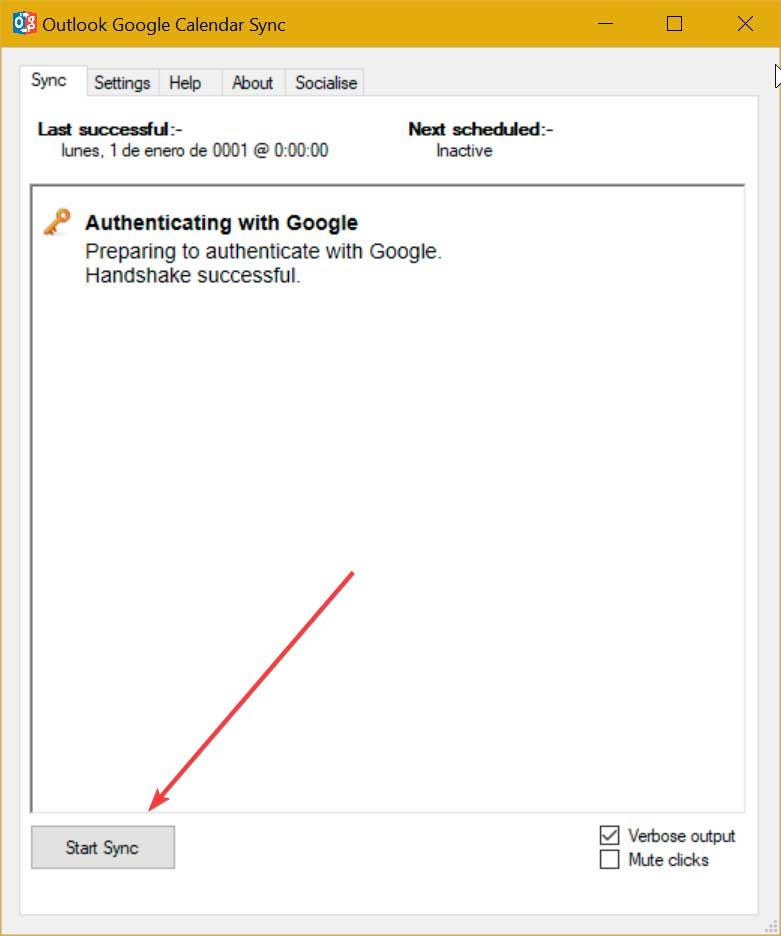
Infine, non ci resta che fare clic sulla scheda Sync superiore. Qui, una volta che tutto è pronto, premiamo il pulsante “Avvia sincronizzazione” per sincronizzare il calendario di entrambi gli account.
Sync2, veloce e facile da usare
Questo software ci consente di sincronizzare e condividere il nostro calendario, i contatti e le cartelle delle attività con i servizi Google. In questo caso stiamo parlando di un'applicazione a pagamento, che ci permette di scarica una versione di prova gratuita da questo link al suo sito ufficiale. Nel caso in cui ci convinca e vogliamo utilizzarlo in modo permanente, dobbiamo pagare la sua licenza, che ha un costo di 49.95 euro.
Una volta scaricato e installato, lo eseguiamo e apparirà la sua procedura guidata di configurazione in cui ci offre diverse opzioni, quindi dobbiamo scegliere l'opzione "Servizi Google" e fare clic su "Avanti".
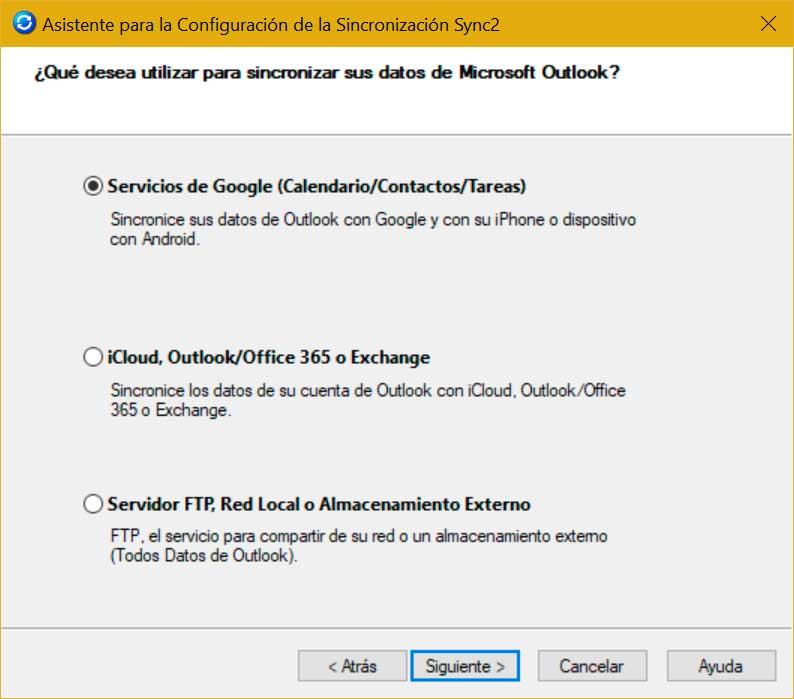
Successivamente, appare una finestra da cui dobbiamo accedere al nostro account, facendo clic sul pulsante "Accedi a Google".
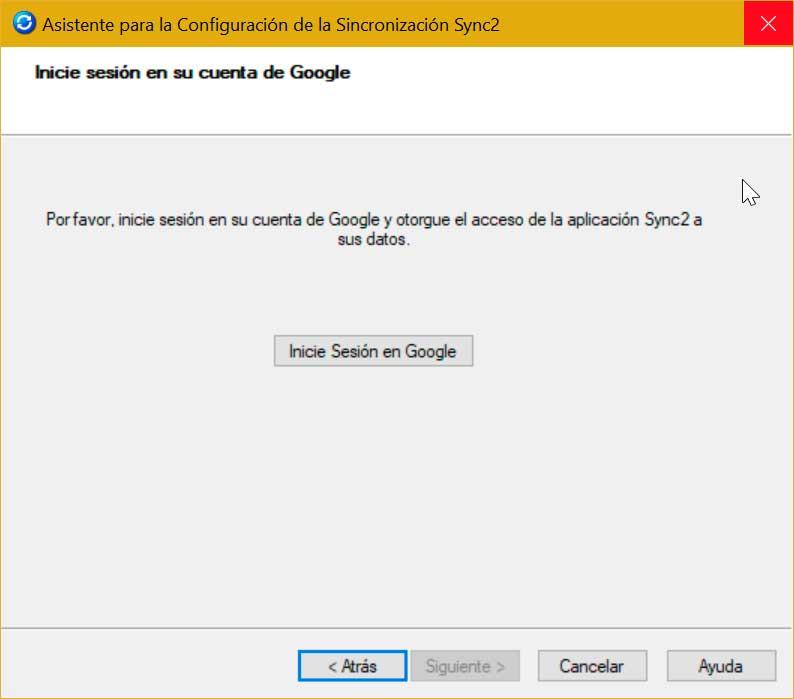
Fatto ciò, termina il processo di configurazione facendo clic su "Fine" per collegare automaticamente il nostro account Gmail al calendario di Outlook.
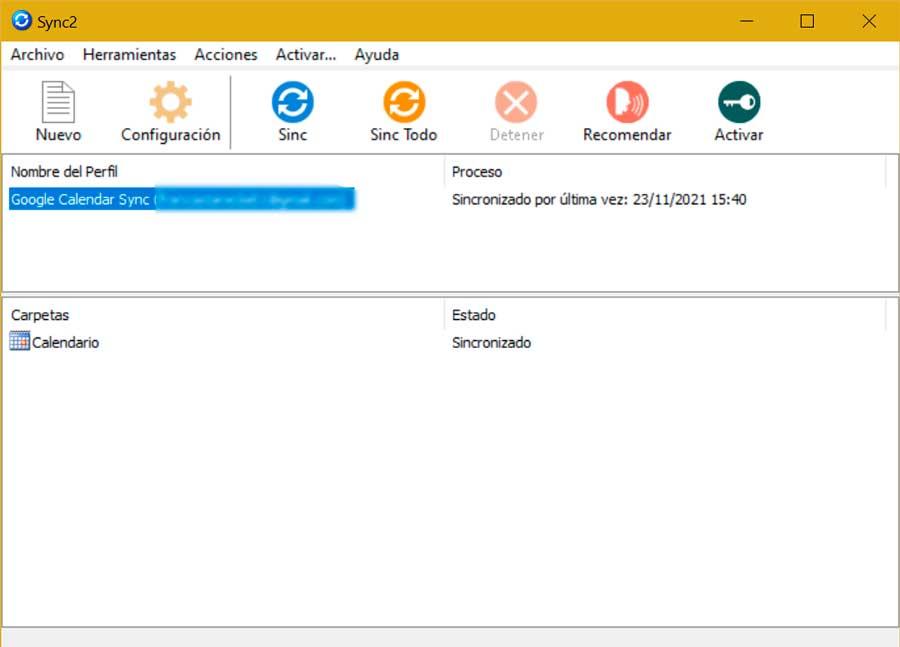
Trasferisci calendari da Google a Outlook
Sia Google che Microsoft ci consentono di trasferire i calendari da un'applicazione all'altra tramite un file. Per passare i calendari tra Gmail e Outlook, dobbiamo prima esportarlo da Calendar e poi importarlo nel gestore della posta di Office. Per esportare eventi da Google Calendar dobbiamo accedere al nostro account dalla sua versione web per PC e fare clic su questo link alla pagina del calendario . Quindi facciamo clic sull'ingranaggio nella parte in alto a destra dell'interfaccia e facciamo clic su Impostazioni.
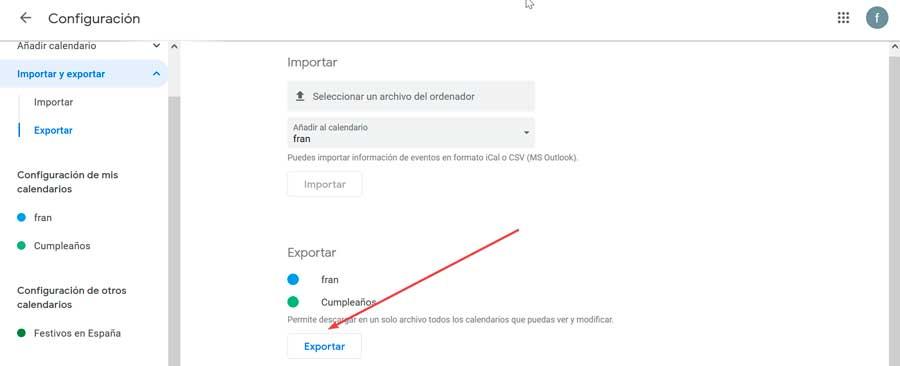
Successivamente, facciamo clic sul calendario corrispondente nella sezione "Impostazioni" dei miei calendari che troviamo sul lato sinistro. Ora sul lato destro dovremmo vedere un pulsante chiamato “Esporta calendario” . Questo scaricherà un file .zip che dobbiamo decomprimere per ottenere il .ics file.
Per importare il calendario di Google nell'applicazione Outlook, dobbiamo iniziare aprendo il gestore di posta elettronica di Microsoft. Successivamente facciamo clic sulla scheda "File" e facciamo clic su "Apri ed esporta" e "Importa ed esporta". Successivamente selezioniamo l'opzione per “Importa un file iCalendar (ics)” e fare clic su Avanti. Questo si aprirà Windows Explorer in modo da poter selezionare il file .ics che avevamo precedentemente scaricato da Google Calendar.
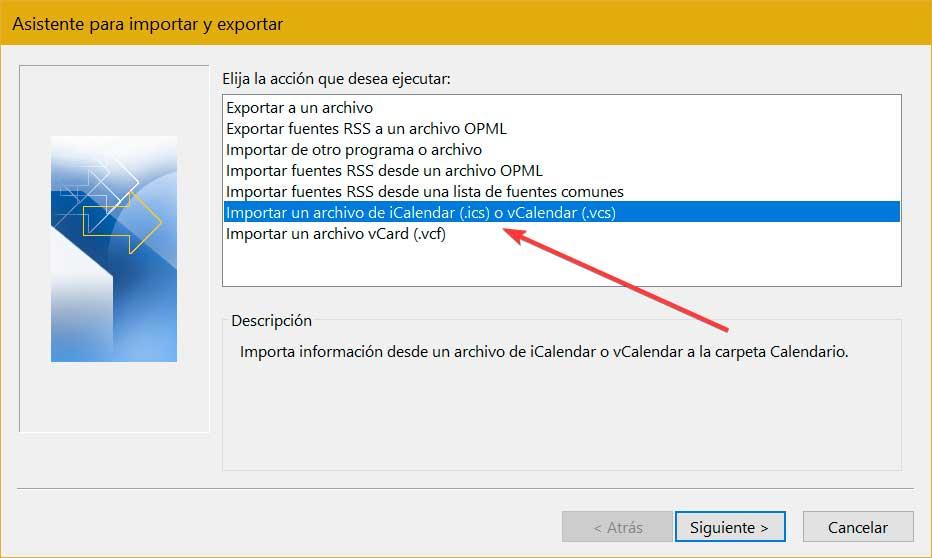
Una volta selezionato, apparirà una finestra pop-up che ci chiederà se vogliamo aprirlo come nuovo calendario o importare gli elementi che contiene nel nostro calendario. In questo caso, selezioniamo l'opzione "Importa", in modo che tutto il contenuto diventi parte del calendario di Outlook.
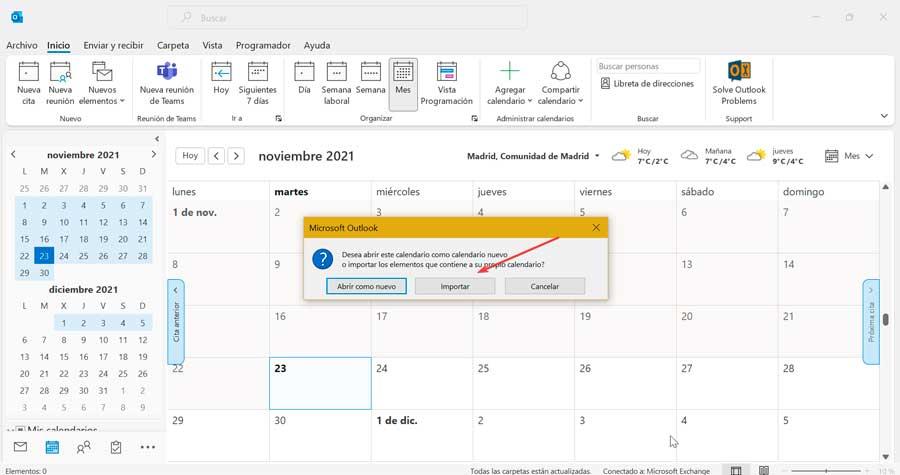
E da Outlook a Google?
Abbiamo anche la possibilità di fare questo lavoro al contrario. Cioè, scaricando il nostro calendario di Outlook in un file per importarlo successivamente nel nostro account Google Calendar.
Per eseguire il processo inverso e poter esportare il calendario di Outlook per importarlo direttamente in Google Calendar dobbiamo seguire i seguenti passaggi. Dall'applicazione fare clic sulla scheda "File", quindi fare clic su "Apri ed esporta" e "Importa ed esporta". Nella nuova finestra che appare selezioniamo “Esporta in un file”.
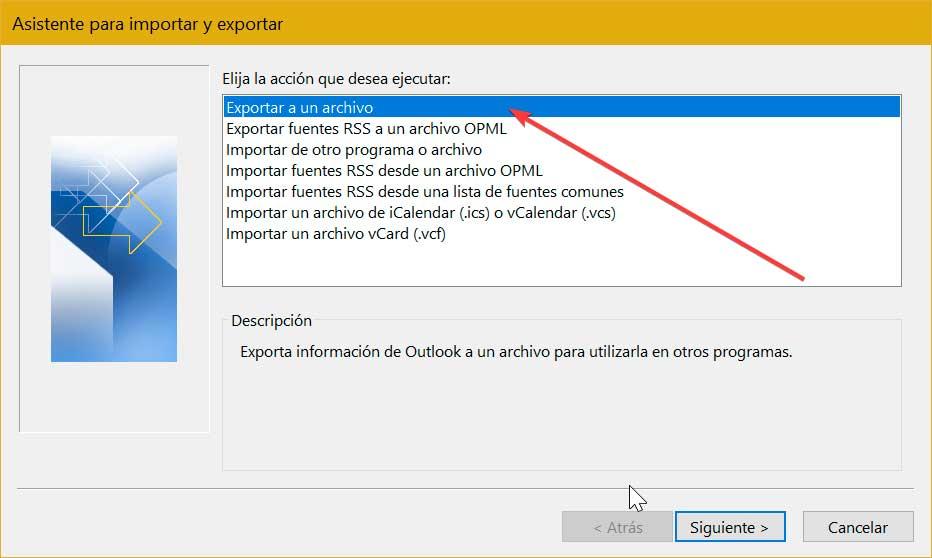
Successivamente, selezioniamo "Valori separati da virgola" e facciamo clic su Avanti. Scegliamo la cartella che vogliamo esportare e salviamo il file con estensione .csv.
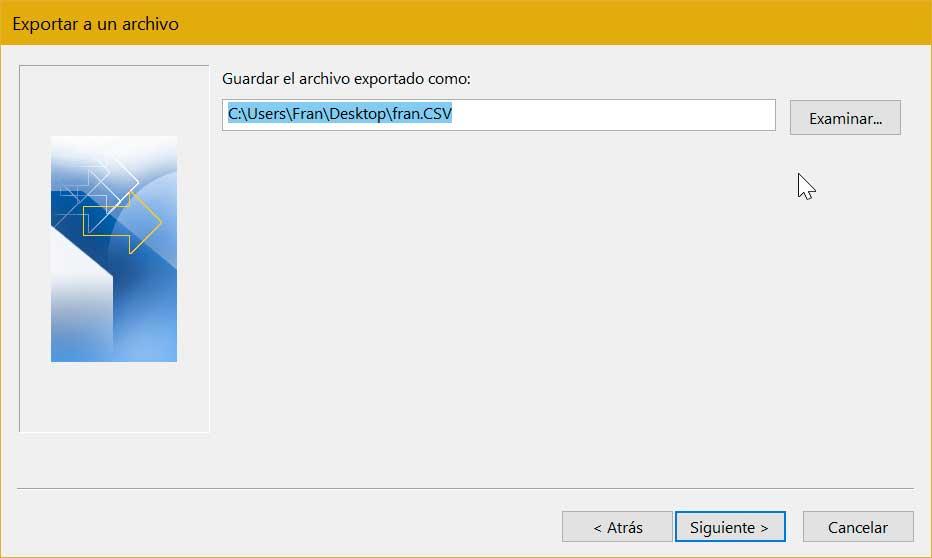
Da Google Calendar, fai clic sull'icona a forma di ingranaggio nell'angolo in alto a destra e fai clic su "Impostazioni". Nel menu di sinistra facciamo clic sulla sezione "Importa ed esporta" e sul lato destro facciamo clic su "Seleziona un file dal computer". Ora non ci resta che selezionare il file .csv che abbiamo creato con Outlook e fare clic su Pulsante "Importa".