
Ci sono momenti in cui, come utente di PC, hai bisogno di conoscere il storia di accensioni e spegnimenti l'equipaggiamento. La maggior parte degli amministratori di sistema ha bisogno di queste informazioni per poter risolvere i problemi, soprattutto se più persone utilizzano lo stesso computer, in quanto può essere una buona misura di sicurezza per verificare i tempi di avvio e spegnimento del PC e quindi verificare che venga utilizzato in modo legittimo, ma per gli utenti normali può anche essere un'informazione interessante per sapere se qualcuno ha utilizzato il tuo PC oppure se, ad esempio, il computer si riavviava solo di notte.
Devi sapere, prima di tutto, che è possibile consultare solo la cronologia di accensione e spegnimento del computer a partire dal momento in cui è stato installato il sistema operativo, e quindi se in qualsiasi momento hai formattato il computer, quella cronologia è stato riavviato e non potrai consultare i dati prima della formattazione . Questo perché la cronologia di accensione e spegnimento viene salvata a livello di sistema operativo e non si riflette in alcun componente hardware stesso.
Controlla la cronologia di accensione e spegnimento in Windows

Windows Event Viewer è uno strumento meraviglioso che salva tutti i tipi di eventi che si verificano sul tuo PC. Durante ogni evento, il visualizzatore registra un input ed è gestito da un servizio di registro eventi che non può essere arrestato o disabilitato manualmente perché è un servizio di base di Windows, quindi puoi essere sicuro che questo strumento ha monitorato tutti i power-up. e dal tuo PC.
Inoltre, questi eventi registrano anche la cronologia di avvio e arresto del servizio di registro eventi stesso, quindi puoi sfruttare questi tempi per avere un'idea di quando il tuo PC è stato acceso e spento.
Gli eventi nel servizio registro eventi vengono registrati con due codici diversi. Da un lato l'ID 6005 indica che il servizio di registro eventi è stato avviato e quindi che il sistema operativo è stato avviato, mentre l'ID 6006 indica che il registro eventi è stato interrotto e quindi il sistema è stato spento o riavviato. Ovviamente se vedete un evento 6006 e dopo poco tempo un 6005 significa che o il PC è stato riavviato oppure è stato spento e riacceso subito.
Per accedere al visualizzatore eventi di Windows puoi semplicemente fare clic sul pulsante Start e digitare "Event Viewer" o premere WIN + R per visualizzare la finestra Esegui e digitare eventvwr.msc.
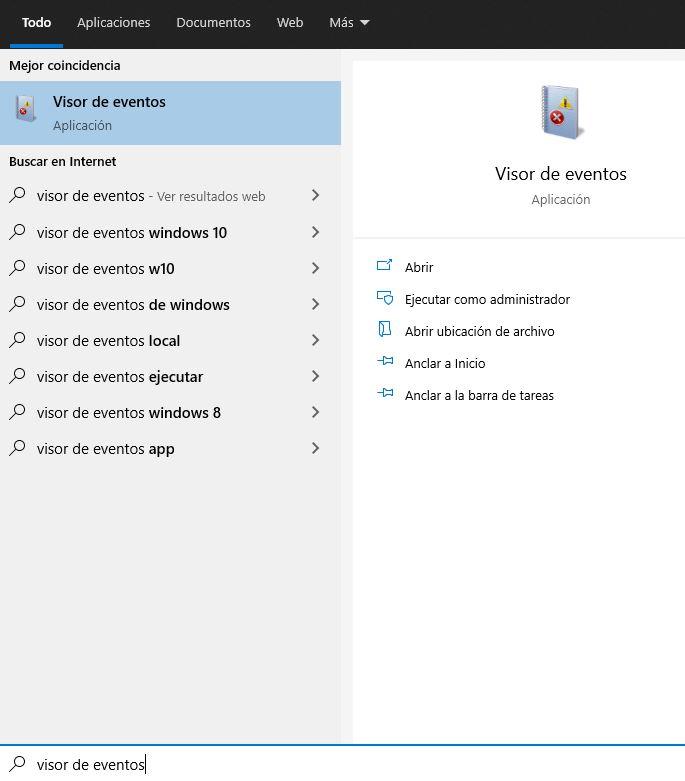
Nella finestra che si aprirà, devi navigare nel pannello di sinistra fino a Registri di Windows -> Sistema. Vedrai che nella parte centrale c'è una grande quantità di informazioni che ora dobbiamo filtrare per selezionare solo gli eventi di sistema che ci interessa vedere.
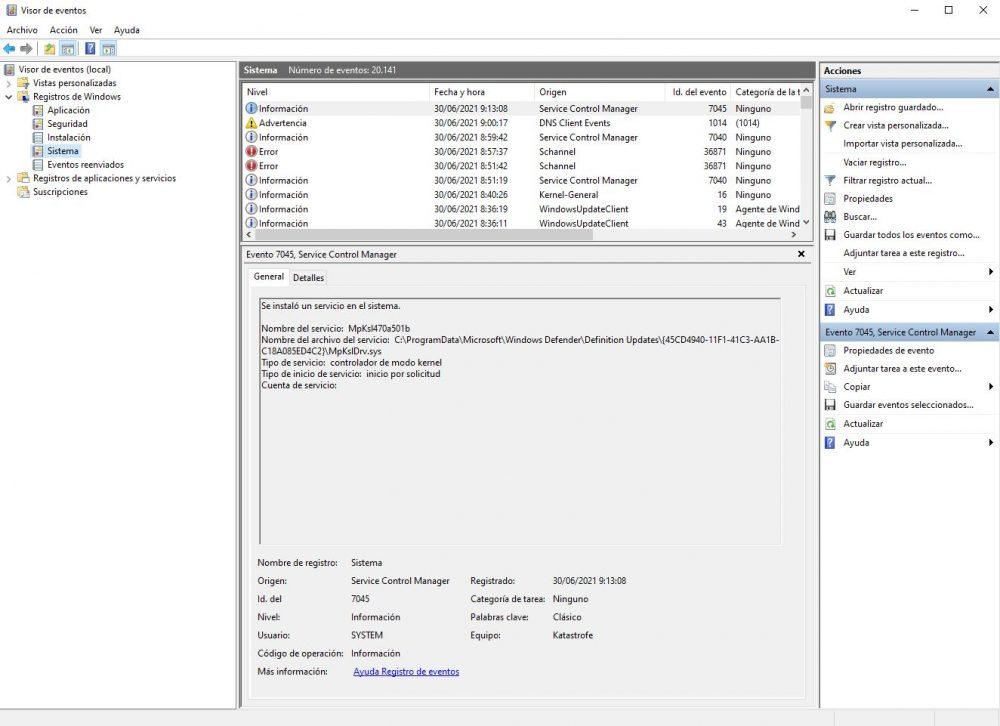
Ora, sul lato destro, fai clic su "Filtra record corrente ..." e nella sezione in cui si dice clicca e scrivi “6005,6006” senza le virgolette, come ti mostriamo nello screenshot seguente. Se vuoi, nella sezione “Registrati” puoi anche limitare il periodo di tempo in cui vuoi che venga effettuata la ricerca, cosa abbastanza utile se, ad esempio, hai bisogno di sapere cosa è successo sul tuo PC nell'ultima settimana o nelle ultime ore.
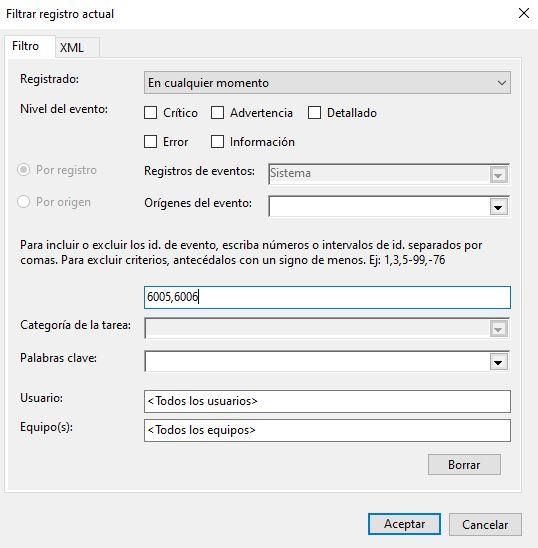
Fai clic su OK e vedrai come la colonna centrale del Visualizzatore eventi ora mostra solo questi eventi con ID 6005 e 6006. Nella schermata seguente possiamo vedere che, ad esempio, c'è un evento 6006 alle 23:50 di notte che indica il momento in cui il PC è stato spento. La mattina prima, alle 8:25 è stato registrato un evento 6005 che significa che è l'ora in cui il PC è stato acceso.
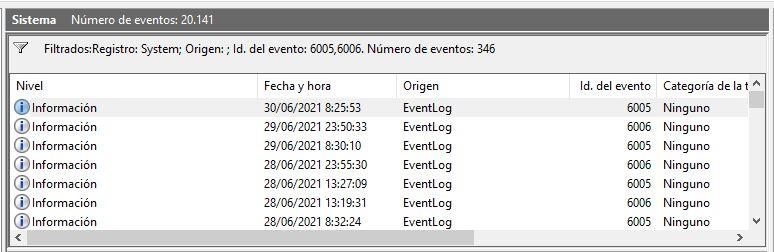
Come puoi vedere, ci sono in totale più di 20,000 eventi di questo tipo registrati, quindi potremmo usare la barra di scorrimento verticale verso il basso per vedere gli eventi precedenti e, in generale, l'intera cronologia di accensione e spegnimento del PC.
Se vuoi indagare un po' di più sul registro eventi, puoi controllare l'evento 6013 che ti mostrerà il tempo di attività del PC, così come l'evento 6009 che indica le informazioni del processore rilevate durante il tempo di avvio. L'ID evento 6008 ti informerà che il sistema è stato avviato dopo che non è riuscito a spegnersi correttamente (ovvero un "blocco" del sistema). È inoltre possibile configurare visualizzazioni personalizzate del visualizzatore eventi per visualizzare più facilmente queste informazioni in futuro. Ciò ti farà risparmiare tempo ed eviterà di dover ricordare questi ID evento.
AccesoTimesView
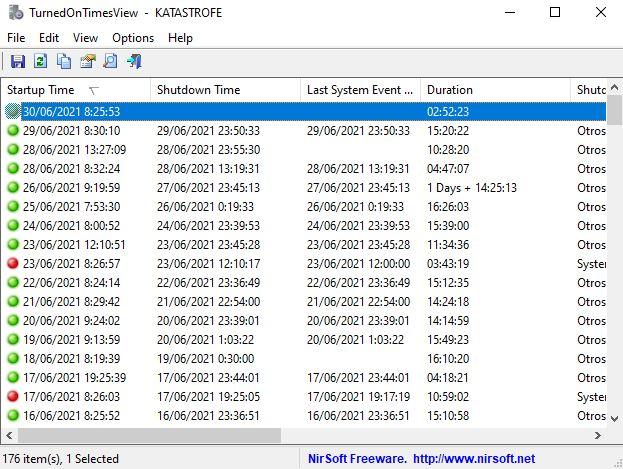
TurnedOnTimesView è un semplice strumento che non necessita di installazione che permette di analizzare il registro eventi per conoscere anche lo storico delle accensioni e spegnimenti del PC. Si noti che sì, l'ultimo evento di accensione appare in arancione invece che in verde o in rosso, e questo perché è la sessione corrente in cui non è stato ancora registrato un evento di spegnimento.
Non appena aprirai lo strumento vedrai una finestra come quella che abbiamo mostrato sopra, che elenca i tempi di avvio e spegnimento del sistema e calcola la durata del tempo in cui l'apparecchiatura è stata accesa, nonché il motivo dello spegnimento (questo è disponibile solo in Windows Server, sì, poiché in questo sistema operativo devi giustificare il motivo per cui stai spegnendo il sistema quando lo farai).
L'utility può essere utilizzata per visualizzare l'elenco dei tempi di spegnimento e avvio sia per il tuo PC che per qualsiasi altro che hai sulla rete locale, purché lo esegui con un utente che ha diritti di amministratore sul PC remoto. Per vedere i tempi di avvio e spegnimento di un PC remoto, vai su Opzioni -> Opzioni avanzate e seleziona "Computer remoto" nel menu a discesa "Origine dati", quindi inserisci l'IP del PC remoto in "Nome computer".
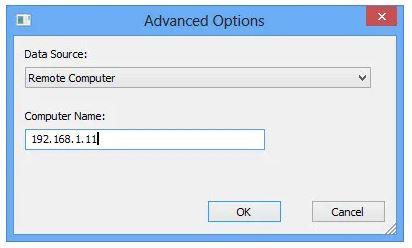
La verità è che sebbene il Visualizzatore eventi di Windows ti dia tutte le informazioni di cui hai bisogno, uno strumento come questo è molto comodo poiché ti dà tutte le informazioni già condensate e calcola anche il tempo in cui il PC è stato acceso.