Sempre più utenti si stanno unendo alla tendenza dei video verticali, sia su TikTok o sul suo omonimo su Instagram, i Rulli; entrambi possono essere caricati orizzontalmente, ovviamente, ma non è così che sono intesi. In questo modo, la cosa normale è che tu voglia rispettare la 'norma' e provare a caricare tutti i video in verticale, anche se forse ne hai alcuni in orizzontale , quindi spiegheremo come metterli tutti in verticale in modo da poter caricare i tuoi video preferiti .
Per fare ciò, avremo un numero enorme di possibilità attraverso le quali possiamo portare a termine questo processo, il più semplice dei quali sarà attraverso il diversi editor nativi che abbiamo nelle gallerie dei nostri diversi smartphone. Ma è vero che ci sono molte app che con l'emergere di app come TikTok e Reels che fanno uso di questi video verticali e che facilitano questo processo.

su Android
Come potrai vedere d'ora in poi, la maggior parte dei processi che seguiremo per farci vedere il nostro video in verticale saranno simili. Per fare questo, dovremo apri l'app Google Foto e cerca il nostro video , quindi fare clic su modifica:
- Fai clic su modifica nel pannello dei pulsanti in basso e subito dopo, fai lo stesso su ritaglia.
- Sul pulsante del rettangolo con le due frecce che troviamo a sinistra dobbiamo premere per vedere tutti i formati.
- Faremo clic su 'Passa a verticale' e se lo richiede, selezioneremo il formato 9:16.
- Salviamo le modifiche e avremo il nostro video verticale pronto per essere utilizzato.
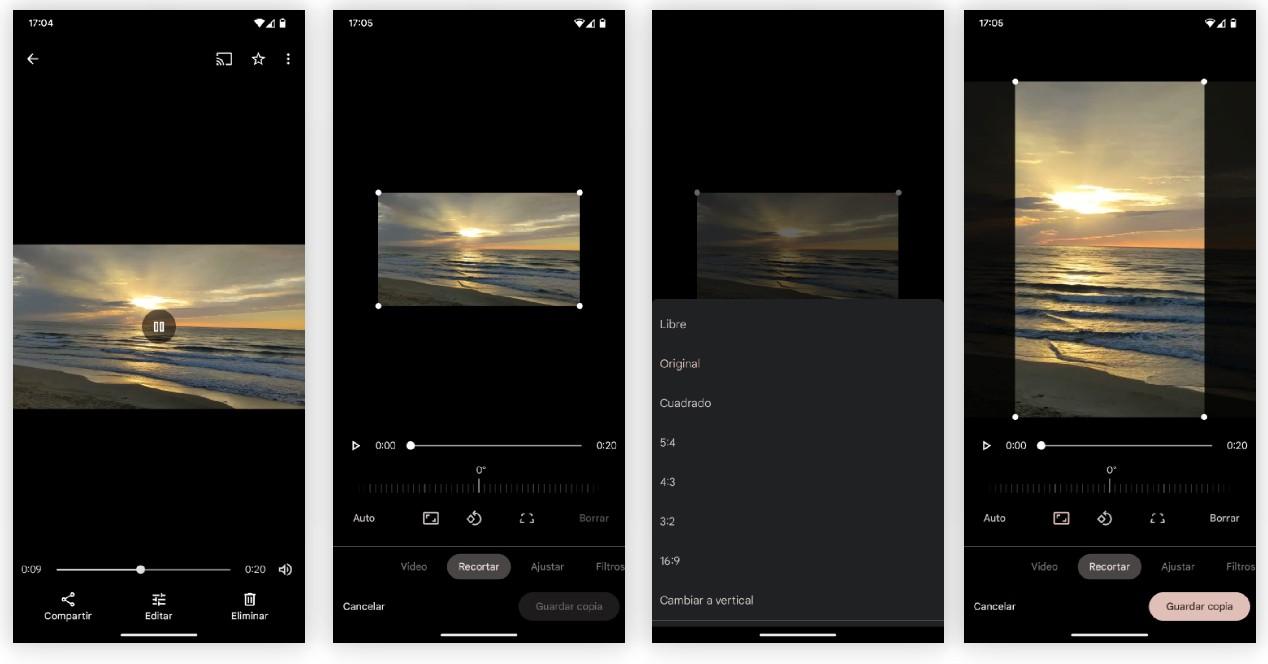
Questo, come abbiamo già accennato, avverrà tramite Google Foto, un'app preinstallata su molti Android telefoni, ma può essere installato su tutti i telefoni cellulari. Anche se è vero che se vogliamo farlo attraverso la galleria mobile, così com'è il caso con Xiaomi, Samsung or OPPO , possiamo anche farlo in un modo simile a quello fatto.
su iPhone
Nello stesso modo in cui abbiamo fatto in Android, potremo vedere quanto sia molto, molto facile eseguire questo processo sul nostro iPhone attraverso l'editor nativo della galleria del nostro telefono senza dover installare nulla. Per fare questo dovremo andare all'app per le foto dell'iPhone e lì, cerca il video che vogliamo mettere in verticale, anche se possiamo anche chiamare questo formato 9:16.
Una volta che siamo davanti al nostro video, faremo clic su digitale e la magia inizierà:
- All'interno dell'edizione, dovremo andare all'icona dei formati che troviamo in alto a destra e si aprirà un menu con l'orientamento, così come i diversi formati.
- Sposteremo questi formati a sinistra per trovare quello che stiamo cercando, che, come abbiamo accennato in precedenza , sono le 9:16 .
- Selezionando su questi formati, l'icona che indica che il video deve essere verticale , il video sarà automaticamente in questo formato e dovremo adattarlo all'altezza che ci piace di più.
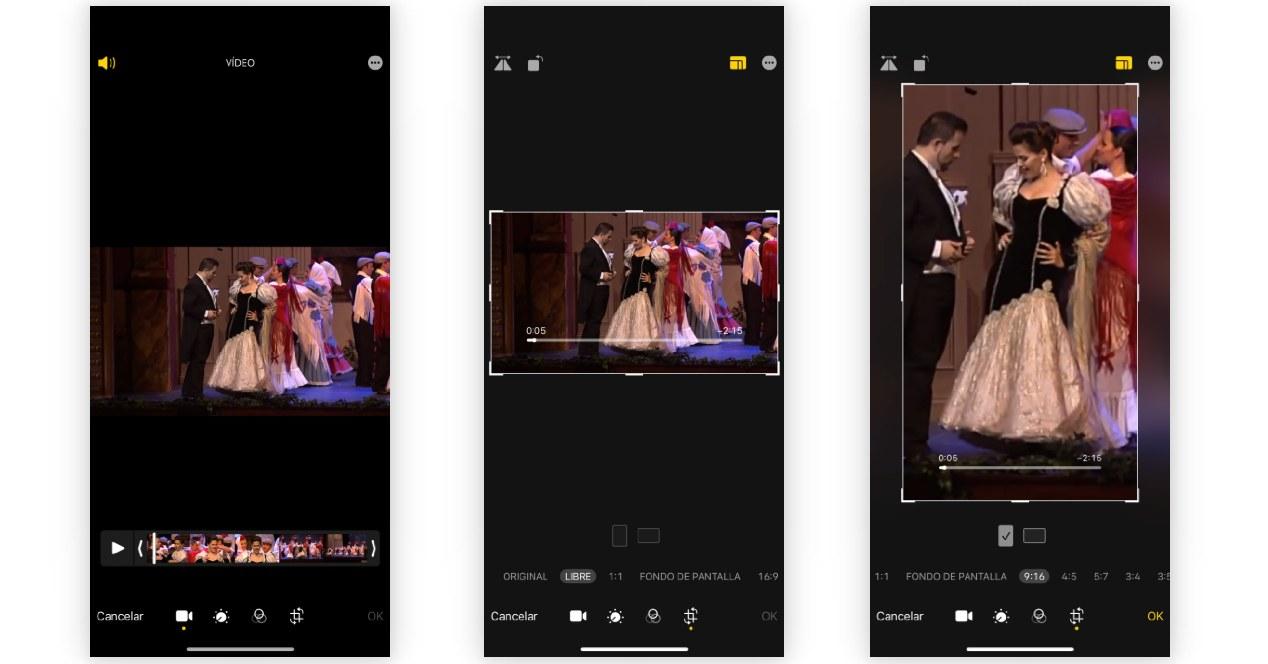
Quando clicchiamo per salvare il nostro video apparirà automaticamente in verticale pronto per essere utilizzato su TikTok o per essere caricato come Reels su Instagram.
Usa un'app di terze parti
Se, al contrario, delle due opzioni precedenti, non siamo affatto amici con l'editing dei video della nostra galleria nativa e quello che vogliamo è molto di più che l'editing diretto del video in verticale e cerchiamo qualcosa di più editing, c'è niente di meglio di app come CapCut, che aiutano a semplificare il processo.
Prima di tutto, ovviamente dovremo importare il video dalla nostra galleria alla schermata di modifica di CapCut; un processo molto interattivo che l'app stessa ci indicherà direttamente. Una volta caricato il video nell'app e visualizzata la sequenza temporale corrispondente, dovremo seguire i seguenti passaggi:
- Scorreremo tra le opzioni e tra tutte selezioneremo, taglieremo fino a quando non si aprirà il menu con i diversi formati.
- Qui vediamo gli stessi numeri, dove dovremo selezionare il formato 9:16.
- Il video verrà posizionato verticalmente, cosa che dovremo fare regolare la posizione in cui lo vogliamo come abbiamo fatto nei due casi precedenti.
- È qui che entra in gioco il cambiamento, perché quando salviamo le modifiche, dovremo premere il pulsante di esportazione in alto a destra e subito dopo, possiamo salvarlo nella nostra gallery o condividerlo.
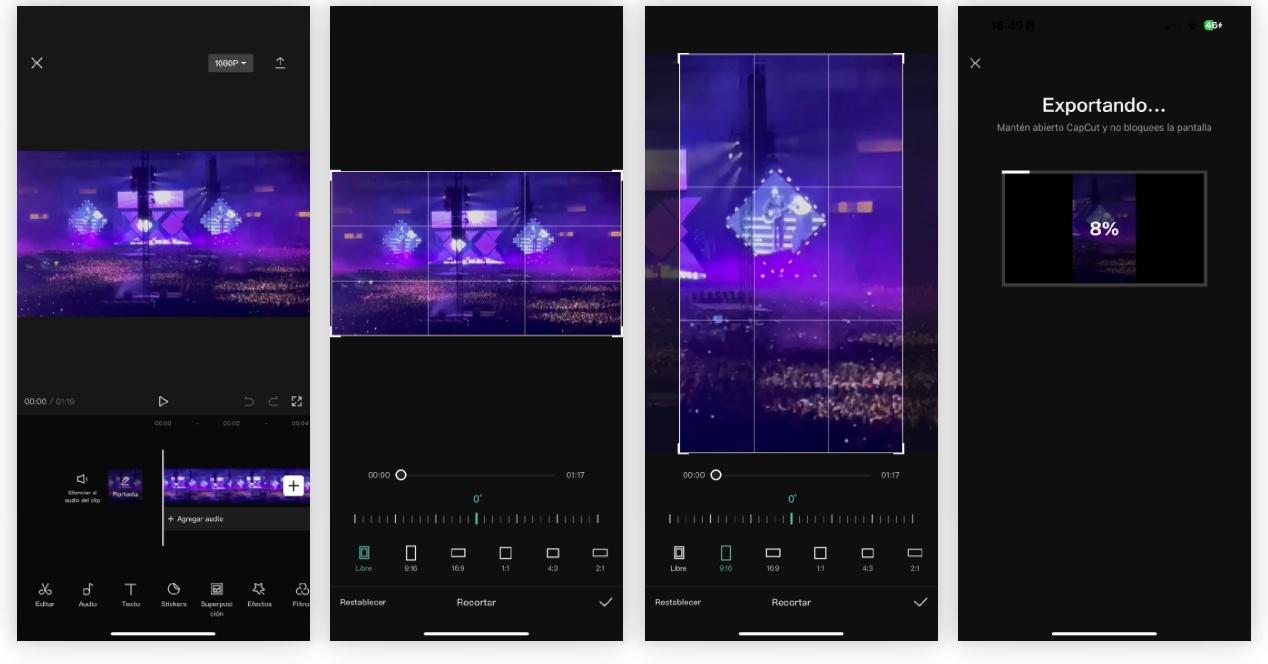
Inoltre, è totalmente gratuito e ci consentirà di eseguire completamente qualsiasi editing video come il trattamento delle immagini, aggiunta di testo, altri effetti sonori e altro azioni che possono contribuire a rendere il risultato finale molto più arricchente. .