Per creare diapositive di presentazione professionali abbiamo bisogno di un programma adatto. Il più popolare è Microsoftè PowerPoint, ma ha lo svantaggio di essere pagato. Tra le alternative gratuite, Slides Google è una delle migliori opzioni che possiamo trovare. Con esso possiamo non solo creare il nostro lavoro, ma anche stamparlo in un secondo momento.
Slides è uno strumento simile a PowerPoint e ha la maggior parte delle funzionalità della piattaforma Microsoft, oltre al vantaggio di far parte della suite per ufficio interconnessa di Google. Possiamo realizzare e configurare le nostre presentazioni utilizzando solo il nostro browser web e sempre gratuitamente.

Perché stampare una presentazione
Ci sono molte ragioni per cui abbiamo bisogno di avere una presentazione stampata su carta. Dalla revisione al di fuori del nostro computer alla creazione di brochure per il pubblico. o perché vogliamo condividerlo con qualcuno che non ha accesso a Internet
Creare e fare una presentazione del nostro progetto non sempre rappresenta un'immagine perfetta di ciò che vogliamo trasmettere, quindi è probabile che dovremo consegnare opuscoli a tutti i partecipanti o almeno ad alcune persone che hanno bisogno di una copia stampata con le informazioni loro hanno bisogno. abbiamo fornito.
Per questo, la piattaforma ci offre diverse opzioni di stampa. Puoi stampare con le note del relatore e inserire fino a nove diapositive per pagina per risparmiare carta.
Stampa presentazioni con diapositive
La prima cosa che dobbiamo fare è accedere alla pagina di Presentazioni Google cliccando su questo link al suo sito web principale e apri una nuova presentazione. Quindi facciamo clic su “File” e ci spostiamo in fondo al menu a tendina dove e clicchiamo su "Impostazioni di stampa e anteprima" .
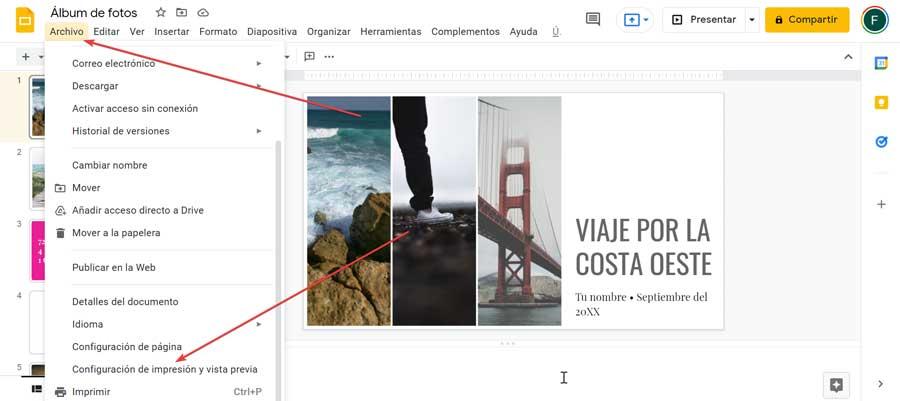
Da questa sezione possiamo regolare l'orientamento sia orizzontalmente che verticalmente. Possiamo anche regolarlo ancora di più, dalla sezione "1 diapositiva senza note", che stampa una diapositiva per pagina con le tue note, che è l'orientamento più comune per stampare le diapositive di Google. Possiamo anche scegliere altre opzioni che includono la possibilità di nascondere lo sfondo per risparmiare inchiostro e includere pagine omesse che lasciamo vuote.
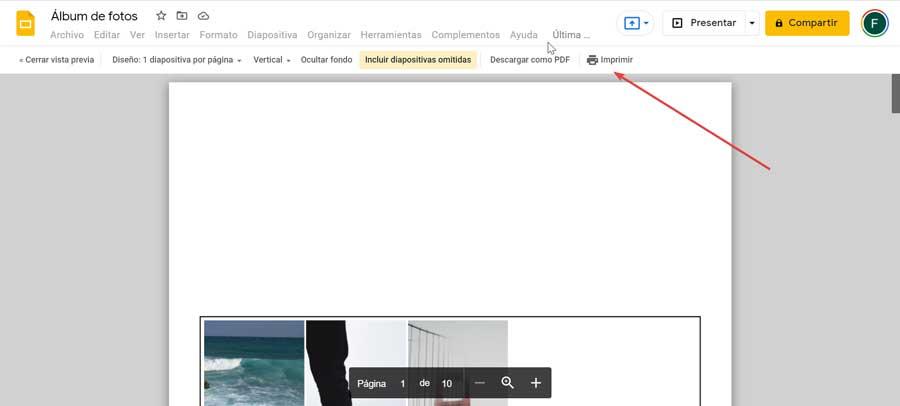
Inoltre, abbiamo la possibilità di salvarlo come file PDF, per il quale dobbiamo fare clic su "Scarica come PDF". Altrimenti clicchiamo su “Stampa” e si aprirà una nuova finestra con un'anteprima.
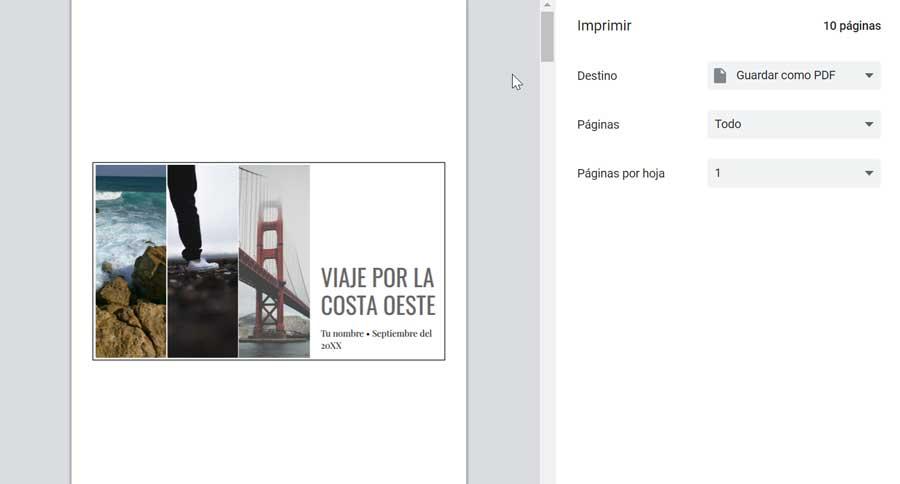
Successivamente scegliamo la stampante, le pagine di cui abbiamo bisogno, alcune o tutte, quante copie abbiamo bisogno e le impostazioni del colore. Possiamo anche eseguire una doppia stampa e modificare il formato della carta se necessario. Una volta completati tutti i passaggi necessari, non ci resta che cliccare sul pulsante blu “Stampa” che si trova in basso.
Realizza stampe con le note del relatore
L'aggiunta di note del relatore è un buon modo per riassumere ciascuna delle diapositive per evitare di avere troppo testo, far ricordare al relatore i punti chiave e mantenere l'interesse dei partecipanti.
Se vogliamo stamparli con queste note, abbiamo anche questa opzione disponibile in Presentazioni Google. Esistono modi per garantire che le note del relatore appaiano anche nella brochure stampata, poiché sono facili da aggiungere e rimuovere.
Per fare ciò, dobbiamo aprire una presentazione e nella parte inferiore di ogni diapositiva troveremo una casella che indica "Fai clic per aggiungere note del relatore" . Qui dobbiamo scrivere le nostre note e quindi fare clic su un'altra parte della presentazione per salvarle.
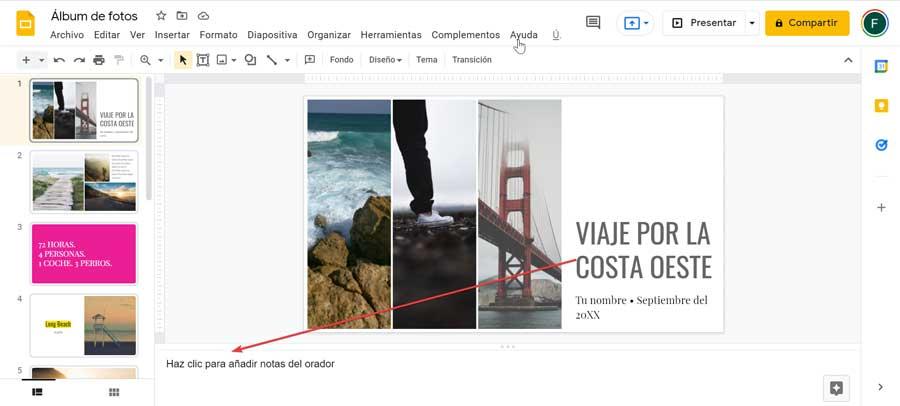
Una volta terminato, facciamo clic sulla scheda “File” e in basso selezioniamo le “Impostazioni di stampa e anteprima”. Una volta aperta la finestra di anteprima, dobbiamo fare clic sul pulsante che dice "1 diapositiva senza note". Questo farà apparire un elenco di opzioni in cui dobbiamo selezionare “1 diapositiva con note” come lo stile di stampa. Con questa selezione ci mostrerà l'anteprima della diapositiva che vogliamo stampare con le note del relatore che abbiamo aggiunto in precedenza.
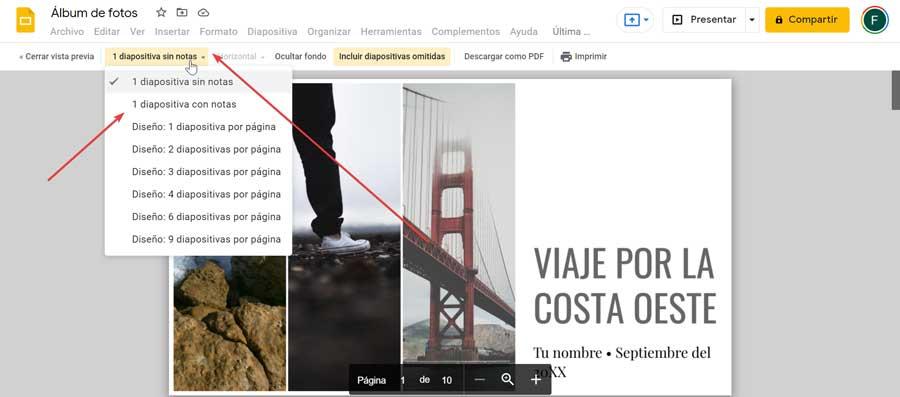
Ora dobbiamo solo scegliere il resto delle opzioni come nascondere lo sfondo o includere le diapositive omesse. Una volta terminato, fai clic sul pulsante "Stampa" situato sul lato destro della barra degli strumenti per generare un'anteprima di tutto il contenuto. Ora non ci resta che scegliere la destinazione, le pagine e la stampante. Una volta terminato premiamo il pulsante blu “Stampa” per iniziare.
Stampa fronte-retro
Uno degli scopi più comuni per cui decidiamo di far stampare le nostre slide è quello di poterle rivedere meglio o di pubblicarle come nota a piè di pagina quando si tiene una conferenza. Se le pagine contengono molte informazioni e non vogliamo sprecare carta, è è possibile effettuare la stampa fronte/retro all'interno della sua ampia sezione di opzioni. Dobbiamo tenere presente che questa opzione di stampa non influisce necessariamente sul modo in cui viene visualizzata la presentazione poiché influisce solo sul modo in cui viene stampata.
Per fare ciò, apriamo la nostra presentazione in Presentazioni Google, facciamo clic sulla scheda "File" in alto a sinistra e quindi selezioniamo "Impostazioni di stampa e anteprima". Successivamente facciamo clic su "1 diapositiva senza note" e si aprirà un menu a discesa in cui scegliamo l'opzione “Design: 2 diapositive per pagina” . Questo ci permetterà di configurare il posizionamento, sia in “Verticale” che “Orizzontale”. Possiamo anche configurarlo per nascondere lo sfondo e includere pagine omesse.
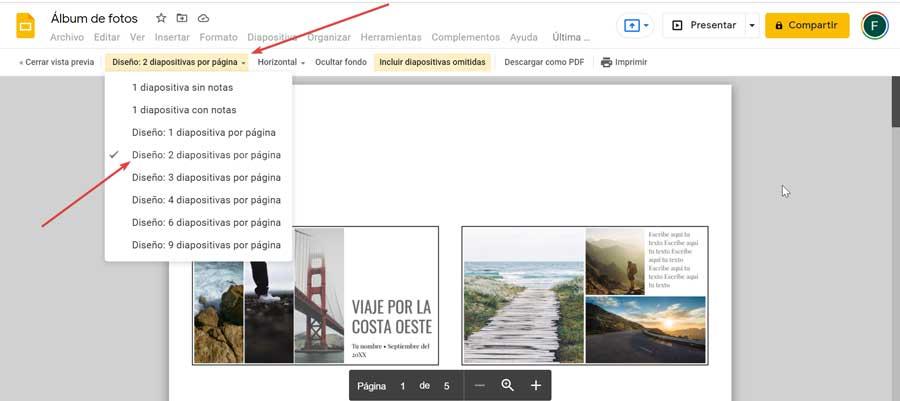
Successivamente clicchiamo sul pulsante “Stampa”, selezioniamo la stampante, le pagine desiderate e le pagine per fogli. Dobbiamo anche assicurarci che il “Stampa su entrambi i lati” l'opzione è attivata. Una volta terminato premiamo il pulsante blu Stampa per iniziare.
Realizza stampe a pagina intera
Slides ci consente anche di stampare le nostre diapositive in base alle nostre preferenze, poiché possiamo decidere se non apportare modifiche, regolare l'orientamento, includere le note del relatore o ridimensionarle in modo che si adattino alla carta. A volte potremmo confonderci su come fare stampare una presentazione a pagina intera.
Dalla home page apriamo il documento e poi clicchiamo sulla scheda “File”. Qui troveremo l'opzione Stampa su cui faremo clic o utilizzeremo la sua scorciatoia da tastiera "Ctrl + P". Questo genererà un'anteprima in cui dobbiamo selezionare l'opzione che dice "Altre impostazioni". Da qui dobbiamo cambiare l'opzione di scala da "Predefinito" a "Adatta alla carta" , in modo che sia incaricato di regolare la diapositiva in base al formato della carta. Al termine, fare clic sul pulsante blu "Stampa".