Secondo Microsoft, dall'aggiornamento di ottobre 2018 in Windows 10, il sistema operativo non si ottimizza più automaticamente Unità di archiviazione USB , ma li prepara invece per la modalità di "rimozione rapida". In questo articolo ti mostreremo cosa devi fare ottimizzare le unità USB, siano esse dischi rigidi esterni o driver della penna, per avere l'estensione migliore prestazione in Windows.
Questa opzione per ottimizzare un'unità USB in Windows per prestazioni migliori o per una rimozione rapida è solo una delle cose che possiamo fare per "sintonizzare" le prestazioni dei dispositivi USB, ma è ciò che vedremo perché è uno dei modifiche più significative in tal senso che Microsoft ha apportato negli ultimi tempi.

Prestazioni migliori o estrazione rapida, cosa è meglio?
In realtà, questo è un parametro che ha scarso impatto sulle prestazioni indipendentemente da quanto dice Microsoft, ad eccezione delle unità di archiviazione che sono permanentemente collegate al PC come un DAS, per esempio. Per le unità "staccabili", la differenza è troppo banale per doversene preoccupare, poiché ha semplicemente a che fare con le scrivere cache .
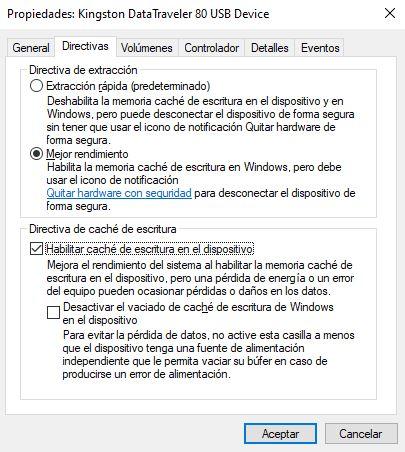
Windows ha diversi "criteri" che possono essere selezionati per i dispositivi di archiviazione esterni collegati tramite USB o Thunderbolt, siano essi unità flash USB o dischi rigidi esterni. Ogni singolo dispositivo ha una propria configurazione, quindi se decidi di modificare questa policy (ti mostreremo come di seguito) interesserà solo l'unità selezionata e non le altre.
Per impostazione predefinita, Windows 10 ora utilizza " Estrazione rapida " politica. Finché l'unità viene scritta, Windows lo farà il più rapidamente possibile, assicurando che l'unità USB possa essere rimossa senza utilizzare l'opzione "Rimozione sicura dell'hardware", in teoria. Ad ogni modo, un programma potrebbe scrivere sul tuo drive USB in background, quindi non è consigliabile farlo comunque. Ciò riduce drasticamente il rischio di danneggiamento dei dati se si ha l'abitudine di rimuovere le unità USB senza disabilitarle in modo sicuro da Windows.

Tuttavia, questo può rallentare l'uso dell'unità. Ad esempio, quando si salva un file su di esso, il programma che lo sta utilizzando potrebbe interrompersi e attendere il completamento del processo di salvataggio prima di poter continuare a funzionare.
Da parte sua, il " La prestazione migliore "L'opzione elimina questo rallentamento. Con questa opzione, Windows memorizzerà nella cache le operazioni di scrittura sull'unità e consentirà alle applicazioni di continuare a funzionare come se avessero già scritto i dati. Windows esegue quindi l'operazione di scrittura in background, rendendo l'operazione molto più agile e dandoci la sensazione che abbia prestazioni migliori.
Lo svantaggio di questa politica è che se l'unità USB viene rimossa senza "espellere" prima (l'immagine che abbiamo inserito sopra), potrebbe verificarsi il danneggiamento dei dati poiché potrebbe essere in scrittura sull'unità quando viene rimossa.
Ecco perché prima di dirlo questa opzione è migliore per le unità USB che hai sempre collegato al computer, come ad esempio un DAS, ma per le unità "rimovibili" è meglio lasciare l'opzione predefinita: Rimozione rapida.
Ottimizza la tua unità di archiviazione USB
Ora che sai cosa fa ciascuna di queste due opzioni, sta a te scegliere se preferisci l'una o l'altra, tenendo conto dei rischi che ti abbiamo già spiegato. Quindi, ora ti insegneremo come ottimizzare manualmente la tua unità USB, ma ricorda che questa impostazione è individuale per ogni unità, cioè, quando la cambi, non influenzerà il resto delle unità collegate, né lo farà influirà su altre unità USB che colleghi in futuro, il che significa che dovrai ripetere questo processo per ogni unità che desideri modificare.
Detto questo, la prima cosa da fare è accedere a Gestione disco di Windows. Per fare ciò, fare clic sul pulsante Start con il tasto destro del mouse e selezionare l'opzione "Gestione disco".
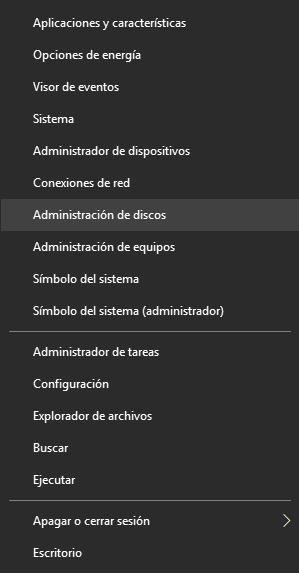
Nella finestra che si apre, individua la tua chiavetta USB nell'area inferiore (sarà contrassegnata come “Rimovibile”) e cliccaci sopra con il tasto destro del mouse, quindi seleziona Proprietà. Nella finestra che si apre, vai alla scheda Politiche.
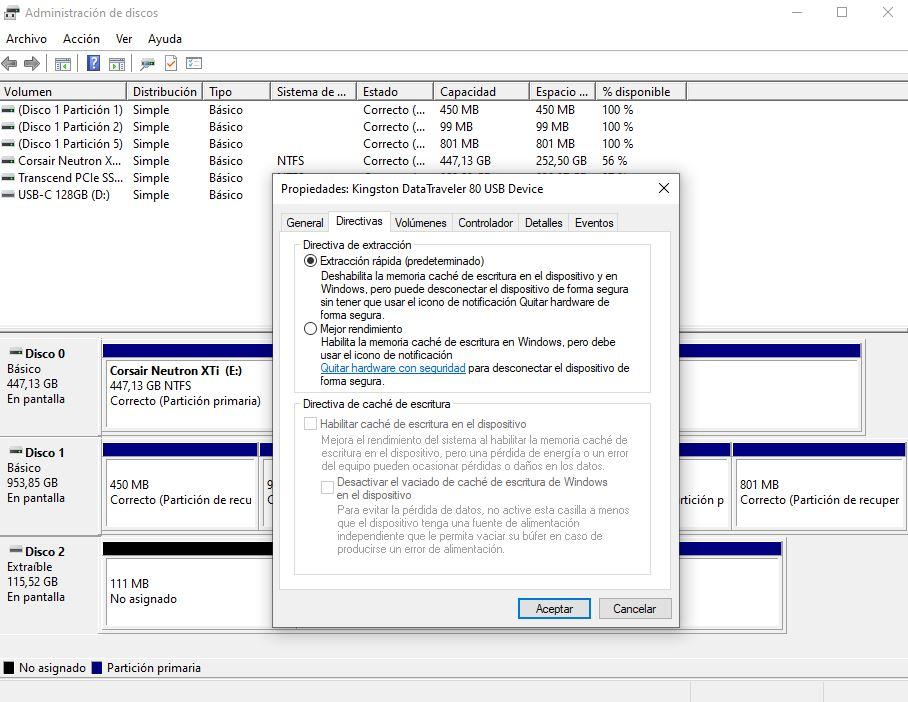
Come puoi vedere, qui è dove possiamo selezionare l'opzione "Estrazione rapida", che, come abbiamo detto prima, è l'impostazione predefinita o l'opzione "Prestazioni migliori". Se decidi di selezionare questa seconda opzione, ricordati di selezionare anche "Abilita cache di scrittura sul dispositivo", poiché non è selezionata per impostazione predefinita.