Garage Band, Applel'app per la creazione di musica può essere utilizzata sia sui dispositivi mobili del brand, sia iPad ed iPhone, così come su Mac computer desktop e MacBook Laptop professionisti. Puoi scaricare le diverse versioni dall'App Storeo dal Mac App Store.
GarageBand è nato su Mac nel 2004 e si è rapidamente affermato come un'app per la creazione di musica semplice ma ricca di funzionalità. Quasi due decenni dopo, GarageBand per iPhone e iPad continua a stupire. È completamente gratuito, completamente facile da usare e offre ore di divertimento e apprendimento.
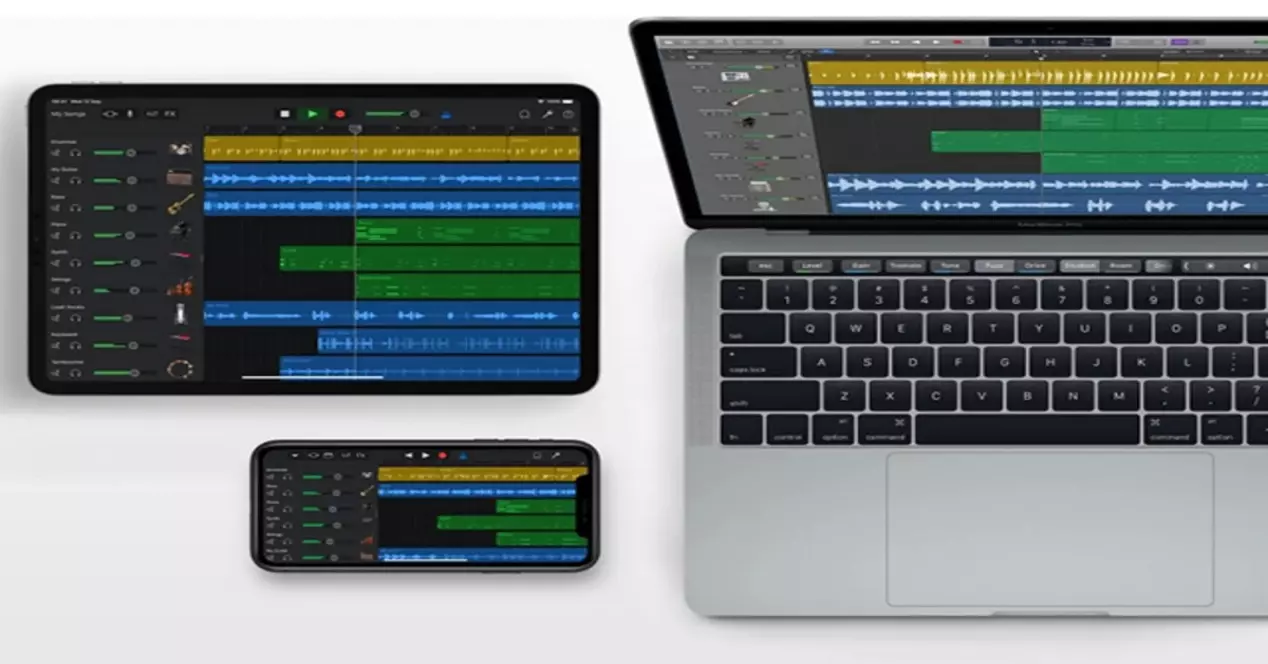
GarageBand ti consente di liberare la tua creatività musicale, che tu sia un professionista o un principiante. Puoi creare un nuovo progetto e aggiungere loop, registrare la tua voce o strumento, arrangiare e mixare e condividere il progetto finito con il mondo intero. Puoi imparare a suonare la chitarra o la tastiera utilizzando i corsi inclusi in GarageBand. Ascolta una lezione e guarda la spiegazione dell'insegnante insieme a notazioni musicali, simboli di accordi e diteggiature animate. Puoi ripetere le sezioni su cui vuoi esercitarti, rallentare la lezione per imparare una parte difficile e cambiare il mix di strumenti. Un'altra delle caratteristiche più importanti di questa app è che puoi riprodurre musica con persone provenienti da tutto il mondo, senza dover essere tutti nella stessa stanza grazie alla sua Jam Session.
Modifica il volume su Mac
Puoi regolare il volume di riproduzione del progetto trascinando il cursore del volume nella barra di controllo. Il cursore del volume funge da controllo del volume principale per l'intero progetto. Include anche una serie di fonometri che mostrano il livello del volume attuale, passando dal verde al giallo all'aumentare del livello e illuminandosi in rosso per indicare il clipping quando il livello è troppo alto.
In genere, dovresti impostare il volume del progetto su un livello sufficientemente alto da eliminare il rumore di fondo, ma non così alto da ritagliare il suono. Normalmente i misuratori di livello dovrebbero rimanere verdi e diventare gialli di tanto in tanto, ma non rossi. Quando gli indicatori di livello si accendono in rosso per indicare il ritaglio, abbassa il volume del progetto finché il ritaglio non scompare.
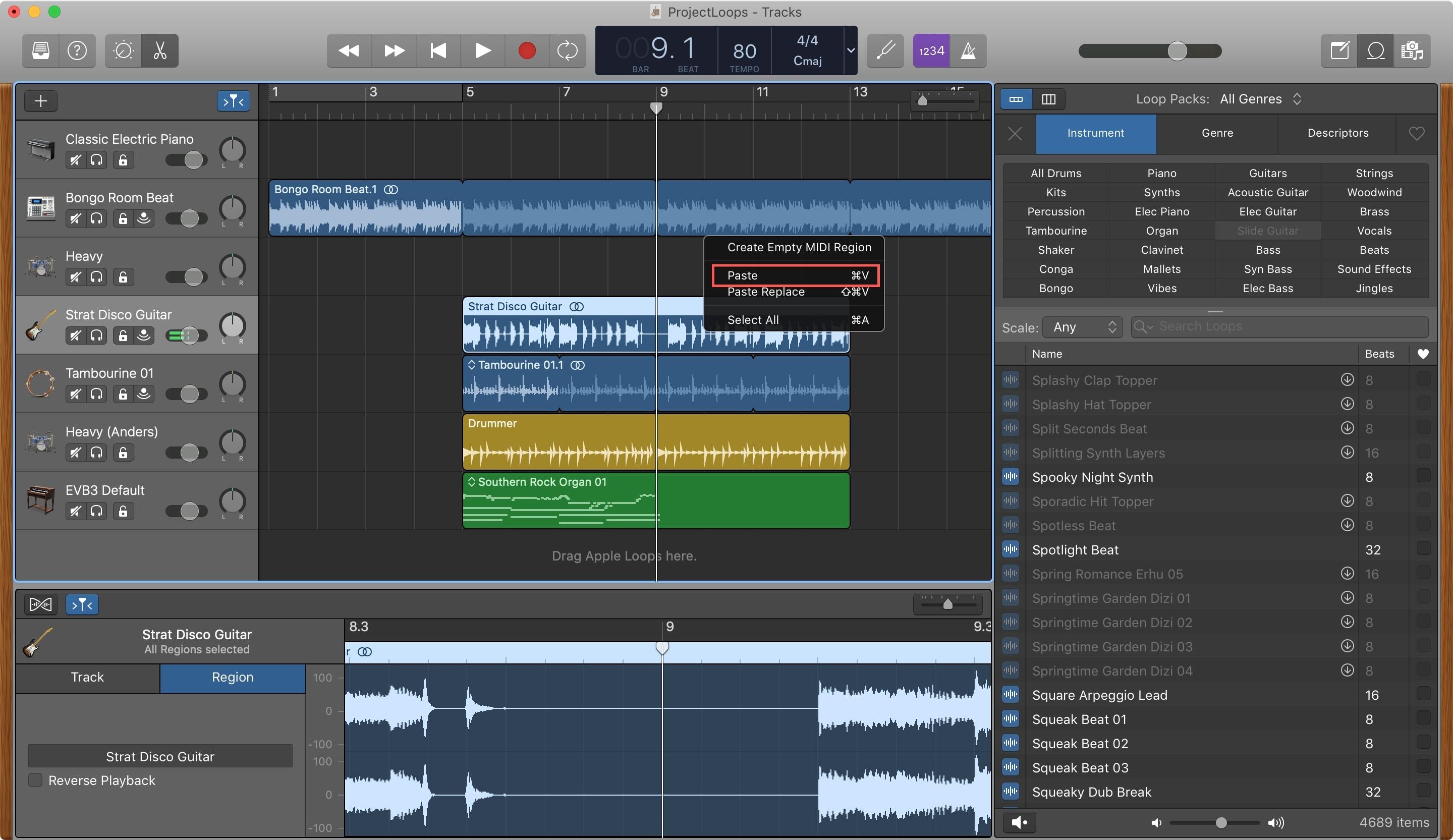
Modifica il volume in iOS
Per attivare il volume di una traccia iOS, tutto ciò che devi fare è aprire l'app GarageBand sul tuo iPhone. Una volta lì, e con le piste aperte, ci sono diverse cose che puoi fare. Per accedere alle impostazioni, devi prima premere il pulsante Impostazioni sulla barra di controllo. Se il tuo iPhone è un SE, 8, 7, 6s, dopo aver premuto su settings, dovrai andare alle impostazioni del brano. Una volta che sei lì, questi sono i passaggi che devi seguire:
- Fare clic sul pulsante Start e quindi su Pannello di controllo.
- Nella finestra Pannello di controllo, fare clic su Hardware e suoni.
- Nella finestra Hardware e suoni, in Suono, fare clic su Regola volume di sistema.
- Nella finestra Mixer volume, nella casella Dispositivo, fare clic e trascinare il dispositivo di scorrimento verso l'alto per aumentare o verso il basso per diminuire il volume.
Se vuoi modificare qualcos'altro su una traccia specifica, ti lasciamo con i passaggi che devi seguire per farlo:
- Tocca due volte la traccia, quindi seleziona Impostazioni dal menu Modifica.
- Modifica una o più impostazioni:
- Guadagno: Trascina il cursore del guadagno verso sinistra o verso destra per regolare il volume della cella (solo regioni blu).
- Velocità: Trascina il cursore della velocità verso sinistra o verso destra per regolare il volume della cella (solo regioni verdi e gialle).
- Loop: Fai scorrere il pulsante Loop verso destra per attivare il loop per la cella.
- Segui l'ora e la chiave: Tocca per fare in modo che la regione segua il tempo e la tonalità della canzone (solo regioni blu).
- Ottave: tocca i pulsanti – e + per aumentare o diminuire l'intonazione (solo regioni verdi).
- Semitoni: tocca i pulsanti – e + per aumentare o diminuire l'intonazione (solo regioni verdi).
- Velocità: Trascina il cursore della velocità da sinistra a destra per modificare la velocità (tempo) della cella.
- Inversione: Fai scorrere il pulsante Inverti verso destra per far riprodurre la cella al contrario.
- Ripristinare tutto: Per ripristinare tutte le impostazioni della cella, tocca "Ripristina tutto".
- Quando hai finito, tocca OK.
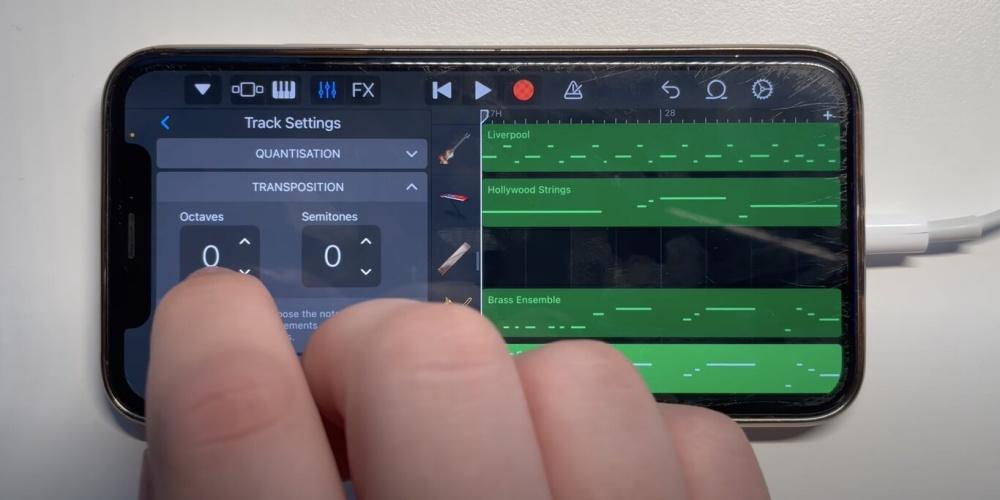
Modifica il volume in iPadOS
Per regolare il volume su un iPad, devi accedere all'app Garageband e toccare un progetto. Una volta selezionato il progetto, fai clic sulla traccia che desideri modificare e segui questi passaggi:
Eseguire una delle seguenti operazioni:
- Trascina il cursore del volume della traccia verso sinistra o verso destra.
- Trascina la voce “Pos. pan” a sinistra o a destra.
Puoi anche automatizzare la traccia delle modifiche al volume. Quando si utilizza l'automazione del volume, il dispositivo di scorrimento del volume della traccia non può essere regolato.
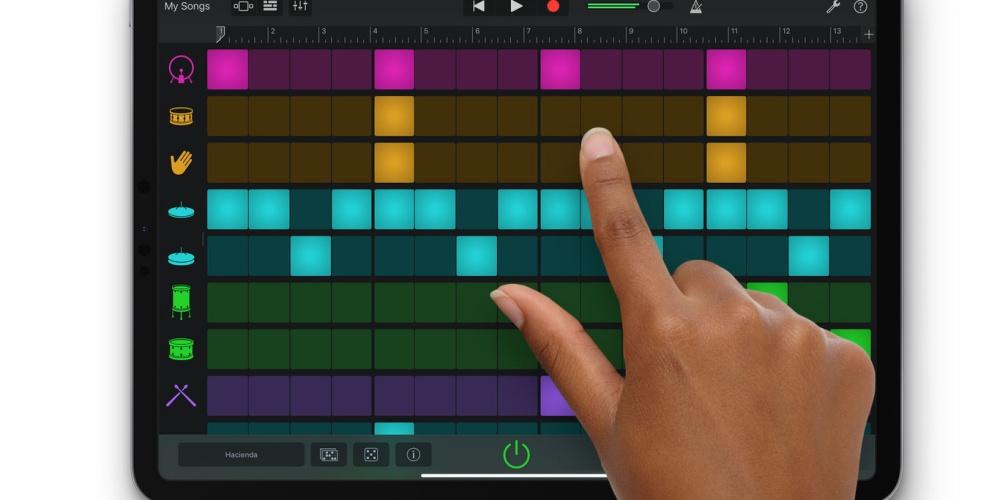 Automatizza le modifiche al volume in GarageBand per iPad
Automatizza le modifiche al volume in GarageBand per iPad
Puoi automatizzare le modifiche del volume nel tempo utilizzando le curve di automazione. Quando si visualizza l'automazione della traccia, ogni curva di automazione della traccia mostra il livello del volume nel tempo. Puoi creare modifiche al volume aggiungendo punti di automazione e trascinandoli su valori diversi.
- Tocca un punto di automazione per selezionarlo.
- Per selezionare più punti di automazione, eseguire una delle seguenti operazioni:
- Tocca e tieni premuto un punto di automazione, quindi tocca gli altri per aggiungerli alla selezione.
- Tocca la curva di automazione tra due punti di automazione per selezionare entrambi i punti.
- Tocca e tieni premuta una parte vuota della traccia, quindi trascina intorno ai punti di automazione per selezionarli.
Senza dubbio, GarageBand è un'ottima app sia per imparare a suonare uno strumento che per creare musica da zero. Grazie ai suoi tutorial e suggerimenti per imparare a suonare, puoi sentirti un vero professionista della musica da casa e con il tuo dispositivo Apple.