Oggi siamo abituati a ricevere notifiche ovunque: telefono, tablet, smartwatch e… Sì, anche sui computer. In passato era più comune ricevere notifiche in questi solo quando qualcosa andava storto, ma ora possiamo riceverle da una moltitudine di applicazioni che lo consentono ed è per questo che in questo articolo affrontiamo tutto ciò che devi sapere sulla configurazione di notifiche attive Mac computers.
Informazioni sulle notifiche in macOS
Come abbiamo detto prima, i Mac possono ricevere notifiche di ogni tipo. Queste possono essere finestre pop-up che appaiono chiedendo un permesso di accesso o avvertendo di un errore. Tuttavia, ce ne sono altri che possono essere configurati e che sono relativi alle applicazioni che hai scaricato sul tuo computer.
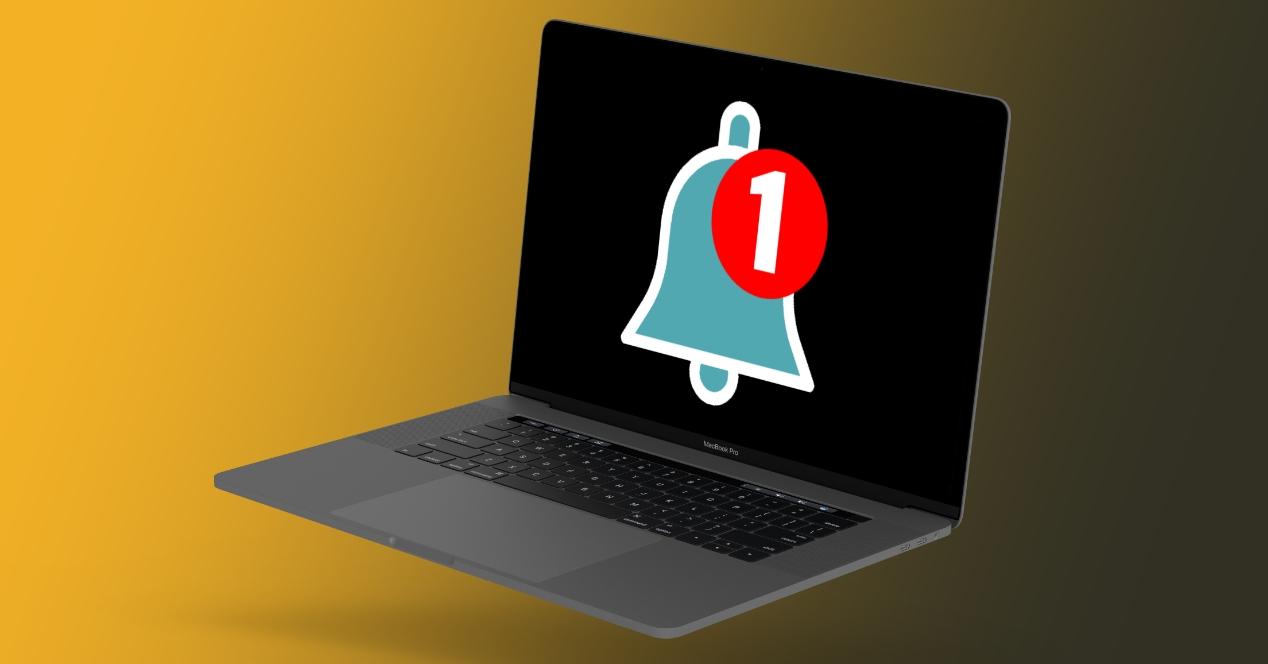
Dove possono essere visti
Le notifiche dal tuo Mac appariranno nel angolo in alto a destra dello schermo per impostazione predefinita. Il design di questi è in forma di striscione e sebbene esteticamente possa esserci qualche leggero cambiamento tra le versioni di macOS, alla fine in termini di funzionalità è identico. Di solito sono accompagnati da un file suono , fintanto che il volume del computer è acceso.
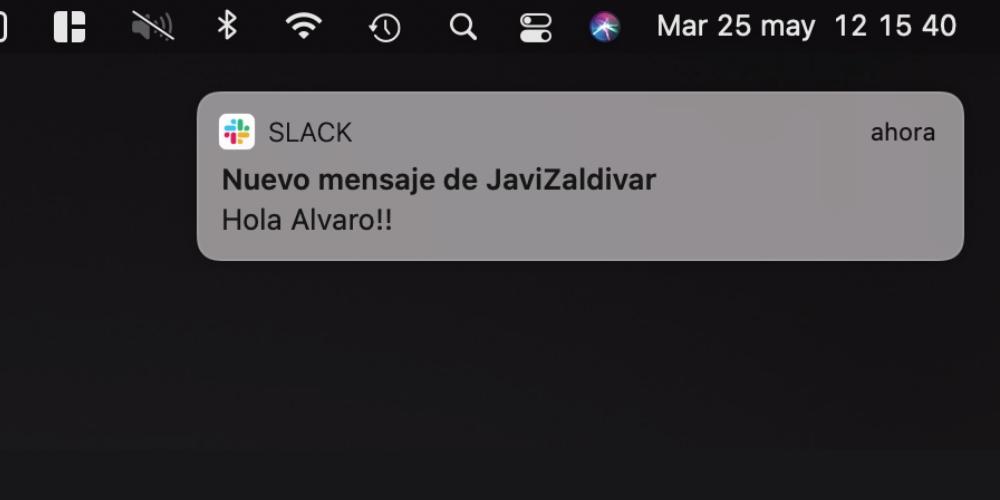
Se ti sei perso una notifica e vuoi vederla di nuovo e, per inciso, rivedere tutte quelle che hai, dovresti accedi al centro notifiche , che si trova proprio nell'angolo in alto a destra (nella barra dei menu del Mac). È l'icona con tre strisce e semplicemente premendola si aprirà e potrai vedere tutti gli avvisi che avevi lì. Nelle versioni più recenti del sistema sono raggruppati dalle applicazioni, quindi dovrai fare clic su uno di essi per visualizzare il resto.
Va notato che ci sono anche palloncini di notifica , che appaiono nell'icona dell'applicazione nel dock con un numero ombreggiato in rosso. Questo numero si riferisce al numero di notifiche in sospeso. Ad esempio, in un'applicazione di messaggistica, sarà il numero di messaggi non letti in quell'applicazione.
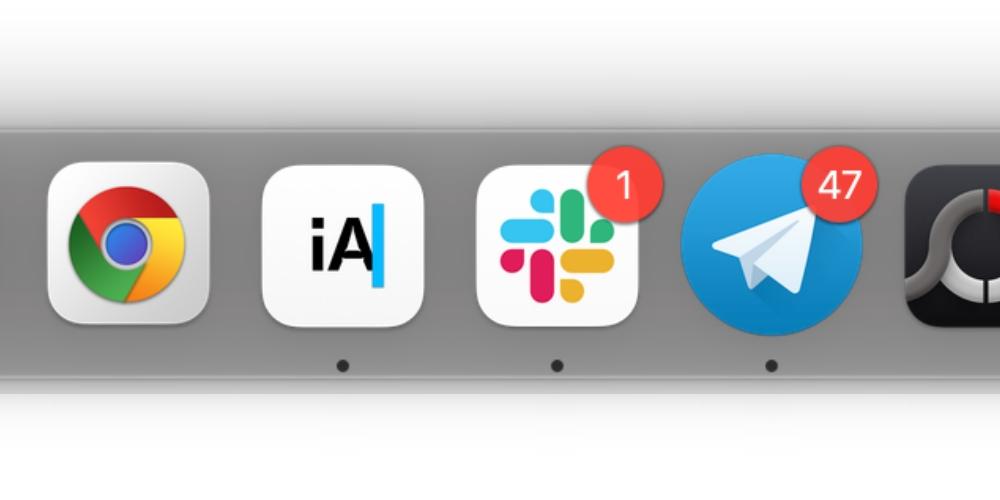
Interazione di notifica
Oltre a vedere l'avviso e scoprire la sua esistenza, le notifiche Mac ti consentono di eseguire altre azioni. Alcuni di loro hanno alcune funzionalità integrate che altri non hanno, mentre molti altri sono condivisi. Questo è ciò che possiamo trovare interagendo con loro:
- Espandi e comprimi. Funzione che, come abbiamo spiegato in precedenza, ti permetterà di vedere tutte le notifiche raggruppate o di raggrupparle nuovamente.
- Posticipa. Opzione molto utile se vuoi ignorare temporaneamente questo avviso, ma vuoi che appaia più tardi o anche un altro giorno (a seconda dell'applicazione).
- Risposta. Di solito appare nelle applicazioni di messaggistica per rispondere rapidamente a una comunicazione senza dover accedere all'applicazione.
- Vedere ulteriori dettagli . Se compare questa possibilità, ci sono maggiori informazioni sull'avviso, e cliccandoci sopra potrai vedere tutti i dati.
- Modifica le impostazioni di notifica. Vedremo questa sezione più avanti, ma è un accesso rapido alle impostazioni che le applicazioni hanno in riferimento a questi avvisi. Tra i punti salienti c'è l'opzione per ricevere discretamente senza apparire sullo schermo, per dare rilevanza se vuoi proprio che appaiano e persino suonino e d'altra parte la possibilità di disattivarli completamente.
- Liberarsi di. C'è poco da spiegare su questa funzione, il che è molto ovvio ed è che elimina l'avviso dal pannello delle notifiche. Naturalmente, anche se vengono rimossi da questo luogo, possono continuare ad apparire sotto forma di un palloncino in ciascuna delle applicazioni.
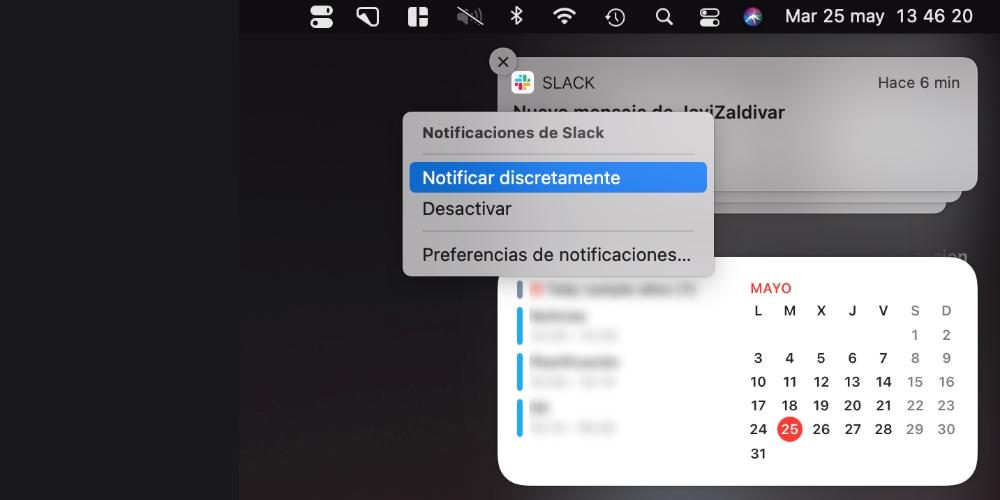
Scegli quali app vuoi essere avvisato
Nel quadro di Preferenze di sistema possiamo trovare una sezione completa dedicata all'argomento delle notifiche. Ricorda che puoi accedere a questo pannello delle impostazioni dal Apple menu (angolo in alto a sinistra), dal dock se lo si trova lì o tramite il motore di ricerca premendo CMD + spazio. All'interno di questo pannello troviamo una parte sinistra in cui compaiono le applicazioni, con la parte destra abilitata a scegliere la configurazione di ognuna di esse.
Scollegali per un periodo di tempo specificato
Non disturbare modalità, che probabilmente conosci dal iPhone ed iPad, è presente anche su Mac. Troverai il modo per configurarlo seguendo lo stesso percorso menzionato in precedenza (Preferenze di Sistema> Notifiche). Questa modalità permette di disattivare le notifiche per un certo tempo in modo che, facendo giustizia al tuo nome, non abbiamo disagio e possiamo svolgere un'attività senza interruzioni. Le opzioni che troviamo sono le seguenti:
- Da XX: XX a XX: XX: dove mettiamo "X" le ore e i minuti andrebbero. Questa è la possibilità di programmare questa modalità in modo che si attivi automaticamente durante un certo periodo di nostra scelta. Ovviamente la scheda che compare a sinistra deve essere attivata.
- Quando lo schermo è inattivo: se non vuoi ricevere notifiche quando lo schermo non è attivo, devi attivare questa opzione.
- Quando lo schermo è bloccato: l'opzione precedente si riferisce a quando lo schermo è oscurato o spento, ma il Mac non è stato bloccato. In questo, invece, troviamo la possibilità di attivare la modalità Non disturbare anche quando il computer è bloccato.
- Quando la modalità "Non disturbare" è attiva: in questa sezione puoi scegliere le eccezioni per questa modalità, che puoi configurare in modo che non abbia effetto se ricevi chiamate da qualsiasi persona e / o se ricevi più chiamate dalla stessa persona in un periodo di 3 minuti o meno.
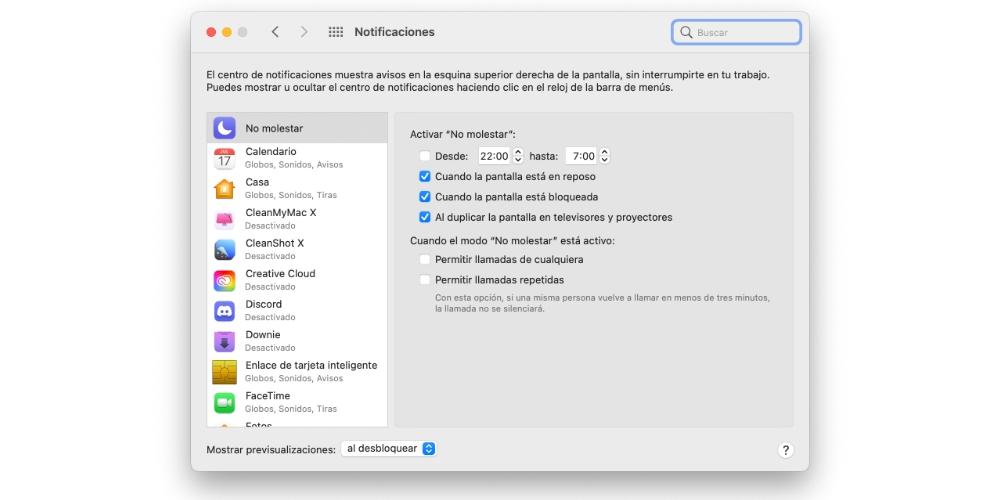
Configurazioni supportate da ogni app
Senza uscire dallo stesso pannello delle impostazioni, puoi trovare nella barra laterale tutte le applicazioni con le rispettive impostazioni per configurare il loro stile di notifiche e avvisi.
- Consenti notifiche: con questa scheda abilitata sarai in grado di ricevere notifiche e configurarle, altrimenti il resto delle opzioni verrà bloccato.
- Stile di notifica: puoi scegliere il modo in cui desideri che vengano visualizzate le notifiche. Se scegli “Nessuno” comparirà semplicemente nel pannello delle notifiche, se metti “Strip” appariranno come un banner nella parte in alto a destra e scompariranno da sole, mentre nel formato “Avvisi” rimarranno fisso sullo schermo in attesa di interagire con loro.
- Mostra notifiche sulla schermata di blocco: come dice già il nome di questa opzione, se è abilitata potrai vedere le notifiche ricevute anche se non hai inserito il tuo utente.
- Mostra nel centro notifiche: se vuoi che le notifiche scompaiano direttamente e non vengano nemmeno visualizzate nei rispettivi pannelli, devi disattivare questa casella. Ciò non implicherebbe l'interruzione della ricezione delle notifiche tramite il banner sullo schermo.
- Palloncini nelle icone: come abbiamo spiegato in un punto precedente, è possibile configurare questo tipo di notifiche in modo che appaiano nell'icona del dock di ogni applicazione.
- Suono di notifica: in Oltre a poter scegliere se vuoi ricevere un suono o meno, puoi anche scegliere se vuoi che suoni sempre o solo quando sblocchi il Mac e hai ricevuto le notifiche nel momento in cui è stato bloccato. Inoltre in questa sezione si configura se si desidera o meno raggruppare le notifiche.
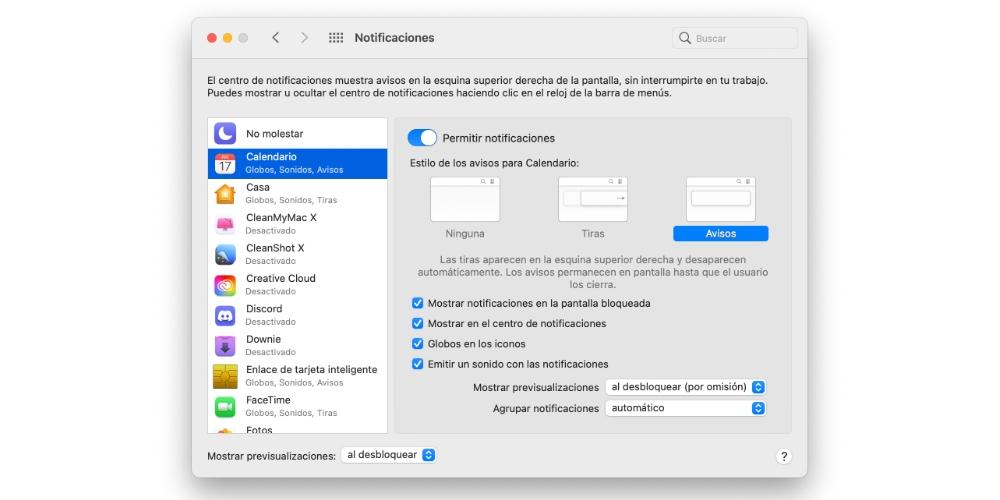
Cosa fare se non ricevi gli avvisi
Se riscontri qualche tipo di problema nella ricezione delle notifiche sul tuo Mac, ti consigliamo di effettuare i seguenti controlli per assicurarti che funzionino nuovamente correttamente:
- Verificare che siano attivati nelle impostazioni che abbiamo menzionato in precedenza per verificare che debbano effettivamente arrivare.
- Controlla le impostazioni dell'app questo ti sta dando problemi, in quanto potrebbe avere qualche tipo di restrizione attivata. Per accedervi si segue solitamente un percorso simile in tutti loro, tenendolo aperto e andando nella barra dei menu, cliccando sul loro nome e poi su “Preferenze” o “Impostazioni”.
- Riavvia il computer per terminare qualsiasi processo in background che potrebbe generare un errore durante la ricezione delle notifiche.
- Controlla la connessione internet , poiché la maggior parte delle applicazioni richiede questo tipo di connessione per funzionare e quindi anche per inviare notifiche. Può darsi che pur essendo connessi non si riceva ed è dovuto al fatto che la connessione è molto lenta.
- Se li hai visti prima su altri dispositivi come come iPhone, iPad o Apple Watch, è probabilmente il motivo per cui non ti saltano su su Mac.