Windows 11 ha optato per una modifica dell'interfaccia che, sebbene sia destinata a tradursi in un'esperienza più fluida e dinamica, potrebbe non piacere a tutti. O perché il tuo nuovo computer lo ha installato di serie o perché ne hai uno compatibile con W11 e hai deciso di fare il salto, quello che ti piace di meno dell'esperienza potrebbe essere proprio la parte estetica.
Fortunatamente, ci sono una serie di parametri che possono essere configurati per rendere il tuo Windows 11 assomigliare il più possibile a Windows 10 e quindi avere il meglio delle sue nuove funzionalità, con il annata tocco della vecchia interfaccia.
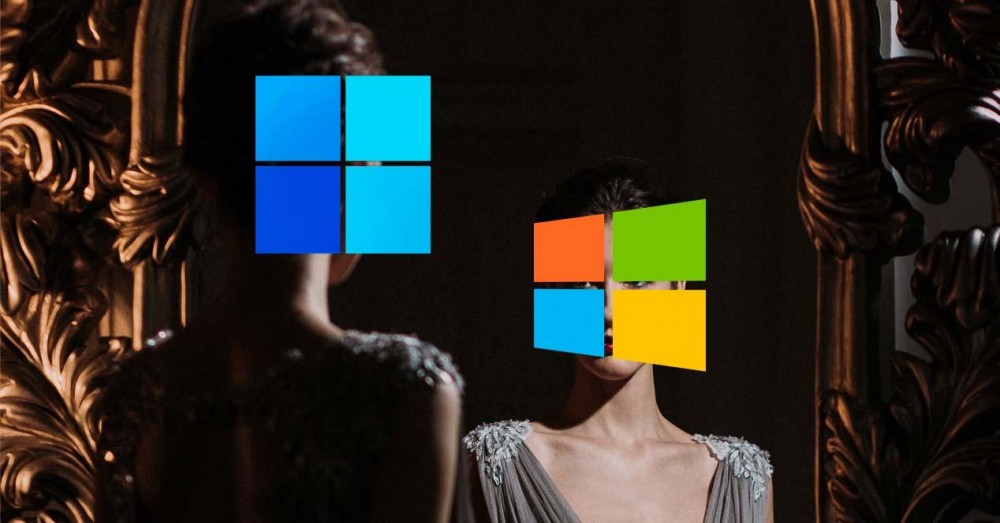
Ottieni un Windows 11 simile a Windows 10
Come diciamo, ci sono molti vantaggi nel passare a Windows 11 se si dispone di un computer compatibile, ma ci sarà anche una certa sensazione di desiderio o di totale dispiacere per alcune delle decisioni di progettazione che Microsoft ha realizzato. Fortunatamente, puoi riuscire a ripristinare le modifiche e avere un'esperienza più simile a Windows 10 rispetto al suo successore. Se hai Windows 11, annota questi 6 passaggi per ottenere un risultato di vecchia scuola.
Prima di tutto, inizia con qualcosa di semplice: cambia lo sfondo . Ci sono molti che non personalizzano lo sfondo con la propria immagine e mantengono l'immagine predefinita (e prova di ciò è stato il successo del prato di Windows XP). Puoi ricorrere a scaricare gli sfondi di Windows 10 e cambiando quello che hai, che sarà un buon punto di partenza per renderlo più simile a W10.
Più tardi dovresti sposta la barra delle applicazioni . Microsoft ha scelto di posizionare le icone al centro in Windows 11, ma fortunatamente non è irreversibile. Accedi al menu Impostazioni premendo il tasto Windows + I, quindi fai clic su Personalizzazione. Trova "Barra delle applicazioni" e poi vai su Allineamento barra delle applicazioni. Qui puoi allineare la barra delle applicazioni a sinistra per renderla più simile a Windows 10.
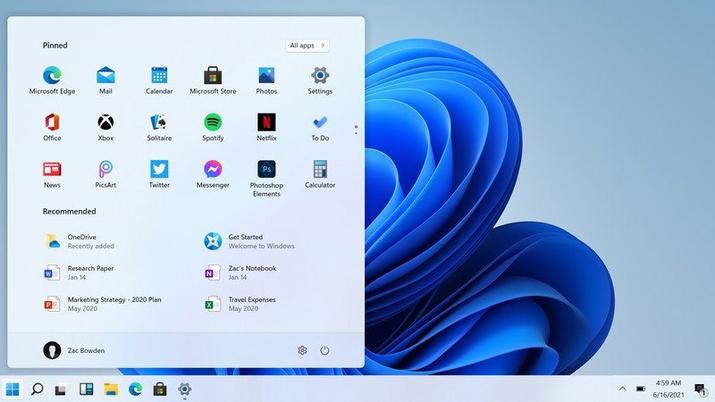
Il terzo passo sarebbe per passare al classico file explorer . Premere il pulsante Windows + R per aprire l'utilità Esegui. Successivamente, digita "regedit" per accedere all'editor del registro. Vai alla barra degli indirizzi e digita la seguente stringa: "HKEY_LOCAL_MACHINESOFTWAREMicrosoftWindowsCurrentVersionShell Extensions". Dopo averlo individuato, fai clic con il pulsante destro del mouse su "Estensioni della shell"> Nuovo> Chiave. Rinomina questa chiave come "Bloccato" e accedi al menu a destra. Fare nuovamente clic con il tasto destro > Nuovo > Valore stringa e inserire il seguente valore "{e2bf9676-5f8f-435c-97eb-11607a5bedf7}". Basta salvare le modifiche, riavviare il PC e dovrebbe aver avuto effetto.
Successivamente, lo faremo riportare il vecchio menu contestuale . Per fare ciò, torneremo all'editor del registro e cercheremo "HKEY_CURRENT_USERSoftwareClassesCLSID". Fare clic con il tasto destro su CLSID> Nuovo> Chiave e denominarlo "{86ca1aa0-34aa-4e8b-a509-50c905bae2a2}". Successivamente, nel menu di destra facciamo clic con il pulsante destro del mouse, Nuovo, Chiave e inseriamo "InprocServer32". Dopo averlo fatto, fai doppio clic su Predefinito. Troverai questa opzione appena sotto la nuova chiave InprocServer32. Successivamente, assicurati che il campo appena sotto Dati valore sia vuoto, quindi tocca OK. L'ultimo passo è riavviare il PC e attendere che la modifica abbia effetto.
A tornare al vecchio menu Start , dobbiamo utilizzare nuovamente l'Editor del Registro di sistema. Questa volta cerca "HKEY_CURRENT_USERSoftwareMicrosoftWindowsCurrentVersionExplorerAdvanced" e quando lo hai individuato, nel menu a destra fai clic con il tasto destro e seleziona Nuovo valore DWORD (32 bit). Qui inserisci il seguente valore: "Start_ShowClassicMode". Fare doppio clic sulla voce creata e quindi digitare 1 nella casella Dati valore. Fare clic su OK per salvare quanto fatto e riavviare.
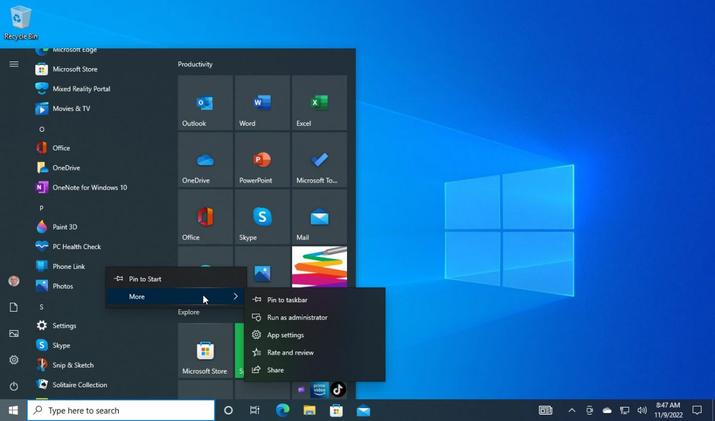
Infine, sbarazzarsi di fastidiose icone della barra delle applicazioni . Questa modifica è semplice, devi solo andare su Impostazioni e fare clic su Personalizzazione. Una volta qui, fai clic sulla barra delle applicazioni e quindi deseleziona tutti gli elementi sulla barra delle applicazioni.
Applicazioni che ti aiutano nel cambiamento
Se non ti senti a tuo agio nel toccare così tante impostazioni e preferiresti farlo un'app di terze parti apportare la maggior parte delle modifiche per te, ci sono alcune opzioni interessanti che vanno oltre queste modifiche di personalizzazione che Microsoft ci consente ufficialmente di apportare.
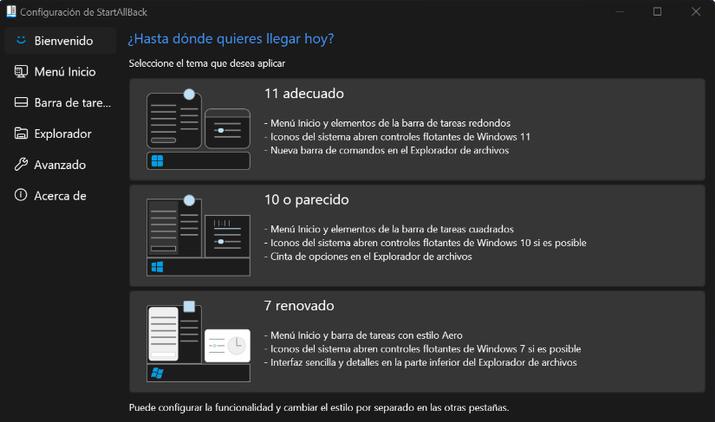
Probabilmente si chiama il migliore IniziaTuttoIndietro e se vuoi che il tuo PC assomigli il più possibile a Windows 10, dovresti considerare di scaricarlo. StartAllBack è un programma di personalizzazione per Windows 11 che ci permette di recuperare elementi dell'interfaccia di versioni precedenti, come Windows 7 e Windows 10, e che sono stati rimossi da Microsoft. Il programma ha una prova gratuita di 100 giorni, dopodiché è necessario acquistare una licenza.