A seconda della zona in cui viviamo, è molto probabile che si verifichino frequenti interruzioni di corrente o semplicemente micro-interruzioni, il che forse è peggio. In questi casi, è meglio utilizzare un UPS per evitare problemi, ma se non lo abbiamo, è molto probabile che abbiamo bisogno del nostro PC riacceso automaticamente. Pertanto, oggi ti insegneremo come avviare automaticamente il nostro computer dopo un'interruzione di corrente.
Non c'è niente di più fastidioso che essere nel bel mezzo di un lavoro e improvvisamente c'è una tempesta e la corrente si interrompe improvvisamente. Fortunatamente, se siamo stati prudenti, avremo salvaguardato i nostri dati per continuare a lavorare. Tuttavia, il nostro computer potrebbe aver svolto un'attività a lungo termine che è stata improvvisamente interrotta e richiede il riavvio. Anche se non dobbiamo andare a un esempio così complicato, dobbiamo semplicemente tornare per continuare il nostro lavoro e il nostro tempo è stato perso nel processo. E sai, il tempo è oro.

Come posso fare in modo che un computer si avvii immediatamente nel suo stato precedente? Idealmente, il sistema di archiviazione dovrebbe essere abbastanza veloce da creare una copia facilmente recuperabile del file RAM. Ma un tale meccanismo non solo richiede una memoria molto veloce, ma deve anche essere attivato manualmente dal sistema operativo, quindi non funzionerebbe in caso di interruzione di corrente. In questo modo scriverebbe continuamente sul disco rigido o SSD, compromettendone la vita utile e saturando l'accesso ad entrambi.
Perché l'interruzione di corrente è endemica per ogni PC?
Ci sono luoghi che per motivi diversi come infrastrutture o condizioni meteorologiche avverse causano un'improvvisa interruzione di corrente e con essa ciò che viene eseguito sul nostro PC. Se non è qualcosa di importante, non ci dispiace davvero doverlo riaccendere manualmente, ma ci sono situazioni in cui ciò non è possibile ed è preferibile che il computer si riaccenda e riprenda il lavoro che stava facendo.
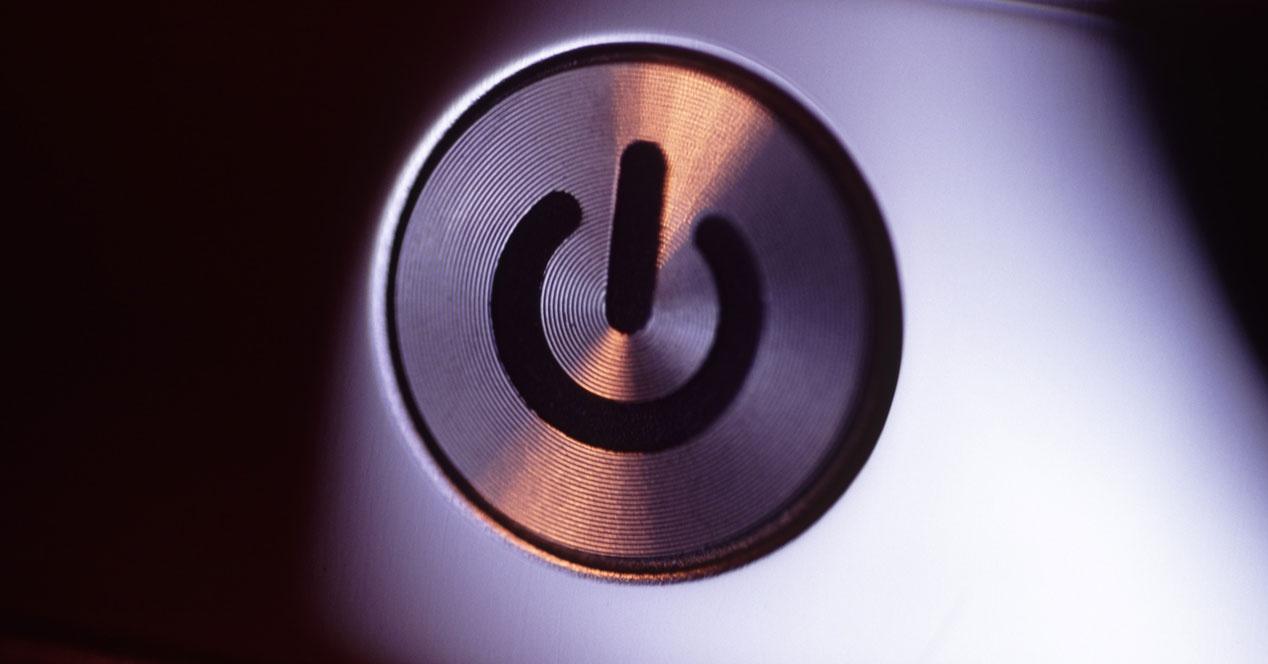
Ad esempio, potremmo utilizzare un PC a bassa potenza come server che ci consente di farlo scaricare o condividere file o Firewall. È anche possibile che disponiamo di un RIG minerario o addirittura abbiamo creato una piccola infrastruttura di cloud computing per lavorare in remoto. Ad esempio, un sito Web ospitato su WordPress.
In tutti questi casi e nel caso in cui non fossimo in casa quando si verifica l'interruzione di corrente, è interessante sapere che configurando il nostro PC, si riavvierà quando ci sarà una nuova alimentazione. Senza che dobbiamo andare noi stessi per riaccenderlo. E non è un processo difficile che richiede conoscenze tecniche avanzate. Il modo per farlo? Spieghiamo i due passaggi essenziali per poterlo fare se hai a Windows computer che si desidera sia sempre in esecuzione, anche dopo un'interruzione temporanea dell'alimentazione.
Primo passaggio: configurazione dell'UEFI o del BIOS del PC
Questo metodo è il migliore dei due, poiché è, come si può presumere, il più vicino alla configurazione originale dell'hardware. Per attivarlo dovremo accedere al BIOS o UEFI del nostro pc. Per farlo e durante il periodo di avvio del PC devi solo premere il tasto corrispondente al tuo modello di computer.
| Protezione del | Le |
|---|---|
| ACER | DEL o F2 |
| ASUS | DEL sulla serie A, F2 o ESC sul resto. |
| Compaq | F10 |
| DELL | F2 |
| Hewlett Packard | ESC, F1 F10 o F11 a seconda del modello |
| SAMSUNG | F2 per i loro PC e F10 per i loro ultrabook |
| Sony | Può essere F1, F2 o F3. Se hai un VAIO, sarà la chiave di assistenza |
| TOSHIBA | F1, F12 o il tasto ESC. |
Se non sai di cosa si tratta, prova a premere DEL, F2, F1 o F10 , di solito in quest'ordine, poiché i primi due sono i più utilizzati. Fatto ciò, comparirà nel menu del BIOS, il cui aspetto e l'ordine delle opzioni cambieranno a seconda del produttore. Abbiamo usato per illustrare le immagini, quella del produttore ASUS, ma il metodo può essere utilizzato con qualsiasi produttore.
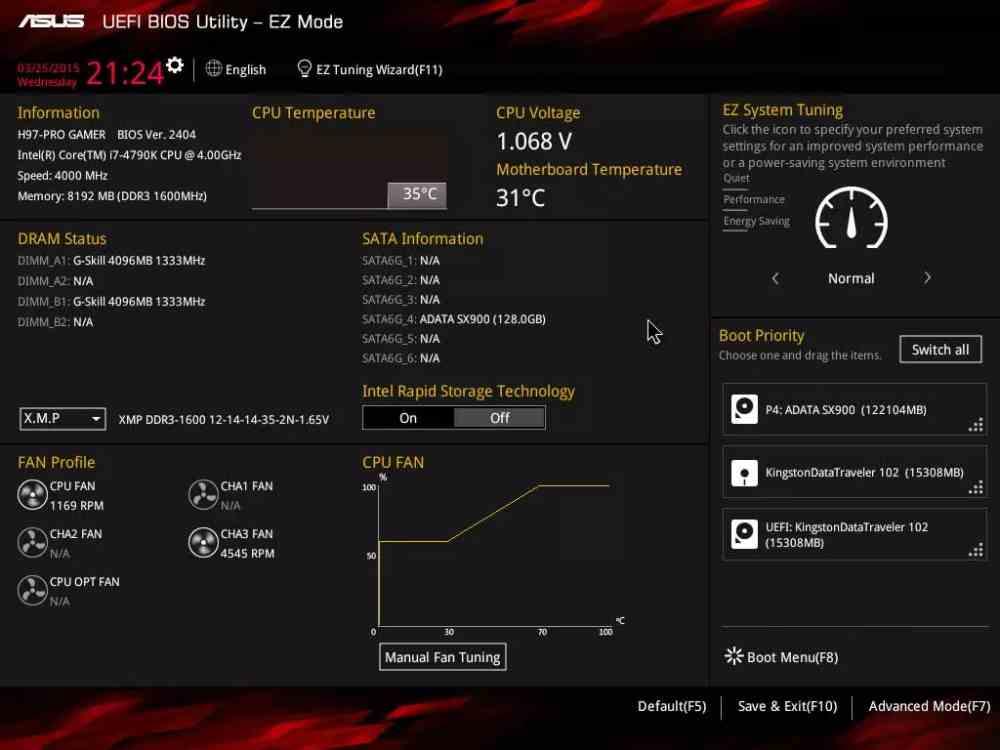
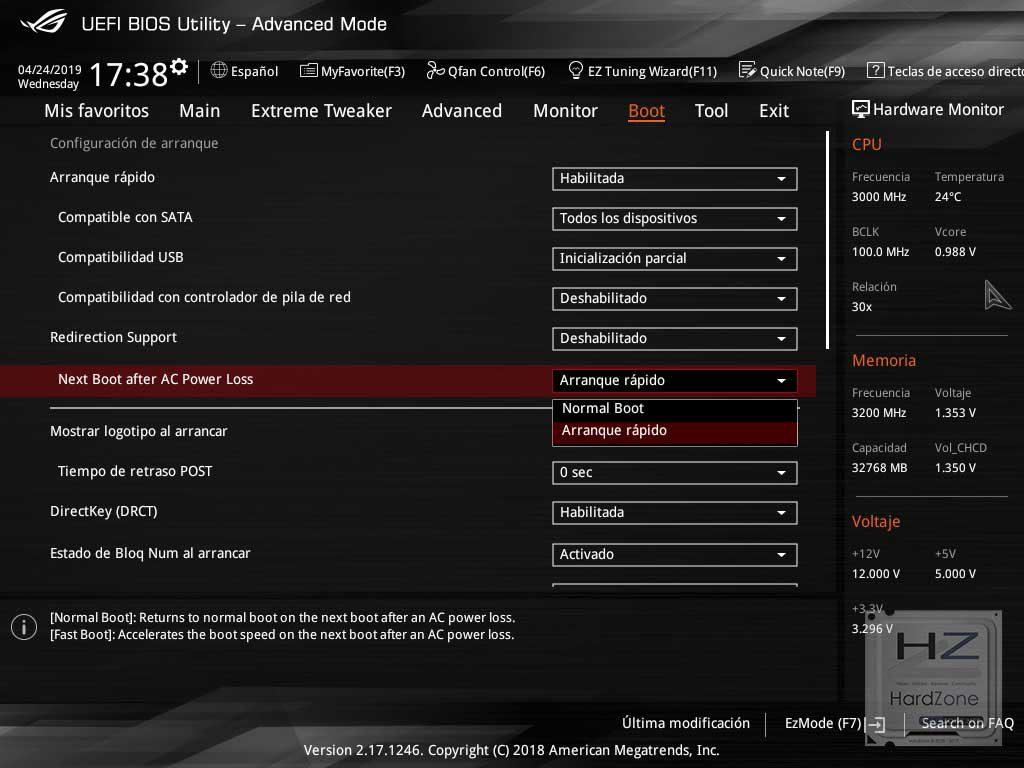
- Una volta entrati nel BIOS o UEFI (dipende dalla piattaforma e dalla scheda madre) dovremo passare a varie sezioni, che saranno totalmente diverse tra produttori e tipologie di sistemi. Normalmente, le sezioni corrette sono: Alimentazione, configurazione ACPI e BOOT .
- Al loro interno dovremo cercare un'impostazione che si chiama: Ripristino in caso di interruzione dell'alimentazione CA o successivo avvio dopo interruzione dell'alimentazione CA , di solito non varia da questi due concetti.
- Una volta in questo parametro avremo solo quattro opzioni, due per ogni tipo di concetto. In Ripristino in caso di interruzione CA/alimentazione possiamo solo attivare o disattivare l'opzione, ma se il nostro UEFI include Prossimo avvio dopo l'interruzione dell'alimentazione CA avremo le opzioni di: Avvio normale o avvio rapido.
- In questo caso possiamo selezionare ciò che ci si addice meglio, anche se suggeriamo di scegliere Avvio normale in modo che UEFI esegua un checksum completo.
- Una volta selezionata l'opzione, dovremo solo premere il F10 chiave in modo che la nuova configurazione del BIOS sia memorizzata.
Con questa modifica sarai in grado di assicurarti che il tuo computer sia sempre acceso e funzionante, anche dopo un'interruzione di corrente.
Secondo passaggio: configurare Windows
Una volta che abbiamo già configurato il BIOS o UEFI in modo che il sistema di avvio si avvii alla stessa velocità con cui c'è alimentazione per il nostro computer, dobbiamo fare il passaggio successivo e cioè che il compito di avviare il nostro PC sia avviare tutti i componenti e passare il testimone al sistema operativo, che poiché il contenuto della RAM sarà andato perso non ricorderà dove si trovava prima dell'interruzione di corrente.
Bene, una delle cose che Windows fa quando ciò accade è provare a riparare l'unità all'avvio durante il processo di avvio del sistema operativo. Qual è il problema? Bene, se non siamo presenti, può darci la possibilità di ripristinare l'unità o riavviare nuovamente il sistema, lasciando il sistema sospeso in attesa della nostra risposta.
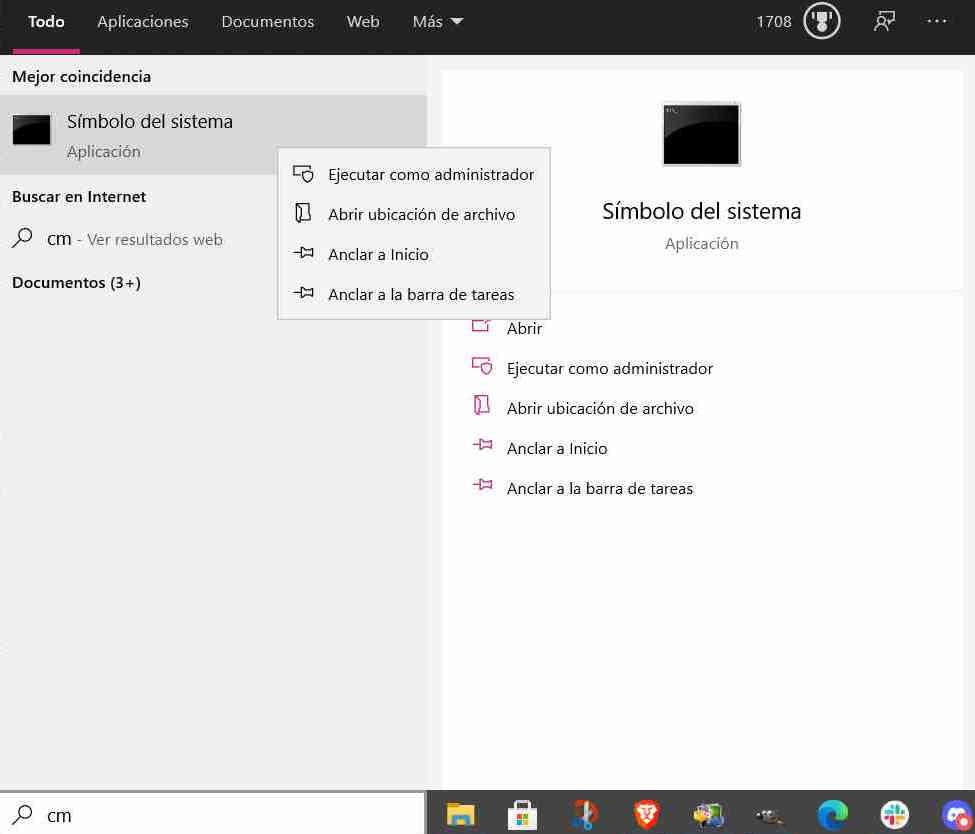
Tuttavia, questo è fattibile e può essere fatto eseguendo un semplice comando al prompt dei comandi. Per farlo devi solo entrare CMD nel campo di ricerca della barra delle applicazioni e fare clic con il tasto destro su "Prompt dei comandi" e selezionare "Esegui come amministratore.
Una volta dentro devi solo scrivere quanto segue:
bcdedit /set {predefinito} bootstatuspolicy ignoreshutdownfailures
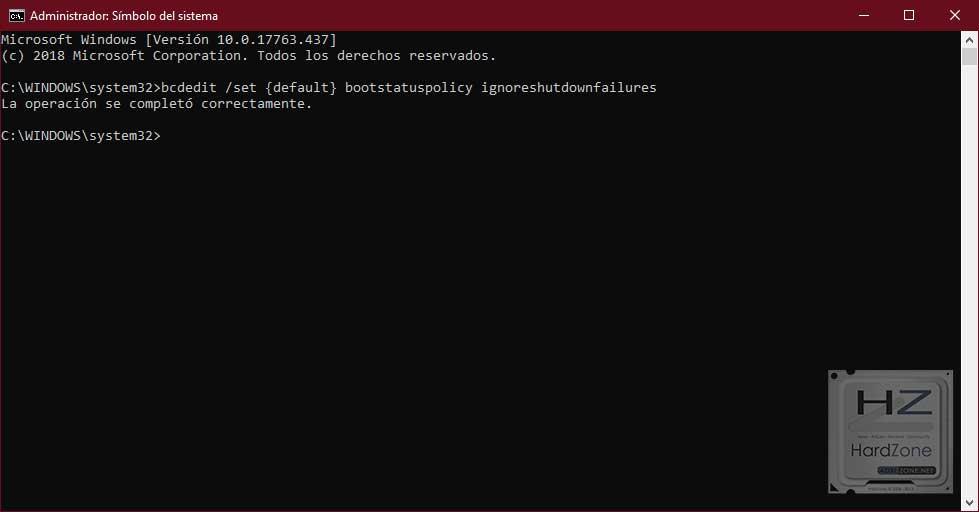
Premi il tasto invio e riceverai un messaggio che l'operazione è stata eseguita senza alcun tipo di problema e correttamente. Ciò impedirà al sistema operativo di bloccarsi all'avvio e avviarsi normalmente. Anche se ciò che avremo ottenuto fino a quel momento sarà che appaia il desktop di Windows. Per questo motivo, ti consigliamo di assegnare i programmi corrispondenti che desideri avere in background in modo che si avviino immediatamente all'avvio di Windows e possano continuare a svolgere nuovamente il loro lavoro senza il nostro intervento.