Al giorno d'oggi, installare o disinstallare i driver di una scheda grafica è abbastanza semplice, ma richiede una certa conoscenza che per la maggior parte dei neofiti complica questo compito. Per questo motivo, spiegheremo tutti i passaggi da seguire per farlo bene Windows e soprattutto, per non avere problemi quando inizi a lavorare o a giocare. Ecco come tu disinstallare e installare i driver per una scheda grafica.
Attualmente un driver della scheda grafica è una specie di mini sistema operativo, non invano, deve supportare un numero enorme di modelli ed essere anche in grado di essere installato in un'ampia varietà di sistemi operativi. Pertanto, la sua installazione deve essere corretta, qualcosa che l'installatore NVIDIA ed AMD fornire, ma per quanto riguarda la disinstallazione? Ecco che arriva DDU , che è forse il miglior programma per pulire Windows GPU autisti.

Possiamo cadere nella trappola di pensare che con il programma di disinstallazione di Windows faremo un ottimo lavoro in termini di rimozione di un driver altamente complesso come la nostra grafica GPU. Al contrario, Windows ci lascerà con un'enorme quantità di registri, cartelle e file che possono interferire con le prestazioni del sistema. Per questo motivo esistono strumenti complessi come questi driver e così potenti che ci assicurano che cancelleranno ogni traccia.
DDU, il miglior software per disinstallare il driver della scheda grafica
DDU o driver video Uninstaller è un programma sviluppato da Wagnardsoft con un unico obiettivo già menzionato: eliminare tutti gli avanzi che un pilota può causare, compreso se stesso. Diciamo che è come uno spazzino esperto su Windows, AMD e NVIDIA, anche se può essere utilizzato anche su Intel poiché lo supporta e ancor di più quando vengono rilasciate le GPU Xe.

Il programma ha un'interfaccia di base e due modalità di utilizzo, di cui vedremo la migliore, la più corretta e quella che dovrebbe essere utilizzata, poiché è quella che pulisce meglio il sistema operativo. Queste modalità sono conosciute come Normal e Safemode, di cui vedremo ovviamente la seconda.
Come mai? Bene, perché questa modalità è in grado di pulire meglio grazie al fatto che dovremo entrare in modalità provvisoria di Windows e da lì fa la magia con un solo clic.
Dove scaricare e come installare Display Drivers Uninstaller?
Gli aggiornamenti DDU sono costanti, non è necessario che NVIDIA, AMD o Intel rilasci un nuovo driver, i ragazzi di Wagnardsoft possono rilasciare una, due o più versioni tra driver e driver. Stanno sempre migliorando e cercando le ultime, correggendo bug e ottimizzando tutto per qualsiasi versione, quindi è bene andare sul loro sito Web e scaricare l'ultima disponibile.
Per fare questo, andremo al loro forum/sito web ufficiale dove hanno la sezione download e le ultime versioni pronte per essere scaricate gratuitamente (puoi supportarle con donazioni su Patreon, ad esempio). Una volta all'interno del web/forum avremo diverse sezioni verticali al centro, diverse righe come software, driver più recenti, giochi correlati, ecc...
NON MI PIACE L'IMMAGINE
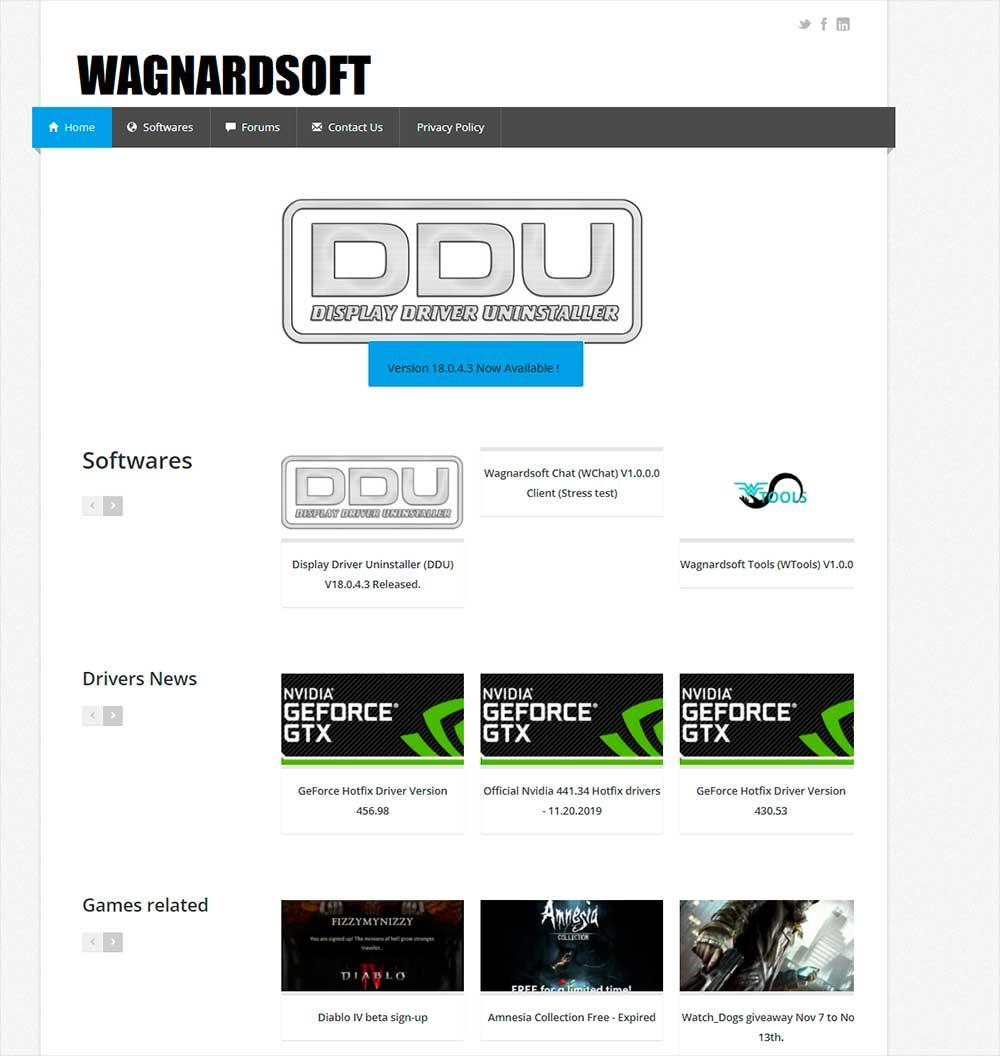
Logicamente ciò che ci interessa è la fila di software, dove vedremo sicuramente l'ultima versione di DDU come mostrato nell'immagine sopra. Lo troverai anche nella giostra superiore, poiché mettono sempre le ultime versioni. In ogni caso, clicchiamo sulla versione che tocca al momento della lettura di questo articolo e ci porterà al ramo dello stesso dove vedremo il suo changelog e altri dettagli.
Sotto e come puoi vedere nell'immagine sopra, abbiamo il pulsante Download & Support, sul quale faremo clic per indirizzarci al download del programma. Una volta dentro, dovremo scorrere verso il basso e cercare il collegamento che appare come Download ufficiale qui , dove dopo aver cliccato procederemo al download di DDU sul nostro PC.
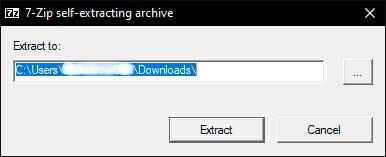
Una volta scaricato il programma, faremo doppio clic su di esso e la prima cosa che ci chiederà è di estrarlo nella cartella che ordiniamo, questo è indistinto e può essere dal desktop di Windows a un disco rigido secondario.
Nel percorso che abbiamo assegnato vedremo una cartella e all'interno della cartella una serie di file come questo:
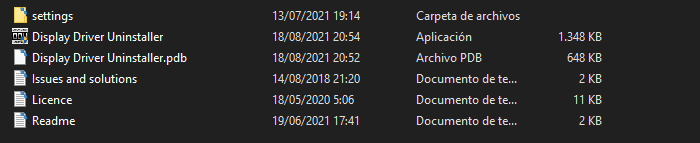
Fare clic su Display Driver Uninstaller (applicazione) e il programma verrà eseguito. Non è necessario che lo facciamo come amministratori, ma se ne abbiamo bisogno e lo vogliamo, sarà sempre consigliato.
Come configurare DDU?
Il programma ha una serie di linee guida da seguire se vogliamo eseguire correttamente l'intero processo di disinstallazione del driver. Come abbiamo detto, ci sono due modalità, quella normale non ci farà uscire da Windows, ma non pulirà a fondo come la safemode , poiché Windows bloccherà determinati accessi ai registri e alle cartelle delle chiavi.
Quindi andremo direttamente a Safemode che prevede il riavvio del sistema operativo. Quando clicchiamo sul programma, la prima cosa che vedremo è questa:
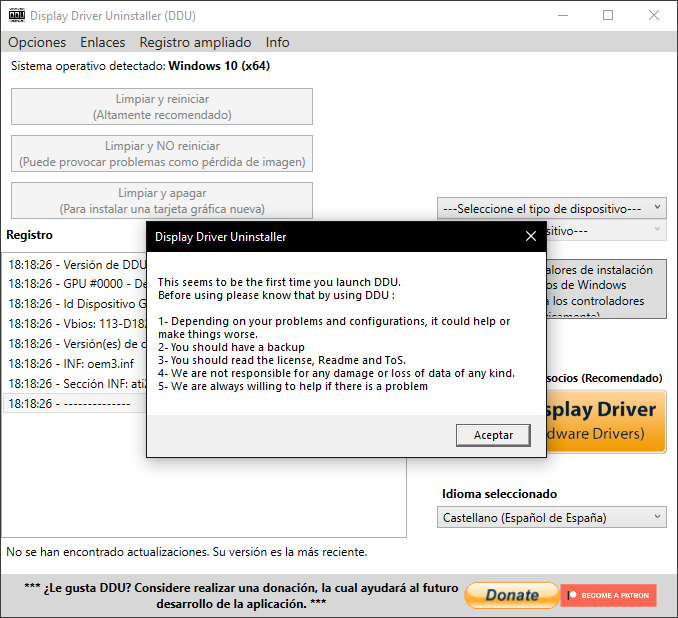
Prima di andare avanti, ti consigliamo di fare un backup del sistema operativo o un'immagine di Windows nel caso qualcosa vada storto, poiché ogni PC è diverso e qualcosa potrebbe andare storto, è meglio essere prudenti. Inoltre, ti consigliamo a questo punto di scaricare i driver per la tua scheda grafica, quelli che installerai, poiché una volta riavviato faremo a meno della connessione di rete per impedire a Windows di scaricare alcuni driver dal Microsoft repository.
Una volta fatto tutto quanto sopra, premeremo Accetta ed entreremo nel programma stesso, dopodiché vedremo questa nuova finestra:
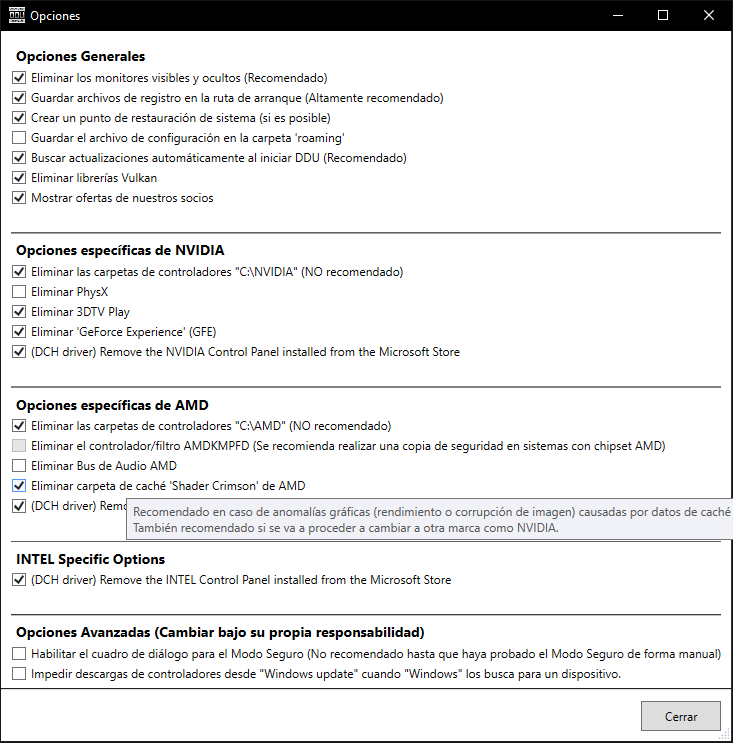
A questo punto devono essere spuntate solo tre caselle di controllo:
- Rimuovi PhysX (nel caso in cui la tua GPU sia NVIDIA)
- Rimuovere il bus audio AMD (nel caso in cui la tua GPU sia AMD)
- Abilita finestra di dialogo per Modalità provvisoria .
Le opzioni sono autoesplicative, quindi non le spiegheremo e passeremo al passaggio successivo, che è per disabilitare la nostra scheda di rete , che sia sulla scheda Ethernet, Wi-Fi, chiavetta USB o qualsiasi altra, anche se ne abbiamo due. Quello che si cerca è che il PC non disponga di una connessione Internet a causa del repository di Windows precedentemente spiegato.
Fatto ciò possiamo continuare con DDU, poiché premeremo il pulsante di chiusura, dove apparirà il seguente messaggio:
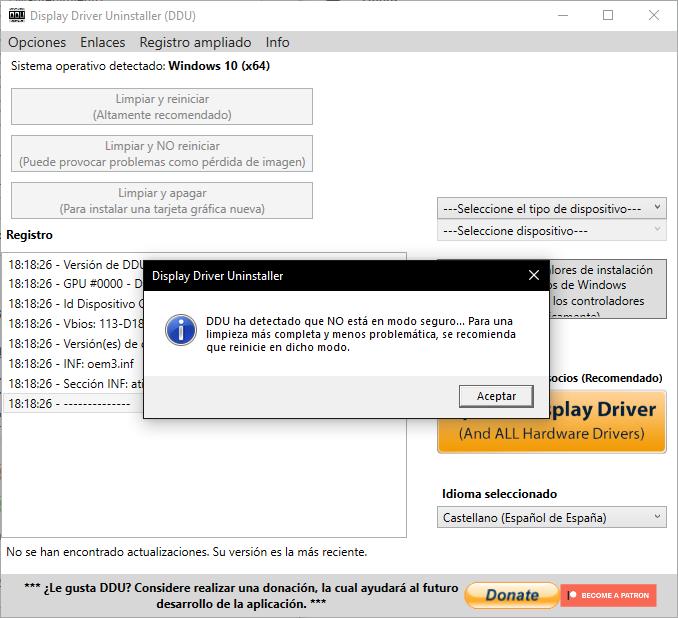
Accetteremo e chiuderemo il programma senza premere alcun pulsante o simili, premiamo semplicemente la X, poiché quello che vogliamo è riaprirlo in modo che l'interfaccia cambi come segue:
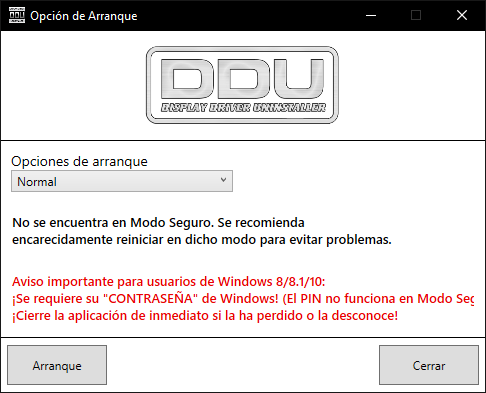
Qui l'unica cosa che dovremo fare è nel menu a discesa Opzioni di avvio, fare clic su Modalità provvisoria (consigliata) , dopodiché dovremo premere Boot e il PC si riavvierà. Una volta riavviato, entrerà in modalità provvisoria di Windows da solo, presentando questa nuova interfaccia:
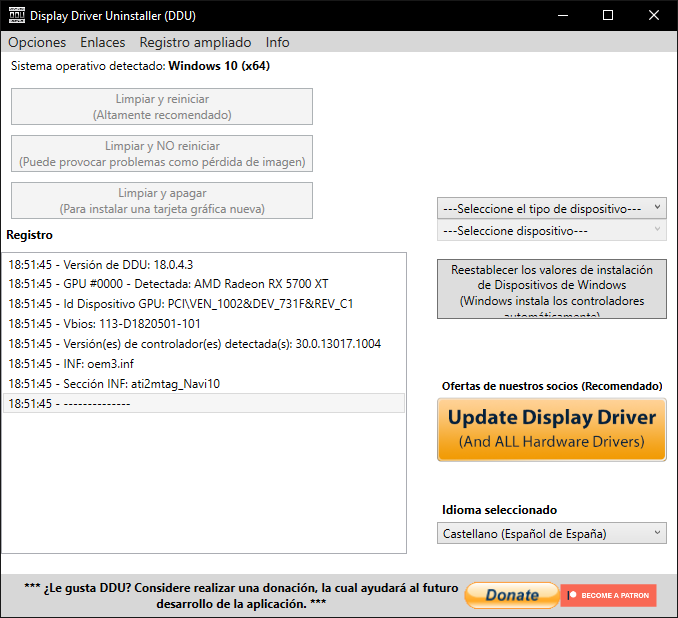
Successivamente, dovremo andare al menu a discesa Seleziona il tipo di dispositivo.
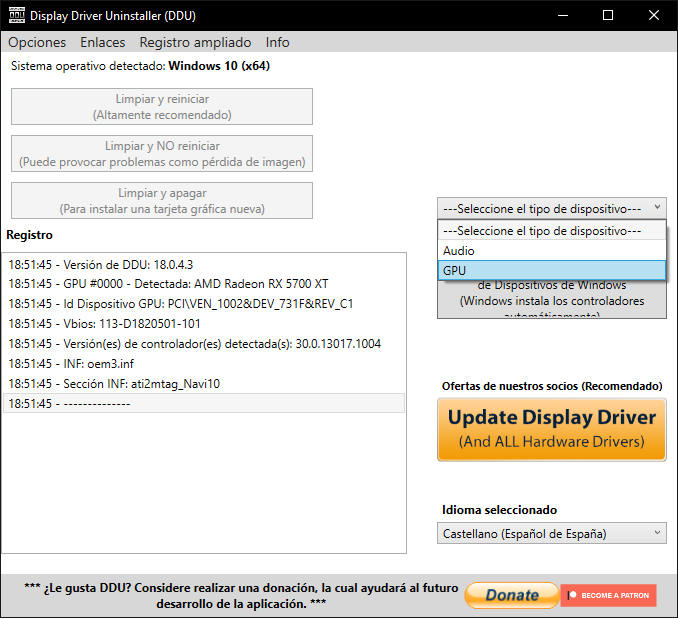
Lì selezioniamo GPU e il programma rileverà automaticamente il tipo di grafica che abbiamo installato, dopodiché dovremo solo fare clic sul pulsante Pulisci e riavvia (se cambieremo il driver).
Se quello che vogliamo è rimuovere il driver per installare una nuova GPU, faremo clic su Pulisci e spegni, in modo che quando vengono eseguite queste due azioni cambiamo la scheda, avviamo il PC e installiamo i nuovi driver corrispondenti.
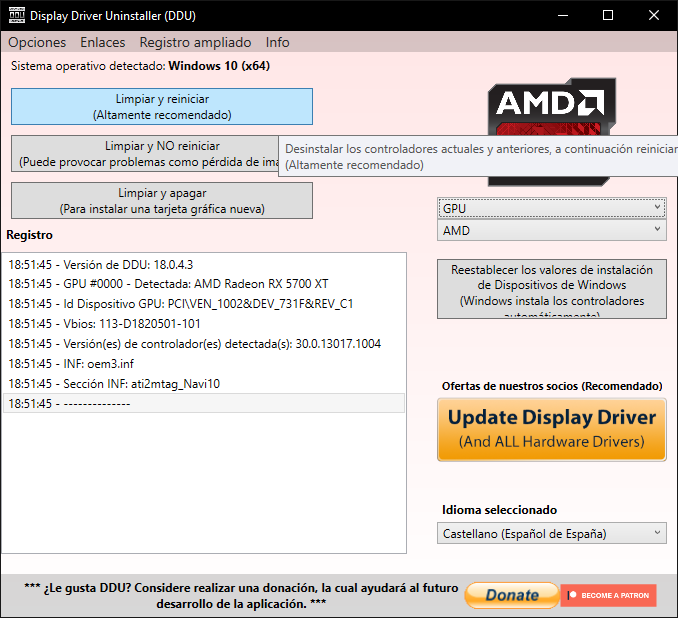
In entrambi i casi, il programma farà il suo lavoro, che possiamo seguire nella sezione del registro centrale e senza preavviso, riavvierà il nostro PC per tornare a Windows. Logicamente, il passaggio successivo consiste nell'installare il driver, riavviare il PC una volta terminato e una volta tornato in Windows, riattivare la scheda di rete.
Con questo, tutto sarebbe corretto e potremo goderci il nostro nuovo driver senza problemi di prestazioni o schermate blu. Ora vedremo come installare i driver in base al produttore della scheda grafica: NVIDIA, AMD e Intel.
Come installare i driver NVIDIA sulla tua GPU
Prima di fare qualsiasi cosa, la prima cosa da fare è scaricare i driver più recenti dal Sito Web NVIDIA per il tuo modello di scheda grafica. Nel menu a tendina web selezioni il modello grafico che hai nel tuo sistema e il sistema operativo del tuo computer. Quando premi la ricerca, ti porterà alla pagina da dove puoi scaricarli.
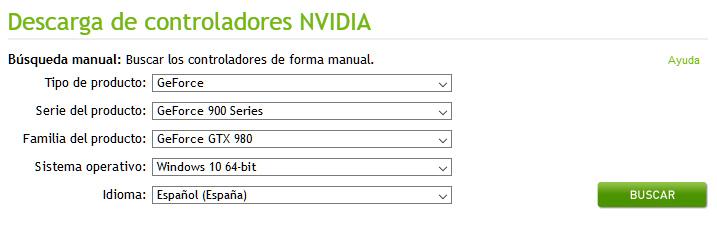
Per disinstallare i driver, puoi disinstallare i driver NVIDIA con DDU . DDU (Display Driver Uninstaller) è un programma gratuito che si occuperà di disinstallare il driver grafico e pulire il registro di Windows delle voci corrispondenti, lasciando solo il driver generico del sistema operativo lavoro.
Sebbene questa sia l'opzione migliore, è anche quella che richiede un po' più di dedizione. Fortunatamente, il programma di installazione di questa azienda ti consente di eseguire quello che chiamano " installazione pulita “, che dovrebbe rimuovere non solo il vecchi conducenti , ma anche le impostazioni e le voci di registro corrispondenti.
Una volta che abbiamo già scaricato il nuovo driver NVIDIA (e hai pulito il precedente con la DDU, se l'hai preferito), dobbiamo andare nella cartella dove hai il nuovo driver e cliccaci sopra. In quel momento, il programma di installazione ci chiederà dove vogliamo che sia il nuovo driver non compresso .
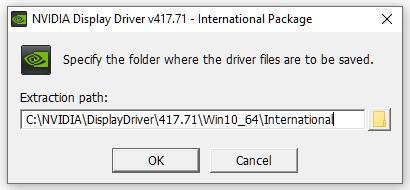
Una volta deciso su questo aspetto, il decompressione di questo inizierà.
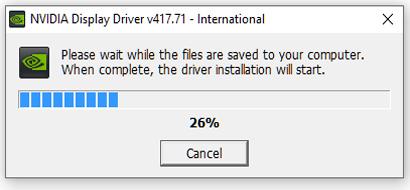
Al termine, quanto segue opzioni di installazione apparirà la schermata.
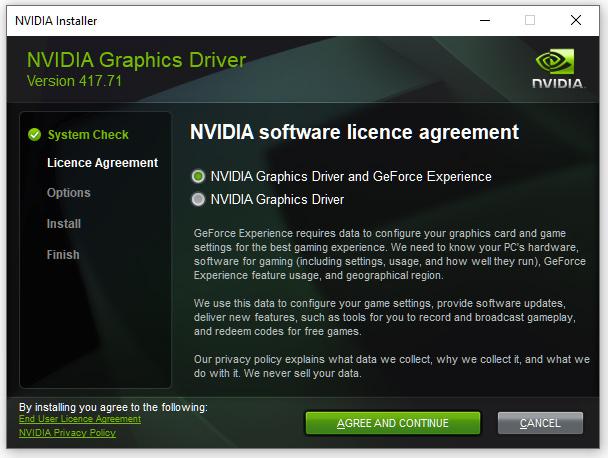
Qui possiamo specificare se vogliamo l'installazione di NVIDIA GeForce Experience insieme ai conducenti, o solo ai conducenti. Una volta effettuata la scelta, fare clic su " Accetta e continua pulsante ". Arriveremo a questa nuova schermata, con più opzioni di installazione.
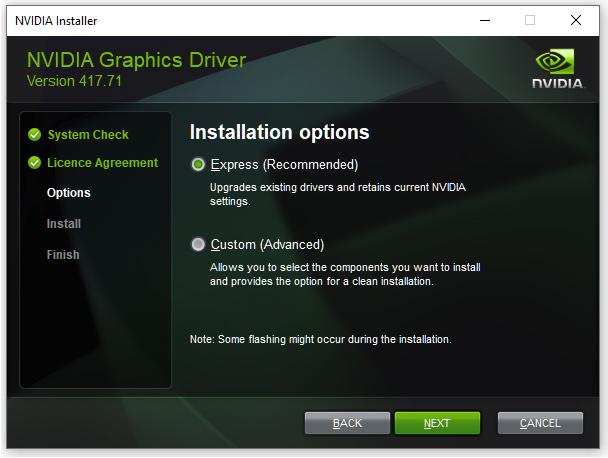
Le due opzioni sono " Express " o " Custom “. Sebbene NVIDIA raccomandi l'installazione Express, noi raccomandare che tu scelga il ” Custom ” installazione, e ora vedrai perché.
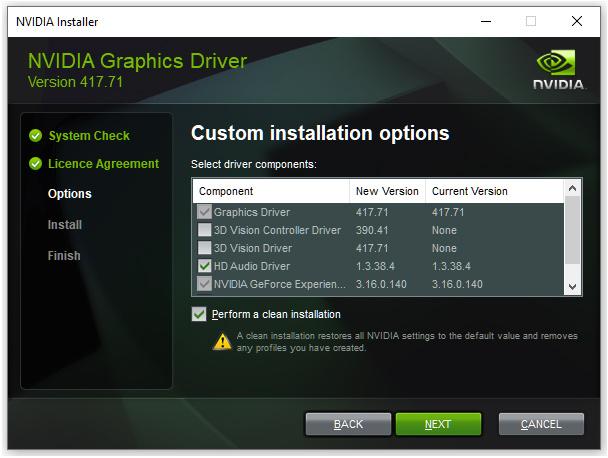
Questo è il motivo. La schermata successiva che appare ci permette di decidere quale componenti del pilota che vogliamo essere installato sul nostro PC e quali no. Allo stesso modo che ci consente di eseguire l'operazione ” Pulire l'installazione “. Di norma, a meno che non abbiamo un monitor compatibile con la tecnologia NVIDIA 3D Vision, quello che dovresti fare è deselezionare questi componenti dell'installazione del driver, proprio come puoi vedere nell'immagine.
Allo stesso modo, se hai disinstallato il vecchio driver usando DDU, non devi lasciare il ” Eseguire un'installazione pulita ” opzione selezionata, poiché tutto il programma precedente l'avrà già fatto.
Una volta fatto tutto questo, non è più necessario fare clic sul pulsante "Avanti". e l'intera installazione del nuovo driver per la tua scheda grafica NVIDIA verrà eseguita correttamente. Una volta fatto, consigliamo di riavviare il PC in modo che Windows carichi da zero tutti i componenti che sono appena stati installati e quindi possiamo utilizzare normalmente il nostro PC.
Come installare i driver della scheda grafica AMD
Ora che il computer è privo di driver grafici, è il momento di scaricare e installare quelli nuovi. Per fare ciò, vai su Sito Web per il download di AMD e, in basso, seleziona Grafica e poi compariranno altre finestre sulla destra in cui devi selezionare il modello della tua scheda grafica. Una volta selezionato, fare clic su Invia.
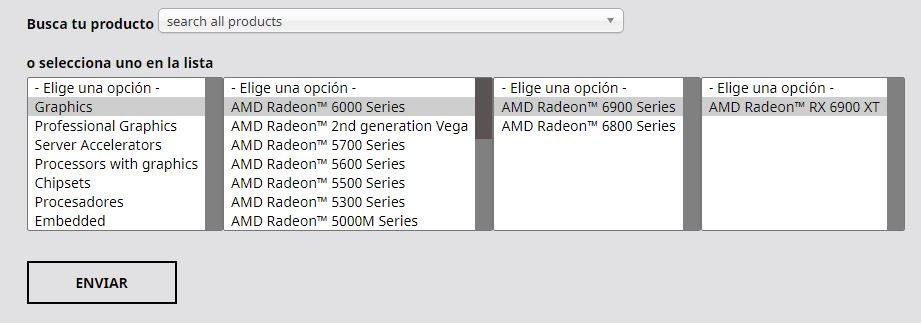
Nella schermata successiva devi semplicemente selezionare il tuo sistema operativo; Fare clic sull'icona + a sinistra del nome e verrà visualizzata l'opzione per scaricare i driver.
Una volta scaricato, fai clic sul programma di installazione e apparirà la solita procedura guidata per installare i driver. Tieni presente che anche se volevi semplicemente aggiornare, con questo abbiamo rimosso eventuali vecchi driver nel passaggio precedente e, quindi, è necessario installarli da zero, è possibile un aggiornamento.
Nel primo passaggio, fai semplicemente clic sull'icona Installa, a meno che non desideri modificare il percorso di installazione predefinito (C:Program FilesAMD), nel qual caso puoi fare clic su Opzioni aggiuntive per farlo.
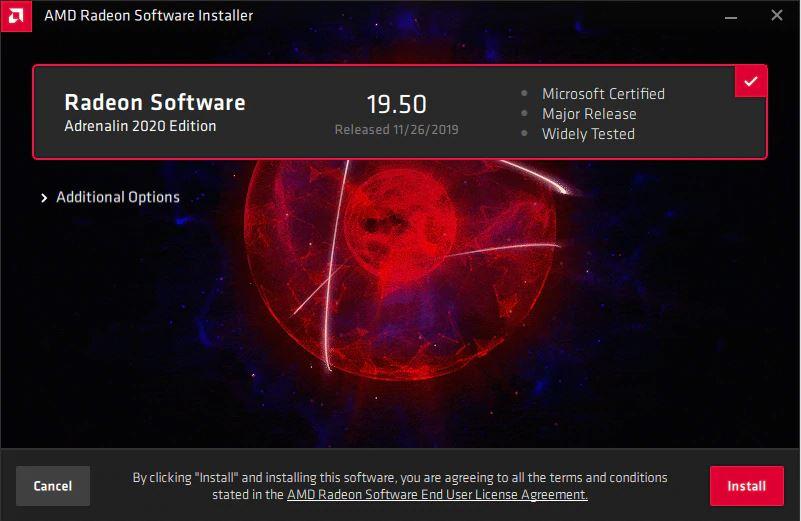
Il processo è automatico e di solito non richiede più di un paio di minuti (principalmente a seconda della velocità del dispositivo di archiviazione). È comune che lo schermo sfarfallio e persino che la risoluzione cambi da sola (dovrebbe, infatti, essere impostata sulla risoluzione predefinita del monitor), non preoccuparti, è del tutto normale.
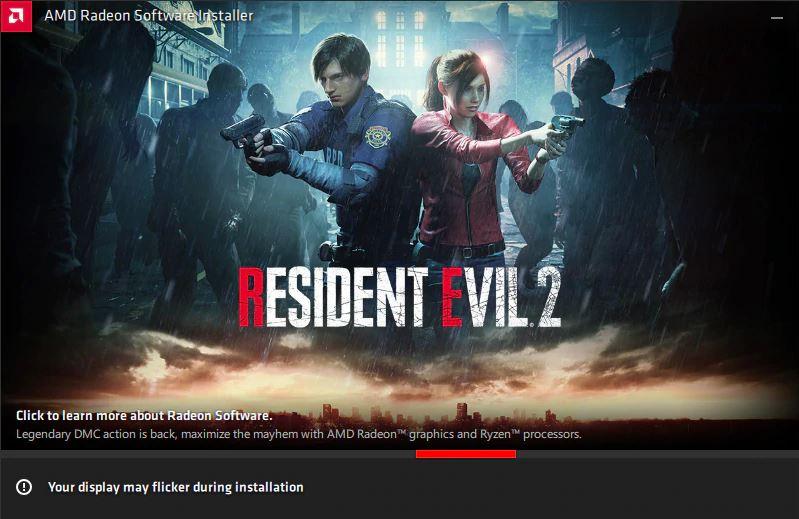
L'intero processo è automatico e anche al termine il sistema si riavvierà automaticamente (un pulsante per riavviare viene visualizzato prima della fine del conto alla rovescia).
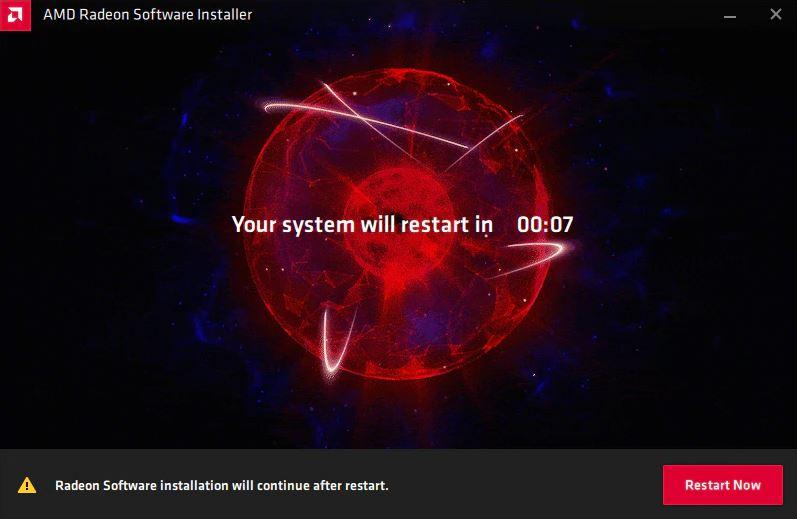
Una volta riavviato il sistema, apparirà con la risoluzione impostata correttamente, e vedrai che apparirà una finestra Radeon Software Installer che indica che l'installazione è andata a buon fine e ti offre di consentire ad AMD di raccogliere informazioni anonime (ti consigliamo di non selezionare questa opzione) e se si desidera avviare il software di configurazione AMD in quel momento.
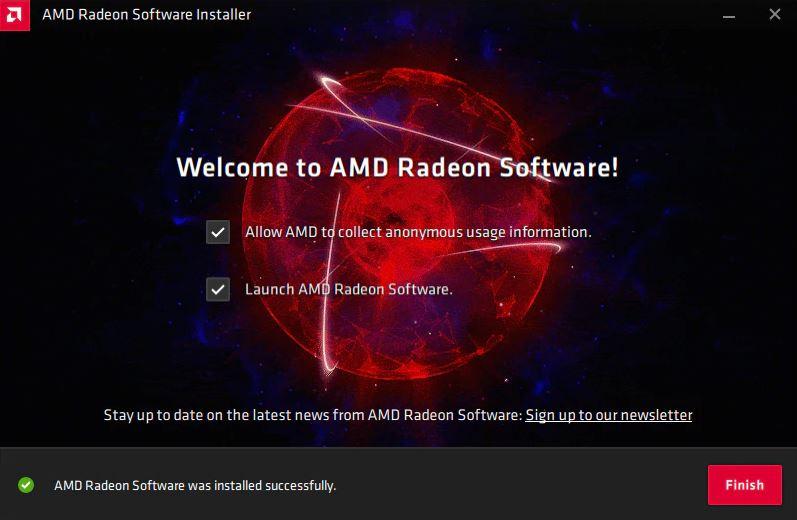
Una volta terminato, fai clic sul pulsante Fine e il gioco è fatto. Con questo siete riusciti ad effettuare un'installazione pulita dei driver AMD, cosa che non è proprio necessaria se intendete semplicemente aggiornare, ma è sempre consigliata per evitare possibili problemi o conflitti (infatti è particolarmente consigliata se hai avuto problemi con la versione precedente dei driver).
Come installare i driver per una scheda grafica Intel
Per aggiornare i driver Intel abbiamo due opzioni: manuale e automatico. Questa versione automatica prevede l'installazione del suo software chiamato Intel Driver & Support Assistant (DSA), che puoi scarica gratis dal suo sito web.
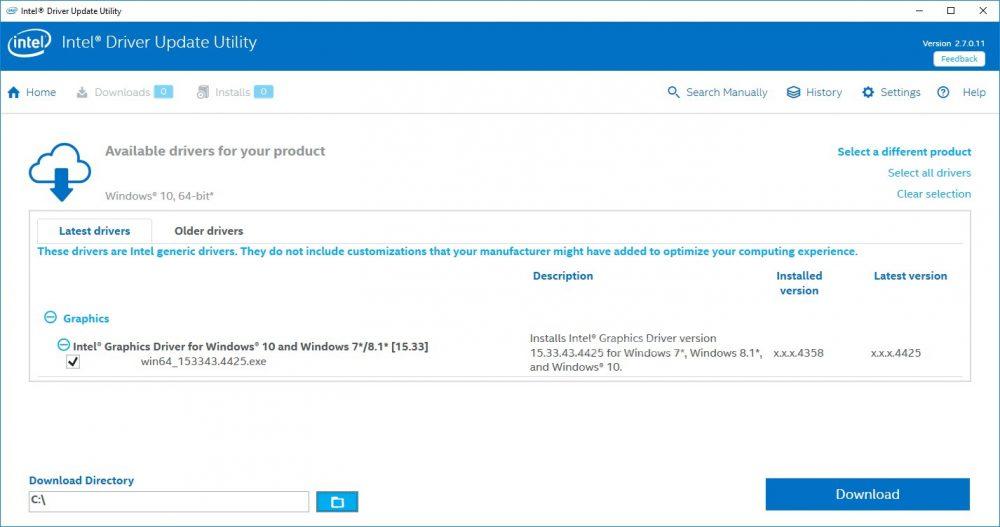
Questo software rileverà automaticamente quale processore e iGPU hai, quindi non devi preoccuparti della versione dei driver perché l'intero processo verrà eseguito automaticamente. Dovrai semplicemente accedere al software Intel Driver Update Utility e lasciare che il sistema rilevi il tuo hardware; Al termine, fai clic sul pulsante di download e segui la procedura guidata per installare l'ultima versione dei driver.
Naturalmente hai anche la possibilità di eseguire manualmente un aggiornamento del driver. Per fare ciò, vai al sito Web di download di Intel, dove devi selezionare i driver corrispondenti alla tua grafica integrata. Intel classifica i driver in base alla generazione di processori, quindi come minimo dovresti sapere quale processore hai e a quale generazione appartiene. Fortunatamente, è facile trovare i driver che ti servono perché in alto possiamo filtrare per generazione di processore e per sistema operativo.
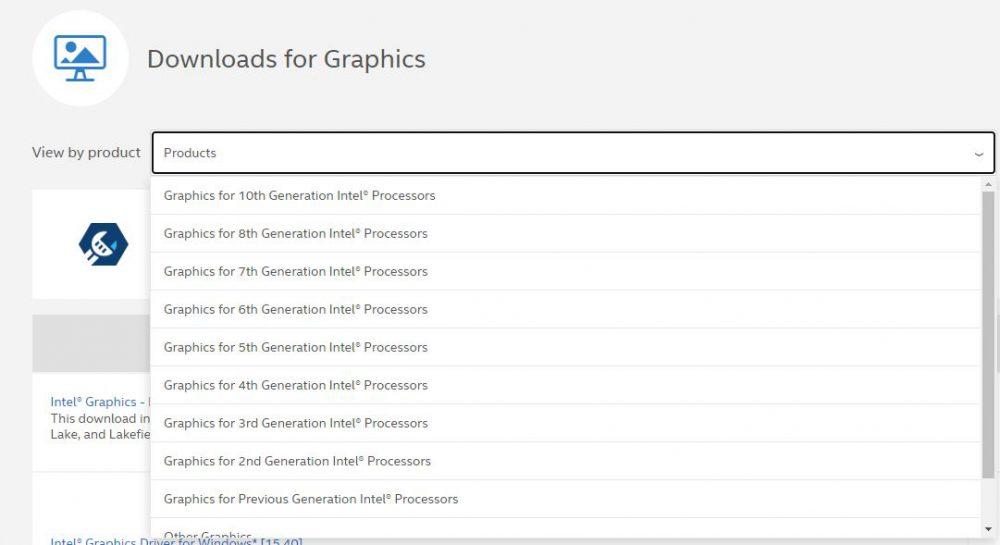
Una volta che sai quale versione dei driver ti serve, fai semplicemente clic sul loro collegamento per scaricare il file. Una volta scaricato, dovrai eseguirlo e seguire una semplice procedura guidata (essenzialmente dovrai solo premere Avanti tutto il tempo) per installarli sul tuo sistema.
Al termine dell'installazione, la procedura guidata stessa ti dirà che devi riavviare il computer in modo che i nuovi driver installati inizino a funzionare.
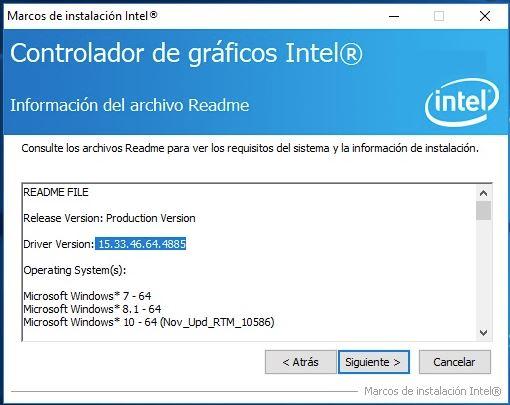
Dovresti tenere a mente una cosa se decidi di aggiornare manualmente: i driver grafici Intel sono piuttosto rigidi rispetto alla versione di Windows che hai installato, quindi è probabile che se non hai l'ultima versione di Windows, non ti permetterà di installare loro. D'altra parte, se commetti un errore nella scelta dei driver non dovresti preoccuparti, semplicemente quando provi a installarli riceverai il seguente errore.
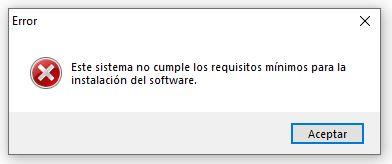
Quindi, ora sai come installare manualmente i driver Intel (o aggiornarli), ma tieni presente che, come spiegheremo di seguito, non è qualcosa che devi fare normalmente perché se hai una licenza Windows originale e di solito Per mantenere aggiornato il tuo sistema operativo, i driver Intel sono inclusi nel set di driver che Windows aggiorna già automaticamente.
E questa è la fine di questo tutorial sulla disinstallazione o installazione dei driver della tua scheda grafica AMD, NVIDIA o Intel per il tuo PC, quindi non avrai sicuramente problemi quando lavori o giochi.