Malgrado il fatto che Chrome è il browser web più diffuso oggi, la verità è che ci sono molti utenti a cui non piace affatto il browser di Google e optano per altre alternative sul mercato. Potrebbe essere il caso di Vivaldi, un browser che, sebbene non così famoso, si caratterizza per avere funzionalità e opzioni di personalizzazione incessanti. Inoltre, essendo basato su Chromium, ci consentirà di utilizzare l'intero catalogo delle estensioni di Chrome.
Vivaldi è un browser web che, essendo basato su Chromium, possiamo gestire senza problemi se siamo abituati ad utilizzare altre opzioni come Firefox o Chrome, poiché la sua interfaccia è abbastanza simile, mostrandoci la barra di navigazione e le schede sulla schermata principale. Anche se a differenza di quanto accade con Firefox, questo browser non ha un proprio negozio di estensioni . Tuttavia, questo può essere quasi considerato un successo, poiché non avremo problemi e sarà possibile installare qualsiasi applicazione disponibile nel Chrome Store.
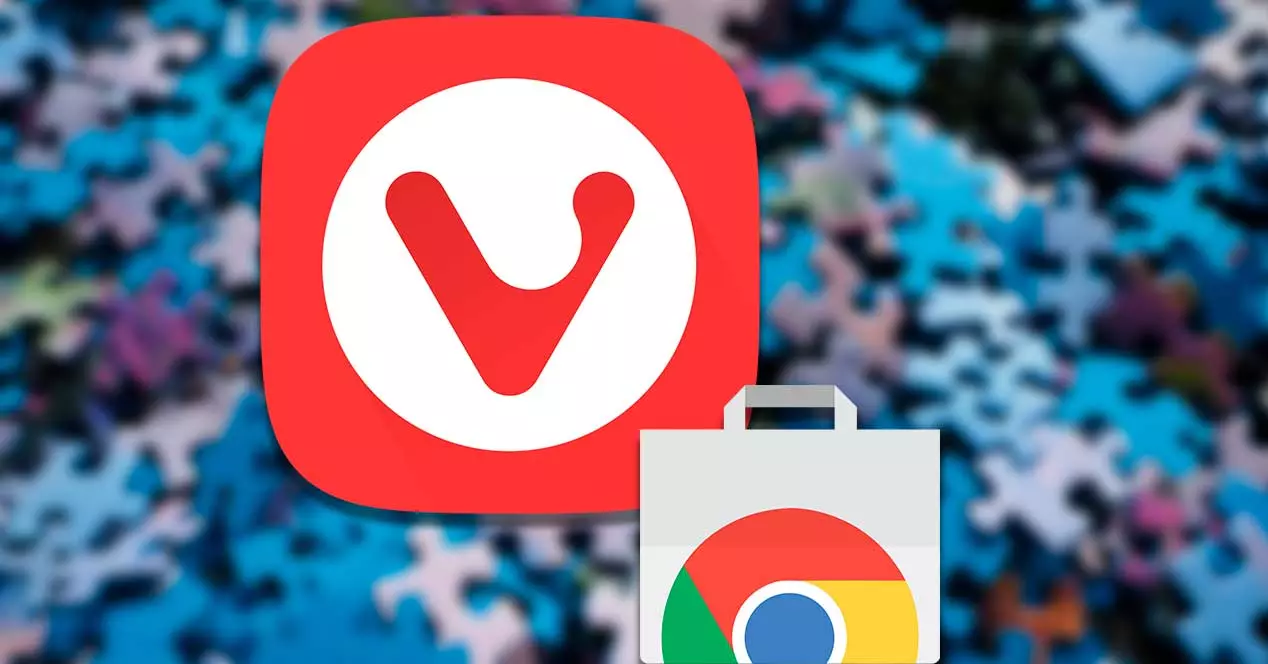
Utilizzando le estensioni saremo in grado di aggiungere nuove funzioni a Vivaldi, estendendo così notevolmente le funzionalità del nostro browser che andranno ben oltre la visita delle pagine web. Per questo potremo avvalerci dei componenti aggiuntivi presenti all'interno del Chrome Web Store, come vedremo di seguito.
È sicuro installare estensioni da Chrome?
Estensioni può essere considerato affidabile quando vengono creati da uno sviluppatore che segue le norme del programma per gli sviluppatori di Chrome Web Store, quindi se sono ufficialmente disponibili sul Web, non dovremmo diffidare di loro. Google è responsabile della revisione di tutti gli accessori nel suo negozio per assicurarsi che siano privi di malware o che possano causare danni al nostro computer.
Nonostante ciò, poiché le estensioni vengono eseguite direttamente nel nostro browser, è importante che scegliamo con cura cosa installiamo dentro. E ci sono situazioni in cui questi componenti aggiuntivi possono essere utilizzati per accedere al nostro computer e compromettere la nostra sicurezza, quindi fare attenzione non fa mai male.
È anche molto importante che stiamo attenti e non abusiamo del loro utilizzo, poiché in questo caso possono compromettere le prestazioni del browser, quando installiamo più del necessario e dell'utilizzo. Ed è che, in generale, l'uso delle estensioni consuma molta energia e risorse di sistema, quindi può finire per influire su una navigazione più lenta.
Inoltre, dobbiamo notare che in alcuni casi le estensioni create appositamente per Chrome potrebbero comportarsi in modo diverso se installate in Vivaldi e non funzionare correttamente, anche se nella maggior parte dei casi non dovrebbero esserci problemi.
Installa le estensioni in Vivaldi
Le Chrome Web Store è uno store di applicazioni web sviluppato e gestito da Google per l'installazione di Chrome. Allo stesso modo, anche altri browser Web basati su Chromium come Vivaldi possono utilizzare la sua vasta libreria di contenuti. Pertanto, se vogliamo installare qualsiasi applicazione in Vivaldi, saremo in grado di farlo seguendo alcuni semplici passaggi.
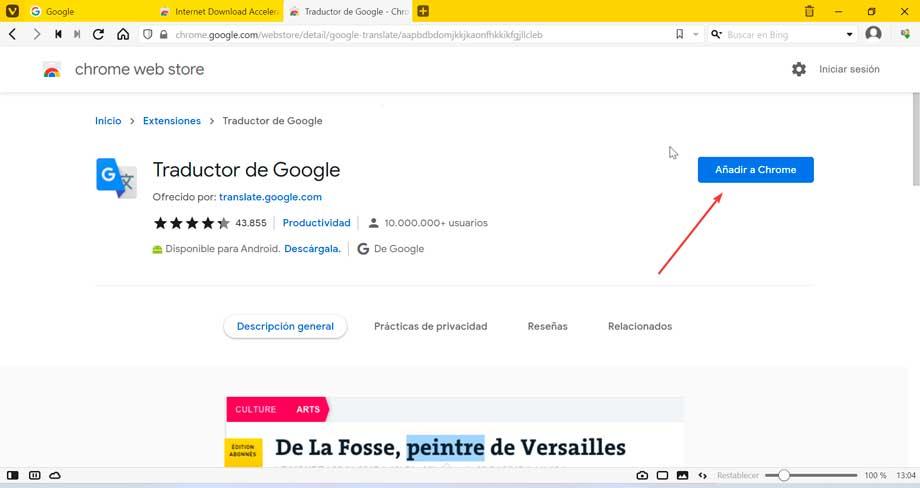
La prima cosa che faremo è accedere al Chrome Web Store dal nostro browser Vivaldi ed esplora il suo ampio catalogo organizzato per categorie (blog, shopping, sport, produttività, accessibilità, ecc.), e in totale avremo migliaia di estensioni tra cui scegliere. Una volta trovato quello che stiamo cercando, basta fare clic su Aggiungi a Google Chrome pulsante e poi su Aggiungi estensione Ciò significa che, anche se non stiamo utilizzando il browser Google, l'estensione verrà aggiunta anche a Vivaldi, in quanto pienamente compatibile con la sua architettura.
Gestisci i plugin installati
Una volta installati i plugin desiderati, possiamo gestirli dalla pagina Estensioni Vivaldi. Per accedervi cliccare sul pulsante “Menu” che si trova nella parte in alto a sinistra (pulsante con al suo interno un cerchio e una V). Si aprirà un menu a discesa in cui dobbiamo selezionare "Strumenti" e quindi fare clic su “Estensioni” . Allo stesso modo, se preferiamo utilizzare le scorciatoie da tastiera, possiamo accedervi premendo "Ctrl + Maiusc + E".
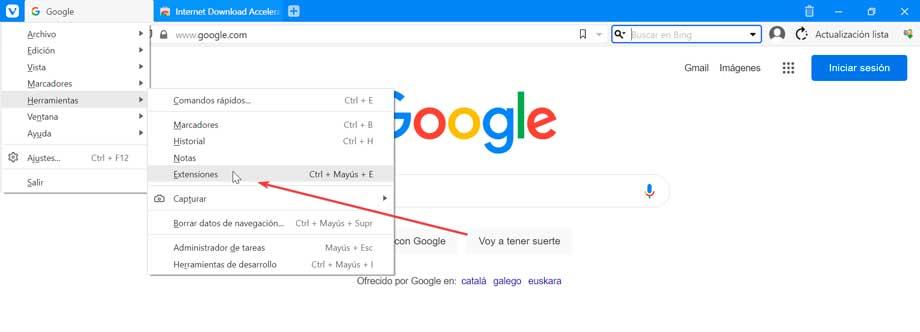
Da questa pagina potremo vedere una panoramica di ciascuna delle estensioni che abbiamo attualmente installato, oltre ad avere la possibilità di disattivare o rimuovere quei plugin che non ci servono più e regolare le impostazioni in modo specifico per ciascuna estensione.
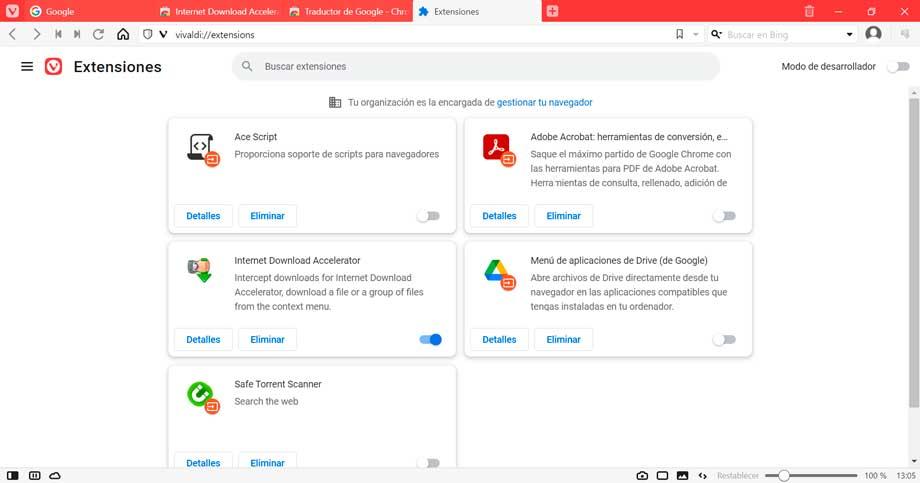
Se vogliamo disabilitare una qualsiasi estensione, basta cliccare sul pulsante blu che troviamo all'interno della finestra del componente aggiuntivo in modo che diventi bianco. Se quello che vogliamo è eliminarlo completamente, basta fare clic su di esso "Elimina" pulsante e verrà eliminato senza lasciare traccia.
Mostra le estensioni nella barra degli indirizzi
Vivaldi ti consente anche di scegliere tra mostrare le estensioni installate nella barra degli indirizzi e nasconderle dietro un pulsante di attivazione/disattivazione estensioni , se preferisci mantenere la finestra del browser più pulita. Una volta attivato, il pulsante di attivazione/disattivazione dell'estensione si trova alla fine della barra degli indirizzi. Per abilitare il pulsante di commutazione dobbiamo farlo dalla sua sezione Configurazione, a cui accediamo dal suo pulsante Menu.
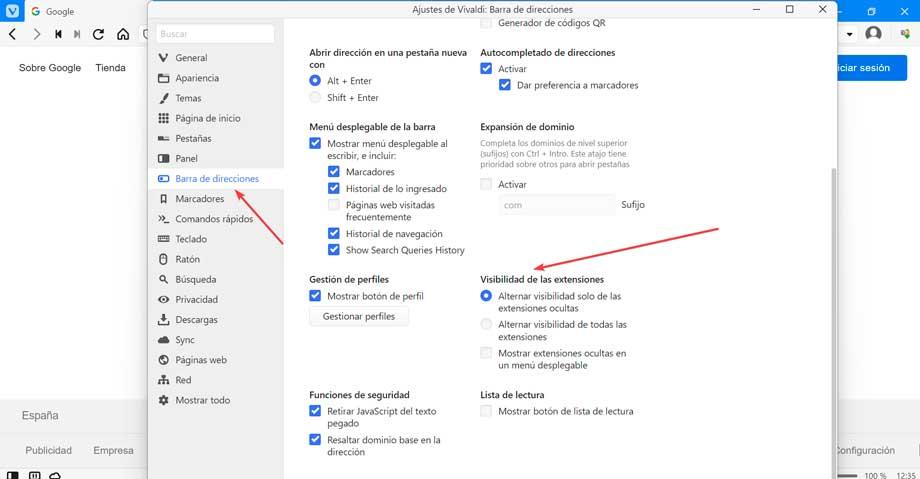
Una volta nella sezione Configurazione, clicchiamo sulla sezione Barra degli indirizzi che troviamo nel menu a sinistra. Ora nella parte in basso a destra dobbiamo individuare il Sezione “Visibilità delle estensioni”. Qui avremo tre opzioni tra cui scegliere.
- Attiva/disattiva la visibilità delle sole estensioni nascoste
- Attiva/disattiva la visibilità di tutte le estensioni

Opzionalmente, possiamo anche controllare la sezione "Mostra estensioni nascoste in un menu a discesa", che crea un pulsante che quando si fa clic su di esso mostra tutte le estensioni che attualmente abbiamo nascosto.
Inoltre, è possibile riordina tutti i pulsanti di ogni singolo interno nella barra degli indirizzi tenendo premuto il tasto Maiusc e trascinando le estensioni nella posizione corretta. In questo modo possiamo tenerlo organizzato secondo le nostre preferenze e potervi accedere più comodamente.