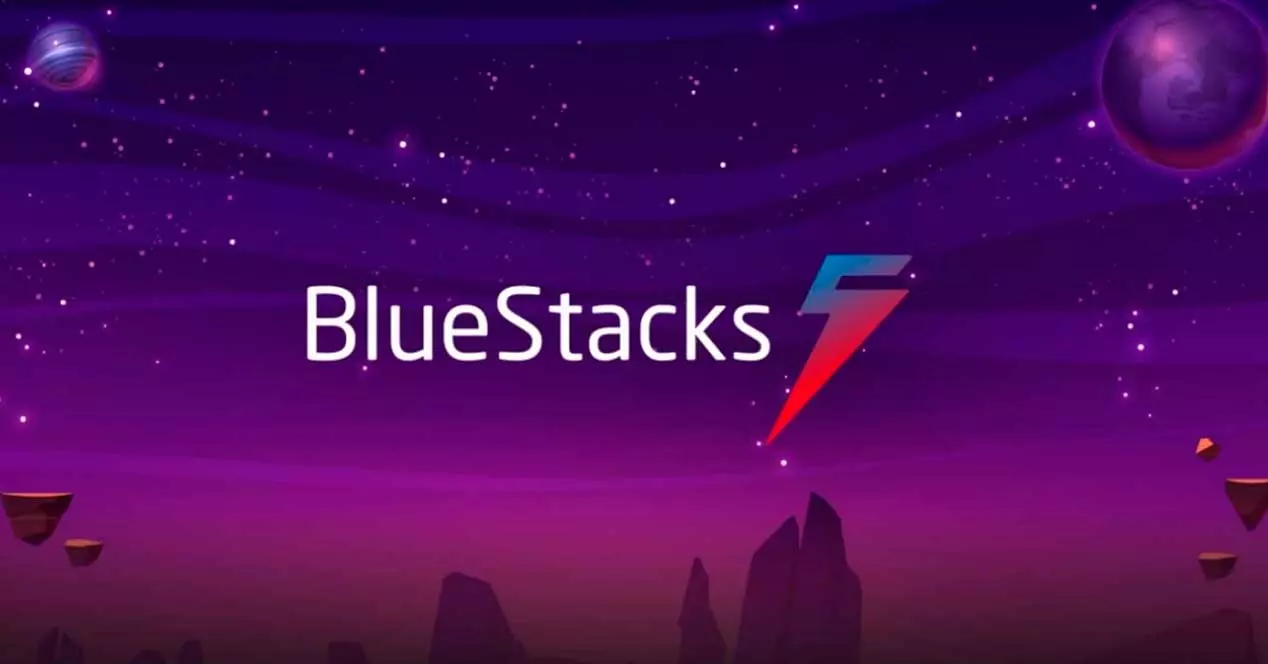
Android è il sistema operativo mobile più utilizzato al mondo. Tuttavia, Google non ha mai deciso di portarlo oltre il mercato degli smartphone, mettendolo fuori dalla portata (ufficialmente) degli utenti che vorrebbero utilizzarlo su un PC. Fortunatamente, ci sono molti progetti che ci consentono di utilizzare questo sistema operativo da un computer. Ad esempio, se quello che stiamo cercando è eseguire app e giochi Android Windows, la cosa più semplice da fare è optare per BlueStacks. Anche se potrebbe essere difficile farlo funzionare.
BlueStacks è, in poche parole, un emulatore Android per PC. Grazie ad esso saremo in grado di installare e giocare a quasi tutti i giochi di questo sistema operativo, sia da un file APK che dal Play Store stesso, direttamente da Windows.
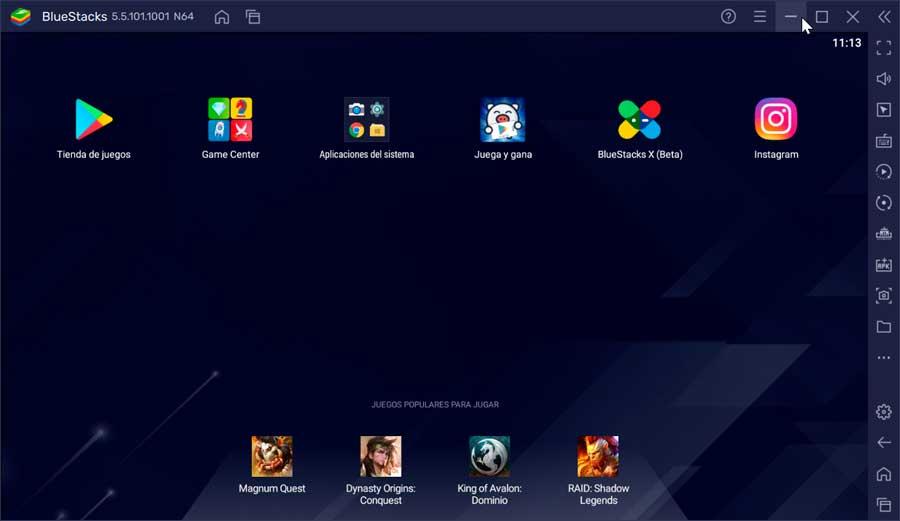
Inizialmente, per poterlo utilizzare, è necessario scaricarlo e installarlo come qualsiasi altro programma. Ma, così facendo, potremmo incontrare alcune barriere che possono complicare questo processo. Vediamo quali sono e come rimediare.
Scegli la versione corretta
Quando andiamo a scaricare l'emulatore (a proposito, è gratuito e possiamo farlo da qui ), troveremo due versioni. La prima è la versione 10, o X, e la seconda versione 5. Sebbene all'inizio potremmo pensare che la versione più recente sia migliore, la verità è che ognuna ha uno scopo diverso.
BlueStacks 5 è la versione standard dell'emulatore, la versione che dobbiamo scaricare e installare sul nostro PC se quello che vogliamo è utilizzare il Play Store per scaricare app o giocare, oppure installare qualsiasi APK salvato sul PC. D'altra parte, BlueStacks X utilizza la potenza dell'IA e del cloud per consigliare automaticamente agli utenti di giocare in locale o di eseguire lo streaming sul proprio PC dal cloud.
Quando si installa la versione 5 (che è la versione principale) viene installato anche X, quindi questo è quello che dobbiamo scegliere e utilizzare. Dopotutto, è quello che contiene l'emulatore.
Abilita le funzionalità di Windows
Una volta installato l'emulatore, è facile per noi scoprire che, all'apertura, viene visualizzato un messaggio come il seguente che indica che la configurazione di Windows non è compatibile . E, per farlo funzionare, devi apportare alcune modifiche alle impostazioni di Windows.
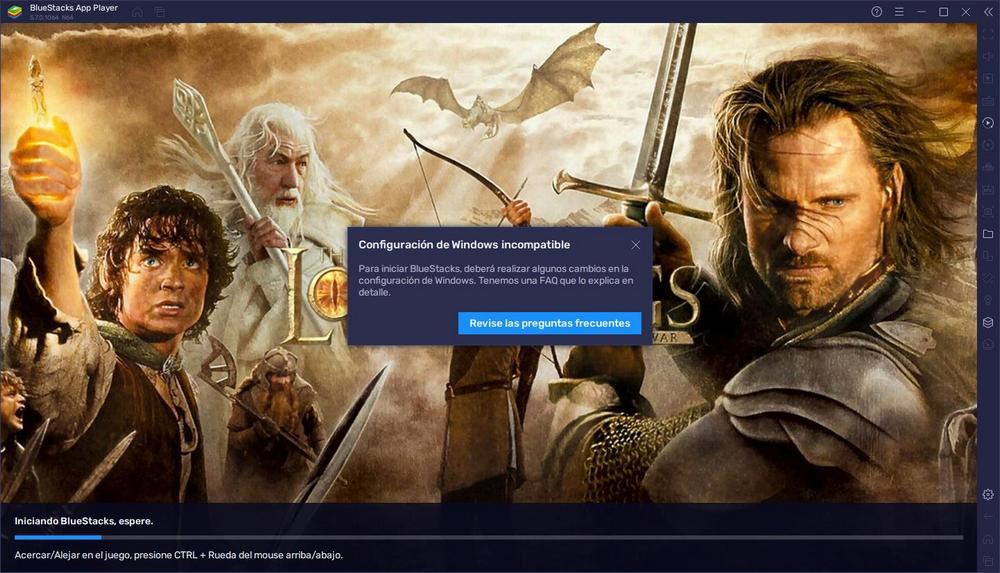
Queste modifiche fondamentalmente abilitano le seguenti funzionalità avanzate di Windows:
- Iper-V.
- piattaforma di macchine virtuali
- Piattaforma hypervisor Windows
- Sandbox di Windows
- Sottosistema di Windows per Linux
Cerchiamo "Attiva o disattiva le funzionalità avanzate di Windows" e controlliamo tutto quanto segue:
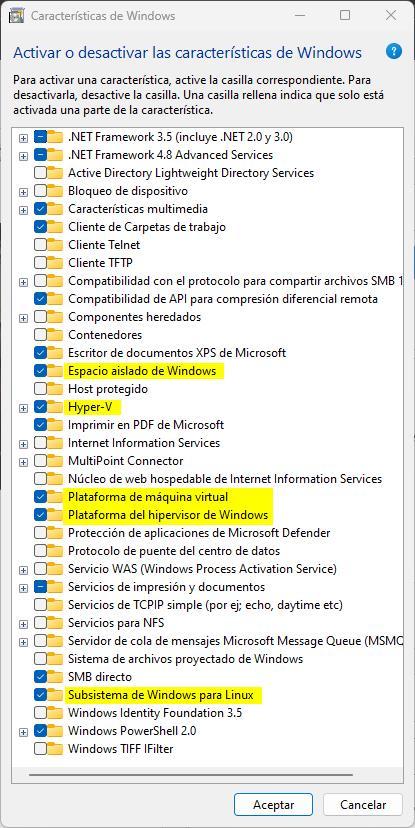
Accettiamo le modifiche, riavviamo il PC e il gioco è fatto. Inoltre, possiamo anche abilitare Hyper-V con il seguente comando CMD:
dism.exe /online /enable-feature /featurename:VirtualMachinePlatform /all
Eseguire come amministratore
Dopo aver abilitato le funzionalità sperimentali, potremmo scoprire che quando eseguiamo il programma vediamo ancora lo stesso messaggio. Questo perché quando esegui l'emulatore Android con autorizzazioni normali, non puoi utilizzare le funzionalità di virtualizzazione. E così continuiamo a vedere lo stesso messaggio di errore.
Per risolverlo, quello che faremo è esegui BlueStacks con i permessi di amministratore . Pertanto, questo messaggio di errore scomparirà e possiamo iniziare a usarlo senza problemi.