I formati Word e PDF sono senza dubbio i due più diffusi e utilizzati nella creazione e condivisione di documenti di testo, oltre che nella modifica di un PDF e di una parola. È normale dopo aver creato o modificato un documento in Word, dopo averlo convertito da Word a PDF o unito per condividerlo in seguito. Tuttavia, ci sono anche molti utenti che hanno trovato o potrebbero trovarsi con la necessità di inserire un PDF in un documento Word. Pertanto, di seguito mostreremo i passaggi da seguire per inserire un PDF in un documento Word.
Prima di tutto, dobbiamo distinguere tra se vogliamo inserire un PDF in un documento Word come icona e collegarci al documento PDF stesso o se quello che vogliamo è inserire parte di un PDF in un documento Word come immagine in modo che viene visualizzato direttamente in Il documento.

Inserisci un PDF
Esistono diversi metodi con cui possiamo aggiungere un PDF a Word... possiamo inserire l'intero file dal documento vuoto, possiamo fare uno screenshot e caricare lo screenshot... Oppure possiamo inserire il PDF tramite un collegamento o un collegamento ipertestuale nel testo.
Inserisci l'intero file in Word
Se vogliamo aggiungere il contenuto di un PDF possiamo farlo inserendo il contenuto da Word stesso. Puoi fare un test su un documento vuoto e i passaggi sono:
- Apri il documento di Word
- Vai nella parte superiore del menu e cerca "inserisci"
- Guarda nel menu e vai alla sezione "Testo".
- Qui, scegli "Oggetto" e fai clic sulla freccia per aprire le opzioni
- Si aprirà un menu a tendina con diverse possibilità
- Scegli “Inserisci testo da file” come vedete nell'immagine qui sotto
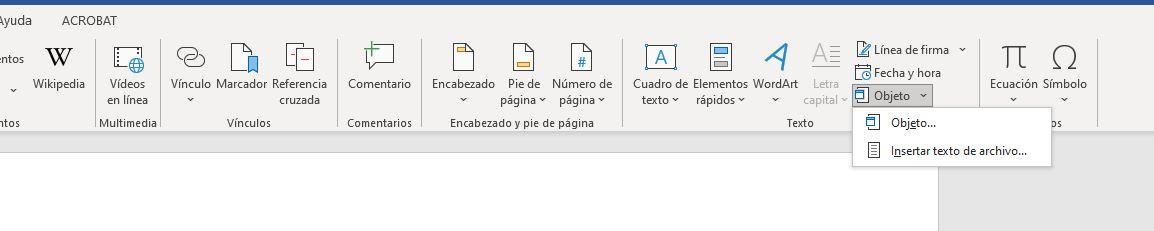
In quel momento, si aprirà una nuova finestra di Esplora file in cui possiamo andare nella posizione che desideriamo sul nostro computer. Possiamo cercare i diversi documenti che vogliamo inserire. Da qui, sfoglia le cartelle sul tuo computer fino a trovare i file necessari per inserire un PDF in un documento Word. Scegli il PDF che desideri e conferma con il “ inserire ” pulsante che vediamo nella parte inferiore della finestra. Automaticamente il contenuto del PDF verrà inserito nel documento Word.
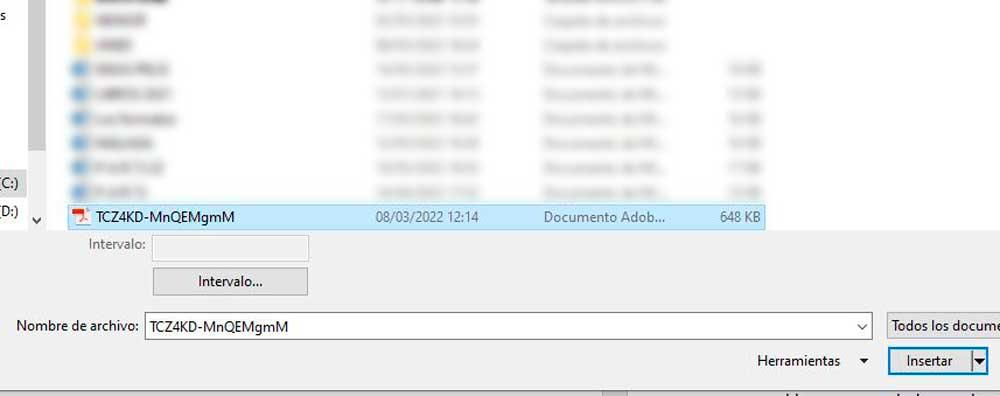
Possiamo provare prima con un documento vuoto per vedere se è inserito correttamente e non rovina il contenuto. In ogni caso, salvare il documento Word originale prima di inserire il PDF ed eviteremo problemi in futuro. Quando ce l'abbiamo, possiamo inserire il PDF e vedere il risultato finale con tutti i contenuti combinati.
Usa ripetere il processo tutte le volte che vuoi aggiungere il PDF al documento Word e avere tutto il contenuto di cui hai bisogno nel documento creato.
aggiungi come immagine
Questo non è uno dei modi migliori per aggiungere un PDF a Word, ma può essere utile se vogliamo qualcosa di veloce o vogliamo semplicemente aggiungere un'immagine o un grafico. Non è una buona idea se vogliamo aggiungere del testo, ma può essere un'opzione nel caso di fotografie o qualsiasi tipo di grafico e diagrammi che può essere utile inserire in Word.
In questo caso dovremo semplicemente fare uno screenshot del documento che desideri. Possiamo farlo attraverso il Windows strumenti di cattura dello schermo o da utilizzando il pulsante Stampa schermo sulla tastiera e poi incollandolo in un programma di editing, Paint stesso se stai cercando qualcosa di semplice o dentro Photoshop...
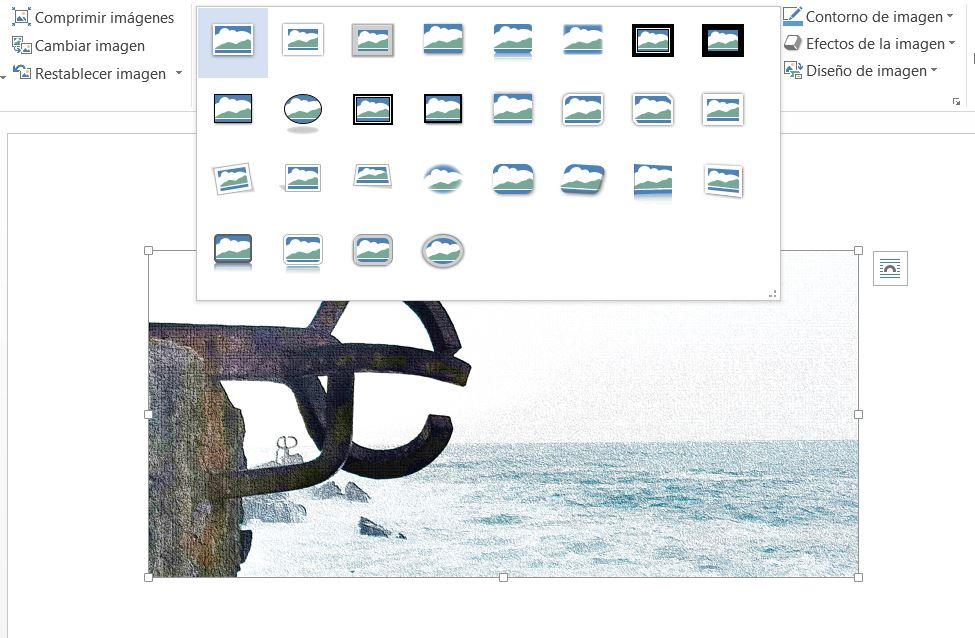
Una volta che abbiamo l'immagine ritagliata, dobbiamo semplicemente andare su Word e andare al menu in alto. Dal menu scegliamo “Inserisci” e cerchiamo la sezione “Illustrazioni”. Qui scegli “ Immagini ” e fare clic sulla freccia per aprire le diverse opzioni. Scegli "Inserisci immagini da questo dispositivo" e trova lo screenshot che hai appena acquisito. Aggiungeremo l'immagine al contenuto del documento Word e avremo inserito il contenuto del PDF in Word, basterà spostare l'immagine e posizionarla dove vogliamo.
Inserisci un collegamento PDF in un documento
La terza delle opzioni è che colleghiamo un PDF a un documento Word. Anche se per aprirlo correttamente dovremo avere il documento sullo stesso computer o dispositivo se vogliamo aprirlo o non possiamo accedere al contenuto. Lo inseriamo semplicemente come collegamento ipertestuale con l'ancora o il testo che ci interessa.
Quello che dobbiamo fare qui è selezionare le parole o le parole in cui vogliamo aggiungere il collegamento e andare nella parte superiore del documento di Word, nel menu in alto del programma. Qui cerca "link" e scegli il opzione "inserisci collegamento ipertestuale". Si aprirà la finestra di Explorer in cui possiamo andare ai diversi file sul nostro computer. Possiamo scegliere tra quattro opzioni: su un file o una pagina web esistente, in una posizione in questo documento, per creare un nuovo documento o in un email indirizzo... Se scegli un documento, devi semplicemente cercare il file PDF e collegarlo al documento.
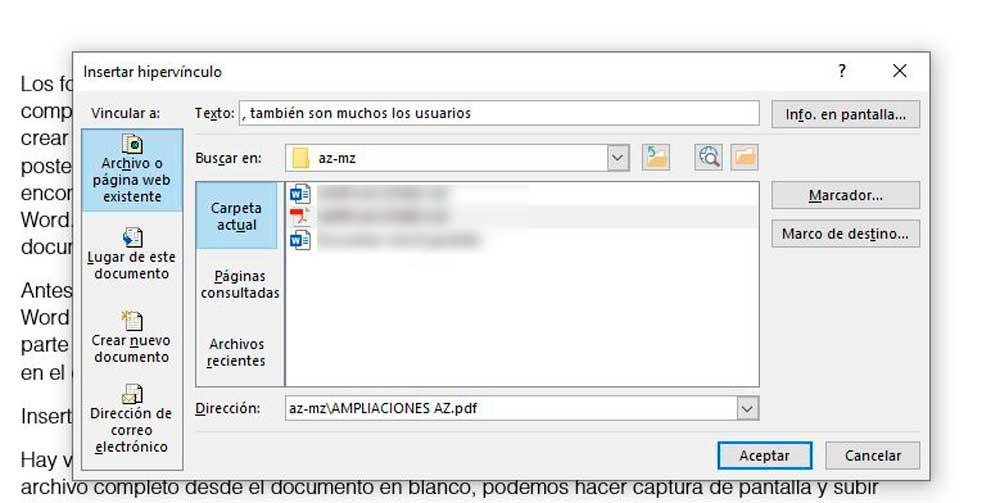
Una volta che l'avrai fatto, lo farai clicca sul link per aprire il PDF per noi. Non è quindi un modo per inserire un PDF in un documento Word completo, ma ci consente di avere sia il documento Word che il PDF che ci interessa collegati.
Unisci più PDF
Se quello che vogliamo è unire entrambi in un unico documento, abbiamo la possibilità di cambiare il formato e utilizzare programmi specifici, anche se non lo inseriremo come tale, ma unirli. La maggior parte dei siti Web e dei programmi ci consente di unire diversi PDF ma non diversi documenti Word, quindi semplicemente devi convertire il documento Word in un file PDF e successivamente utilizzare uno di questi siti Web specializzati e "unirli".
Possiamo andare a AmoPDF e in alto scegliamo “UNISCI PDF”. Vedremo un pulsante rosso al centro dello schermo da cui possiamo aggiungere i file che vogliamo.
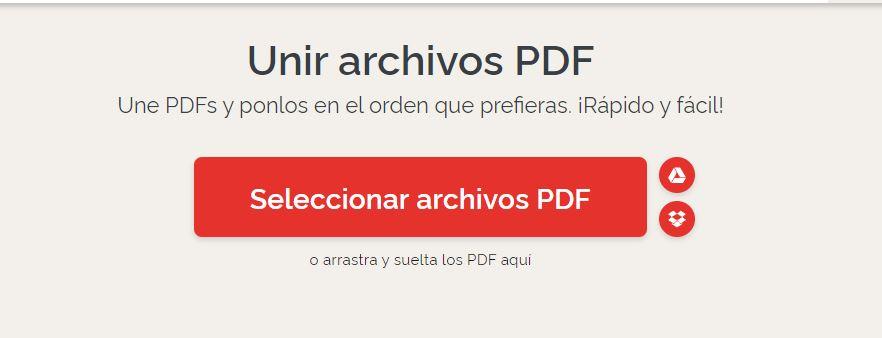
Avremo un PDF risultante con entrambi i documenti combinati e puoi convertirlo in Word se desideri mantenere questo formato. Senza uscire dal web, vai semplicemente su "Converti PDF" e scegli l'opzione "PDF in WORD". e possiamo avere il documento in un formato modificabile per cambiare qualsiasi dettaglio che ci interessa, sia contenuto che tipografico.
