Se hai appena iniziato Linux, probabilmente ti sei chiesto come possono essere formattate le unità su questo sistema operativo. Il processo per formattare le unità in Linux è simile sia dall'interfaccia grafica che utilizzando la riga di comando, tuttavia non sono esattamente la stessa cosa.
Indipendentemente dalla distribuzione Linux che utilizziamo, Ubuntu, Debian o qualsiasi altro, il processo è praticamente lo stesso, sia dall'interfaccia grafica che utilizzando la riga di comando. Ma, prima di tutto, dobbiamo studiare quale file system vogliamo usare.

Scegli il file system
Windows 10 e Windows 11, come le versioni precedenti del Microsoft sistema operativo, ci consentono di formattare le unità utilizzando 3 diversi file system: exFAT, FAT32 e NTFS. Tuttavia, quando si tratta di un'unità di archiviazione, Windows ci incoraggia sempre a utilizzare NFTS poiché non ha i limiti di FAT32 ed è molto più veloce di exFAT.
Tuttavia, Linux utilizza un altro file system, un file system che inoltre non è supportato da Windows , quindi non possiamo accedere alle unità formattate per Linux da Windows. Non in modo nativo, almeno, ma utilizzando applicazioni di terze parti o con WSL, ma solo utilizzando comandi da terminale, poiché al momento Microsoft non offre ancora un'interfaccia grafica per utilizzare Linux.
Linux utilizza tre diversi file system: ext2, ext3 ed ext4. Quest'ultimo, ext4, è il formato utilizzato dalle distribuzioni più moderne e compatibile con le apparecchiature più attuali, mentre gli altri file system sono usati nelle vecchie distribuzioni e apparecchiature. A differenza di Windows, che non è in grado di leggere unità con file system ext2, ext3 ed ext4, Linux è in grado di accedere e modificare file su unità con file system exFAT, FAT32 e NTFS.
Poiché ogni file system di Windows ha le sue limitazioni, la prima cosa che dobbiamo fare è scegliere quale formato di file scegliere:
- FAT32 non consente di archiviare file di dimensioni superiori a 4 GB
- exFAT è il formato più compatibile per tutti i sistemi operativi e non ha il limite massimo di file di 4 GB.
- NTFS è il file system utilizzato da Windows sulle unità in cui è installato il sistema operativo.
Come accennato in precedenza, exFAT è il formato di file che dobbiamo utilizzare se vogliamo formattare l'unità o il disco rigido per poter essere letto senza problemi sia nei sistemi operativi Linux che tramite Windows senza essere costretti a utilizzare un'applicazione di terze parti o Windows WSL.
Le funzionalità offerte dal file system exFAT sono molto simili a quelli attualmente offerti da ext4 . Inoltre, è anche compatibile con le vecchie distribuzioni Linux che utilizzano il file system ext2 ed ext3. Una volta chiarito che il formato da utilizzare è exFAT, è giunto il momento di conoscere i passaggi da seguire per formattare le unità in Linux.
I passaggi sono esattamente gli stessi indipendentemente dal fatto che si tratti di un disco rigido, un'unità USB o una scheda di memoria.
Come formattare le unità in Linux
Ora che abbiamo chiaro il file system da utilizzare, la prima cosa che dobbiamo fare è identificare l'unità da Linux . A differenza di Windows, dove le unità iniziano con lettere, Linux è un po' più complicato.
In Windows, l'unità principale che esegue il sistema operativo è l'unità C. Se l'unità principale ha anche altre partizioni o dischi rigidi, le unità saranno D, E e così via.
Nelle distribuzioni Linux, l'unità principale del computer è sda. Tutte le partizioni che costituiscono l'unità primaria includono un numero aggiuntivo: sda1, sda2, sd3 e così via.
Se colleghiamo un'altra unità a una macchina Linux, verrà chiamata sdb. Se ne colleghiamo un terzo, sarà sdc. Se la seconda unità, sdb, ha due partizioni, queste saranno sdb1 e sdb2. Se la terza unità ha 4 partizioni, le riconosceremo come sdc1, sdc2, sdc3 e sdc4.
Come in Windows, anche Linux non ci consente di formattare l'unità principale C e sda rispettivamente dal sistema stesso. Per fare ciò, dobbiamo utilizzare la procedura guidata di installazione di Windows e una distribuzione LiveCD su Linux.
Con l'interfaccia grafica
Il metodo più veloce e semplice per formattare le unità in Linux è utilizzando l'interfaccia grafica, in particolare l'applicazione Dischi, un'applicazione inclusa nella maggior parte delle moderne distribuzioni Linux.
Con l'app Dischi
Non appena si apre l'applicazione, è divisa in due colonne. Nella colonna di sinistra vengono visualizzate tutte le unità accessibili dal computer. Qui dobbiamo fare clic sull'unità che vogliamo formattare e, quindi, andiamo nella colonna a destra.
Se l'unità non ha alcuna partizione creato, è la prima cosa che dobbiamo fare premendo il segno + e stabilendo la dimensione che vogliamo che la partizione abbia e fare clic su Avanti. Successivamente, nella sezione Tipo, selezioniamo exFAT. Se non viene visualizzato, fai clic su Altro e seleziona exFAT. Infine, fai clic su Creare e attendi che il processo finisca.
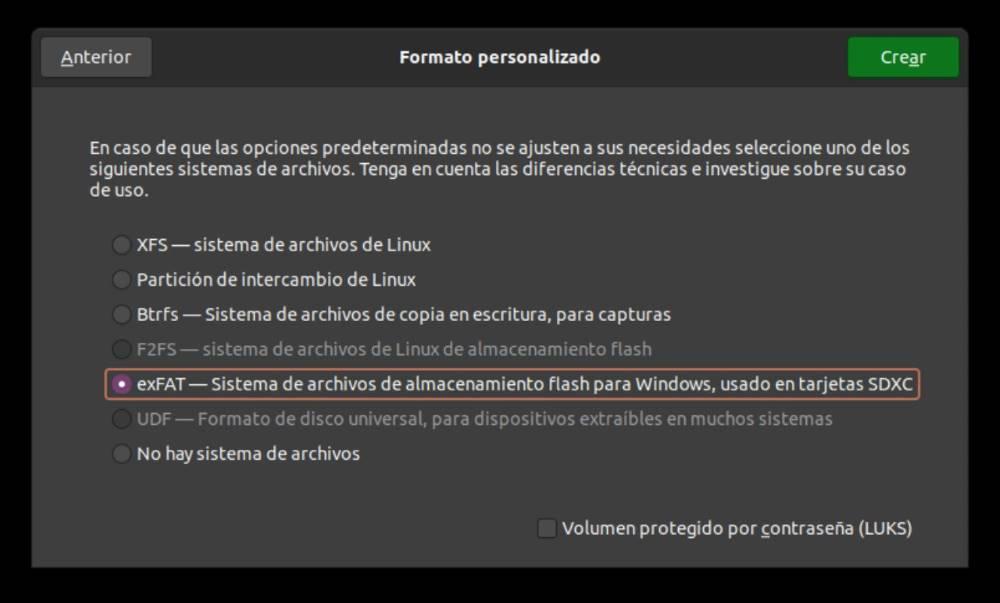
Se all'interno delle altre opzioni, non possiamo selezionare l'opzione exFAT, è necessario per installare programmi di utilità e pacchetti di fusione dalla riga di comando usando il comando:
sudo apt-get install exfat-fuse exfat-utils
Una volta installato, torniamo all'interfaccia grafica e, questa volta, se saremo in grado di selezionare il formato exFAt.
Utilizzo di GParted
Se non vogliamo utilizzare la funzione nativa di Linux che ci consente di formattare le unità, possiamo utilizzare l'applicazione GParted, un'applicazione che dobbiamo prima installare tramite il terminale utilizzando il comando seguente, ma non prima di aver verificato se abbiamo aggiornamenti in sospeso :
sudo apt-get update
sudo apt-get install gparted
Una volta completata l'installazione, andiamo nel cassetto delle applicazioni ed eseguiamo GParted. Innanzitutto, l'applicazione ci chiederà la password dell'account utente, poiché apporteremo importanti modifiche al sistema che potrebbero comportare la perdita di dati da alcune unità. Una volta aperta l'applicazione, fare clic sulla casella a discesa situata nell'angolo in alto a destra per selezionare l'unità con cui vogliamo lavorare.
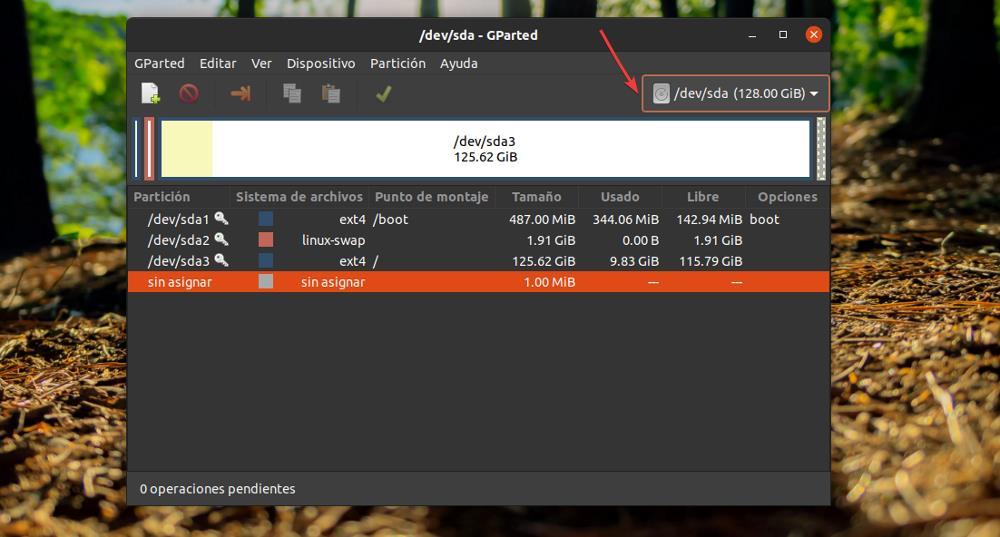
Successivamente, una volta selezionata l'unità, la prima cosa che dobbiamo fare è smontarla per poterci lavorare. Per smontarlo, fare clic con il pulsante destro del mouse sull'unità e selezionare Smonta .
Dopo aver smontato l'unità, fare clic con il pulsante destro del mouse sull'unità e selezionare Formatta come e selezionare il file system che vogliamo utilizzare sull'unità.
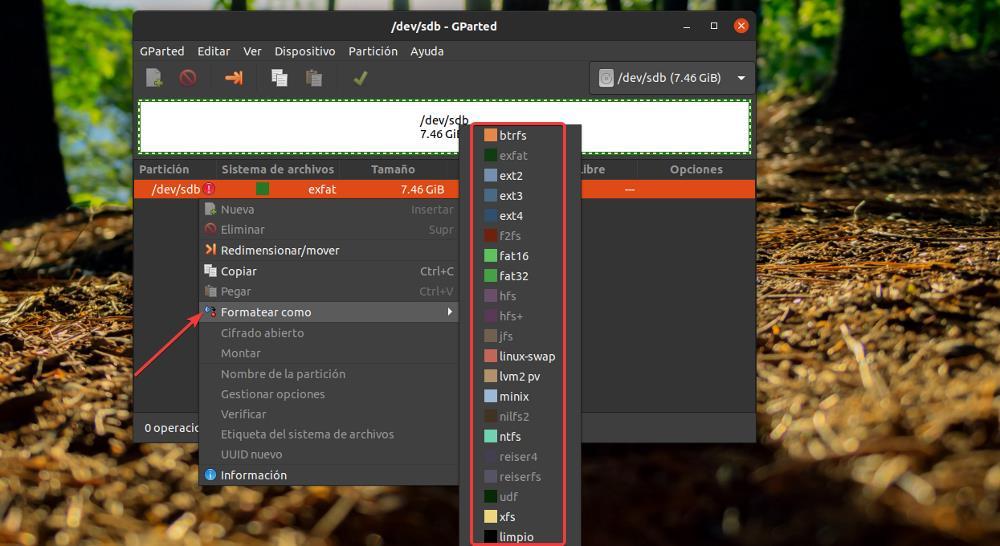
Usando la riga di comando
Tenendo conto di tutto quanto sopra, per non commettere errori e formattare l'unità o la partizione che non vogliamo, la prima cosa che dobbiamo fare è identificare quale unità e/o partizione con cui lavoreremo. Per farlo, useremo il comando
lsblk
Nell'immagine seguente, l'unità principale sda ha 3 partizioni: sda1, sd2 e sd3. L'unità che abbiamo collegato al computer da formattare è sdb e non ha partizioni.
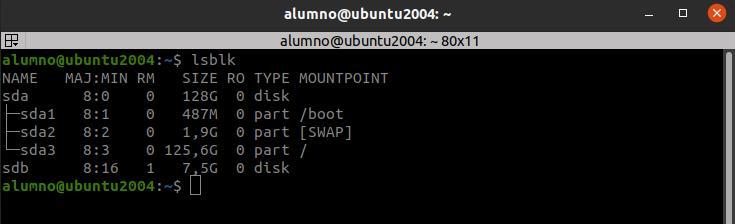
Ora che siamo chiari sul fatto che l'unità con cui lavoreremo è sdb, è ora di formattare l'unità utilizzando la riga di comando del terminale. In questo caso, utilizzeremo lo strumento mkfs, uno strumento che, per formattare le unità in formato exFAT, ha bisogno del fusibile e delle utility packages, pacchetti che possiamo installare usando il seguente comando.
sudo apt-get install exfat-fuse exfat-utils
Per formattare l'unità in formato exFAT, prima di tutto, è necessario smontare l'unità altrimenti non sarai in grado di eseguire il processo.
sudo umount /dev/sdb
Successivamente, utilizzeremo il comando seguente per formattare l'unità con il file system exFAT.
sudo mkfs.exfat /dev/sdb
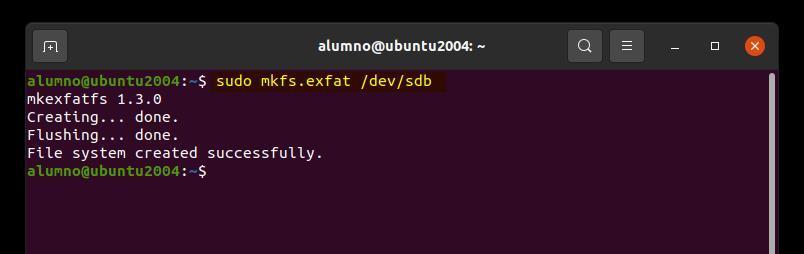
Se, invece di utilizzare il formato exFAT, vogliamo utilizzare qualsiasi altro formato, dobbiamo sostituire exfat con il file system : ntfs, ext2, ext3, ext4, fat32.
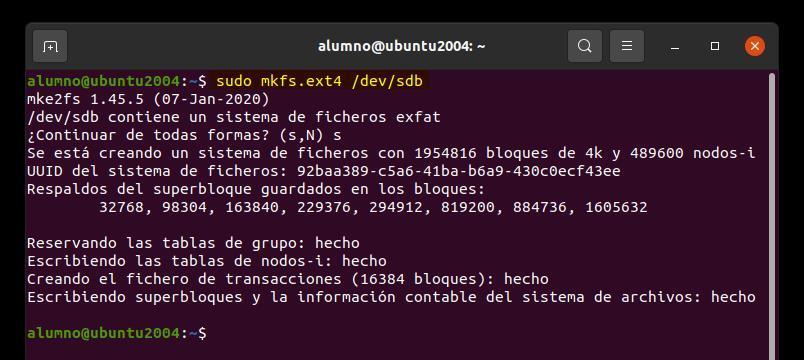
Il tipo di formattazione che useremo è quella lenta, perché ci vorrà molto tempo per terminare a seconda della capacità dell'unità. Se vogliamo per accelerare il processo, aggiungiamo il parametro /Q al codice come mostrato di seguito:
sudo mkfs.exfat -Q /dev/sdb