Chrome è uno dei browser più utilizzati al mondo, in particolare su Windows, Tuttavia, non è esente da errori operativi o problemi che possono portare gli utenti alla disperazione, soprattutto quando si ripetono costantemente e non si finisce di dare con la soluzione.
Se utilizzi Chrome e riscontri problemi di prestazioni, in questo articolo abbiamo raccolto i problemi più comuni che di solito presenta insieme alla soluzione del problema.
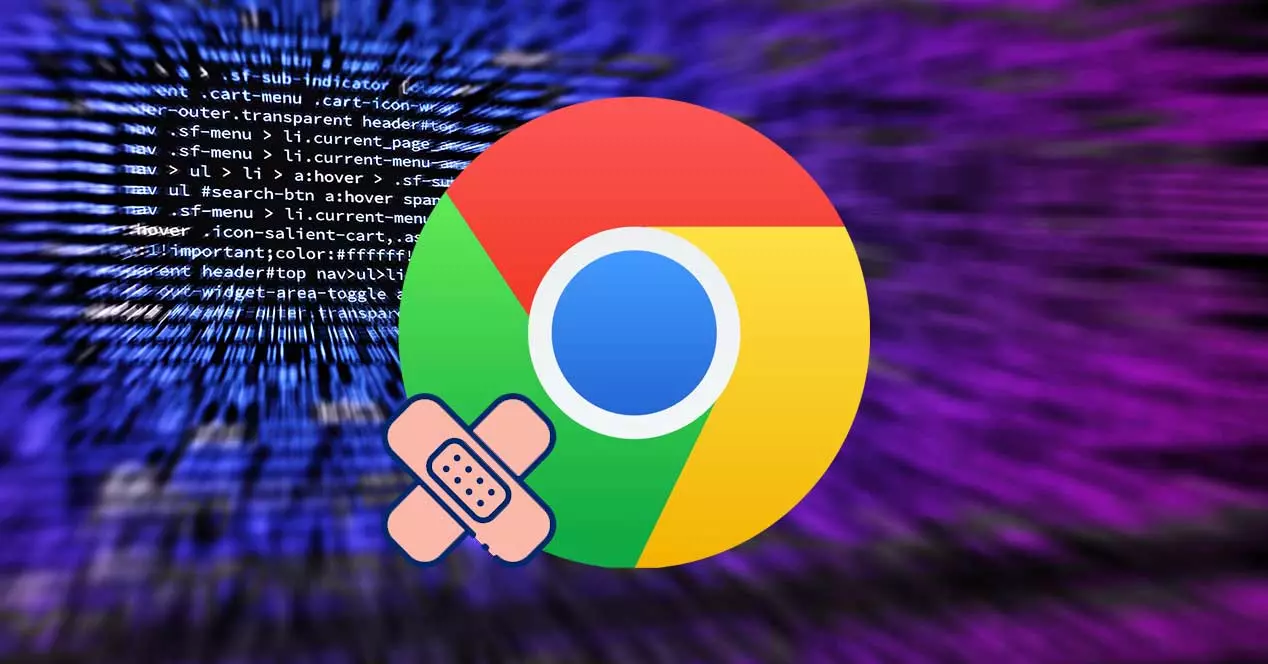
Problemi comuni di Chrome e come risolverli
Successivamente, ti mostriamo un elenco degli errori più comuni che possono verificarsi in Google Chrome e come risolverli.
Si chiude solo durante la navigazione
Se Chrome si chiude da solo dopo aver visitato una pagina web, la prima cosa che dobbiamo fare è riaprirla e visitare la stessa pagina web. Se si chiude di nuovo, è molto probabile che il sito Web includa un codice, solitamente javascript, che Chrome non interpreta correttamente o interpreta come dannoso, causando la chiusura del browser.
È anche probabile che il motivo del problema sia l'antivirus, antivirus che potrebbe aver rilevato un problema con il web che Chrome non ha riconosciuto e, invece di informare l'utente, sceglie di chiudi direttamente il browser . In questo caso, possiamo provare a visitare quel sito Web con qualsiasi altro browser per escludere che l'antivirus sia la fonte del problema.
Se si chiude anche, il problema non è più in Chrome ma nella pagina web che stiamo visitando, che, in combinazione con l'antivirus, non ci consente di accedere al suo contenuto perché è più che probabile che includa qualche tipo di Codice malevolo.
Si chiude non appena lo apri
Se appena si apre il browser si chiude automaticamente, senza darci il tempo di scrivere un indirizzo web, o di accedere ai segnalibri memorizzati nel browser, l'origine del problema può essere trovata sia in conflitti software e nei profili degli utenti, nella mancanza di memoria delle apparecchiature…
Per escludere che si tratti di un problema software, dobbiamo aprire nuovamente il browser e accedere al seguente indirizzo
about:conflict
Questo sito web ci mostra tutti i moduli che il browser ha caricato per funzionare correttamente e supportare l'utente. Se viene visualizzata una linea rossa, la prima cosa che dobbiamo fare è accedere alla posizione del programma in questione (mostrato in questo report) e chiuderlo. Dobbiamo anche chiudere il maggior numero di applicazioni in memoria per verificare se il problema non è software ma mancanza di RAM.
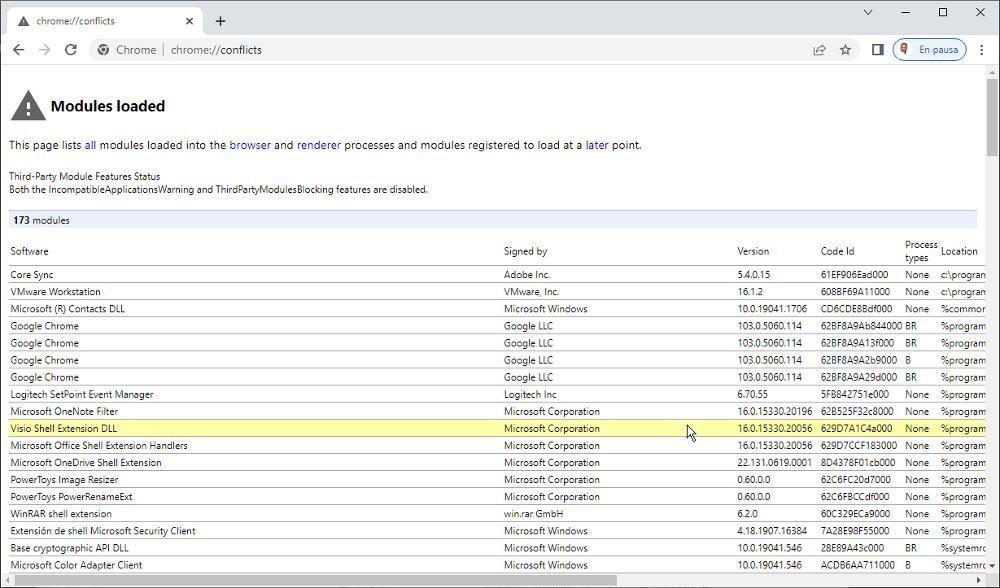
Se non riusciamo ad avviare Chrome, dobbiamo assicurarci tramite Windows firewall che non ci sono problemi con il browser. Dobbiamo anche verificare che l'antivirus non ne blocchi l'utilizzo. Se nulla di tutto ciò funziona e continua a non funzionare dopo aver ripristinato Chrome da zero, l'unica soluzione rimasta è per eliminarlo dal tuo computer e scaricare l'ultima versione disponibile.
non risponde
Qualsiasi applicazione può bloccarsi e smettere di rispondere sia in Windows che in qualsiasi altro sistema operativo. L'unica soluzione a questo problema è accedere al task manager tramite la scorciatoia Ctrl+Alt+Canc, cliccare su Task Manager e, nella scheda Processi, selezionare Chrome e cliccare sul pulsante che si trova in basso a destra Ultimo compito .
Se è la prima volta che il browser si arresta in modo anomalo, è probabile che abbiamo visitato una pagina Web il cui codice non è stato valido per il browser, quindi è possibile che si tratti di un errore occasionale e che non si ripeta . Ma, se questo non è il caso, è molto probabile che il problema si trovi in qualche estensione che abbiamo installato di recente.
Per escludere che il problema del crash di Chrome sia dovuto ad un'estensione, dobbiamo accedere alle opzioni di configurazione di Chrome, cliccando sui 3 puntini verticali che si trovano nell'angolo in alto a destra, cliccare su Altri strumenti e poi su Estensioni .
Successivamente, dobbiamo deselezionare l'interruttore situato in ciascuna estensione, dobbiamo andare uno per uno e verificare se il browser continua a bloccarsi o se funziona normalmente. Se funziona normalmente, dobbiamo rimuovi l'estensione di Chrome entro cliccando sul pulsante Rimuovi all'interno della stessa sezione.
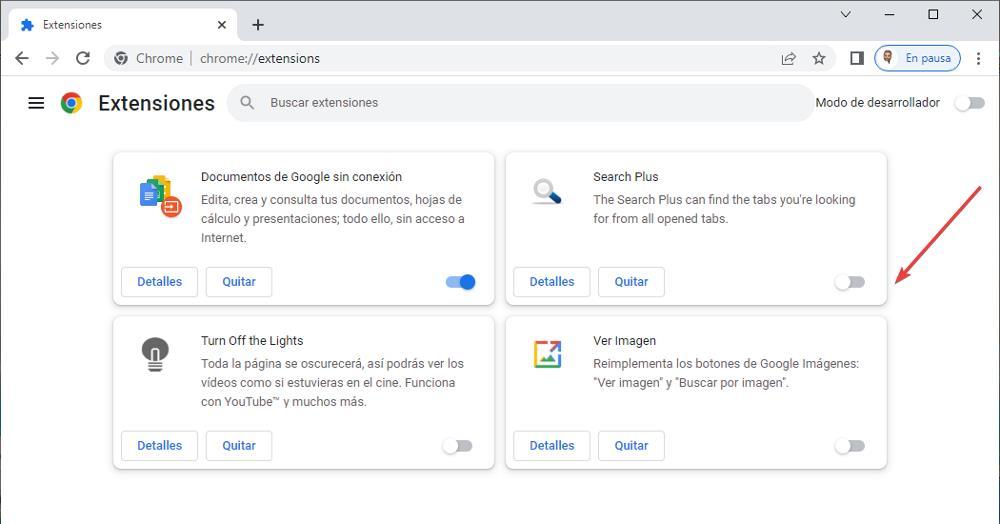
le ciglia si sono congelate
Se il browser funziona correttamente, ma ce ne sono uno o più schede che hanno smesso completamente di funzionare , che non rispondono alla rotellina del mouse o ai clic, il motivo non è altro che la scheda si è bloccata e ha smesso di funzionare.
Questo è un problema simile al precedente, ma riguarda solo il funzionamento di una scheda, non l'intero set. Invece di chiudere completamente il browser dal Task Manager, dobbiamo accedere al Tab Manager di Chrome premendo i tasti Maiusc+Esc. Successivamente, selezioniamo la scheda che ha smesso di funzionare e facciamo clic sul pulsante Termina processo.
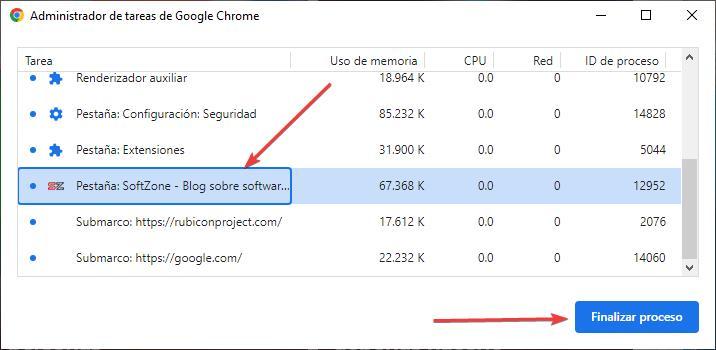
Non carica le pagine correttamente
A seconda delle misure di protezione contro i tracker che abbiamo stabilito in Chrome, potremmo scoprire che una pagina web non viene caricata correttamente. La prima cosa che dobbiamo fare è ricaricare la pagina per verificare se, per un motivo al di fuori del nostro controllo, il caricamento del sito web ha smesso.
Se il problema persiste, possiamo provare ad aprire quella stessa pagina web utilizzando la modalità di navigazione in incognito, una modalità che non memorizza le informazioni nella cache delle pagine che visitiamo. Se il Web viene visualizzato correttamente, la soluzione è eliminare la cache di Chrome.
Per svuotare la cache di Chrome, apri il browser e clicca sui 3 puntini verticali che si trovano in alto a destra cliccando su Altri strumenti e poi su Cancella dati di navigazione. Segnaliamo le tre opzioni disponibili, in Tempo selezioniamo Da sempre e infine premiamo il pulsante Cancella dati.
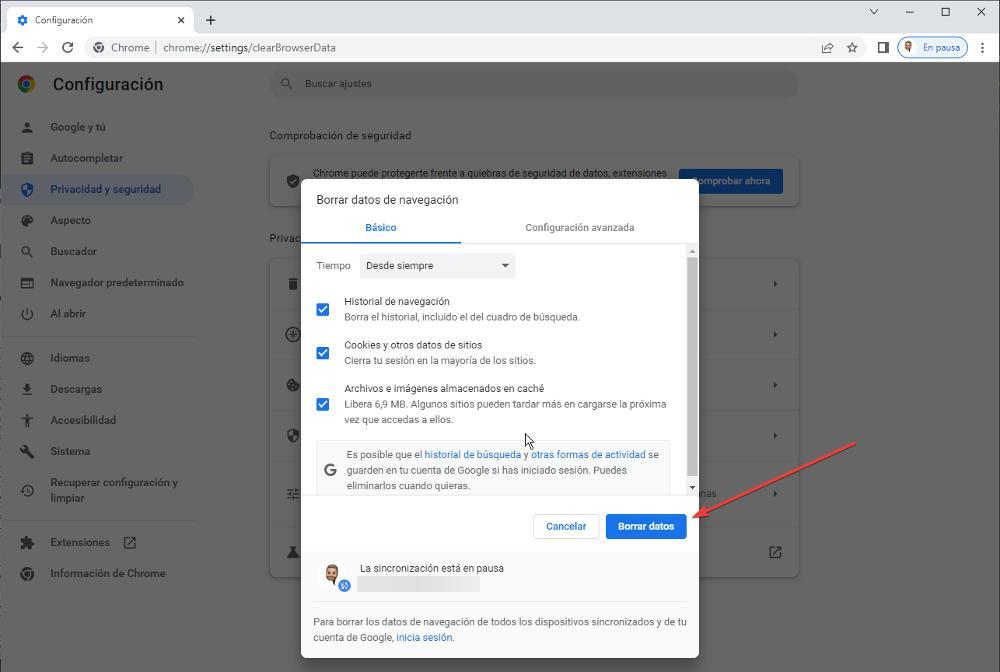
Ma, se il problema non è correlato alla cache, è molto probabilmente correlato a un'estensione che abbiamo installato. La soluzione è disabilitare a
Lo schermo rimane nero
Se all'avvio di Chrome viene mostrata la schermata nera, il problema è perché stiamo utilizzando un vecchia versione di Chrome e la soluzione è eseguire Chrome in compatibilità per Windows 7 e versioni successive. Per eseguire Chrome in modalità compatibilità per Windows 7, dobbiamo individuare l'icona dell'applicazione e fare clic con il pulsante destro del mouse per accedere alle sue proprietà.
All'interno delle proprietà, fare clic sulla scheda Compatibilità e in modalità Compatibilità, fare clic sulla casella a discesa e selezionare Windows 7. Infine, fare clic su Applica e OK. D'ora in poi, ogni volta che eseguiamo Chrome, verrà eseguito con la compatibilità con Windows 7 e la schermata nera smetterà di essere visualizzata.
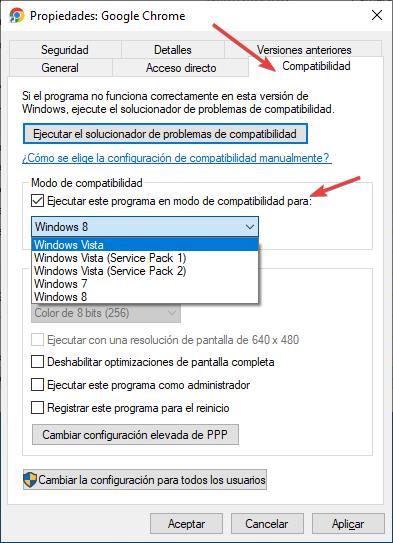
estensioni non funzionanti
Da qualche tempo Google si occupa di supervisionare tutte le estensioni che arrivano al Chrome Web Store per assicurarsi che non contengano codice dannoso. Tuttavia, non si preoccupa controlla se le estensioni funzionano correttamente , soprattutto quando non vengono aggiornati da molti anni.
A causa della negligenza di Google, è probabile che alcune delle estensioni che abbiamo installato non funzionino correttamente e stiano causando un problema di compatibilità con il browser o con la pagina web che stiamo visitando.
Come sempre l'unico modo per verificare se il problema è in un'estensione è accedere alla sezione estensioni tramite i 3 punti verticali di Google > Altri strumenti > Estensioni e disattivarli uno ad uno per verificare quale estensione sta dando problemi.
Problemi con i profili utente
I profili utente di Chrome consentono a più persone di utilizzare lo stesso browser insieme, ma con password, preferiti e altro indipendenti associati a ciascun account. Questa funzione di solito non viene utilizzata in modo regolare, poiché come sempre consigliamo, è meglio che ogni persona in un nucleo familiare abbia un proprio account utente.
In questo modo, non c'è il rischio che possiamo confonderci quando si utilizza un account o un altro e, per inciso, eviteremo che Chrome impazzisca e confonda i dati degli account utente, cosa che, purtroppo, è abbastanza normale. La soluzione ai problemi con i profili utente è eliminare tutti i profili e ricrearli.
Se, nel tempo, dovessimo riscontrare di nuovo lo stesso problema, sarà il momento di creare account utente separati per ogni persona della famiglia.
Codici di errore di Google Chrome
A differenza di altre applicazioni, dove quando si verifica un errore, viene visualizzato accompagnato da un numero o un codice che ci consente di trovare l'origine del problema insieme alla soluzione, Google Chrome mostra i codici di errore solo durante il processo di aggiornamento del browser . Inoltre, visualizza anche una serie di codici di errore in caso di problemi nella visualizzazione di una pagina, codici di errore che iniziano con ERR e sono comuni a tutti i browser.
Errore 3 o 11 di Chrome
Google Chrome mostra questo errore quando non è riuscito controllare gli aggiornamenti e non avervi accesso. La soluzione a questo problema è riavviare il computer per il completamento dell'aggiornamento se è stato interrotto per qualsiasi motivo.
Se continua a mostrare lo stesso errore, rimuovi Chrome dal nostro computer e scaricalo di nuovo , ma non prima di essersi assicurati che l'antivirus non stia bloccando gli aggiornamenti software
Errore 4 o 10 di Chrome
Questo errore viene visualizzato quando il browser ha provato a farlo cercare l'ultimo aggiornamento disponibile ma non è stato possibile avviare la ricerca. La soluzione a questo problema, come il precedente, è rimuovere Chrome dal nostro dispositivo e reinstallarlo nuovamente dal suo sito Web e verificare che l'antivirus non stia bloccando il download dell'aggiornamento.
Errore 7 o 12 di Chrome
Quando Chrome rileva che è stato rilasciato un nuovo aggiornamento, ma non è possibile scaricarlo , visualizzerà questo errore. Questo codice di errore viene risolto come il resto dei codici di errore relativi agli aggiornamenti di Chrome, assicurandosi che l'antivirus non blocchi gli aggiornamenti e rimuovendo Chrome per reinstallarlo di nuovo.
ERR_NAME_NOT_RISOLVED
La pagina web che abbiamo inserito non esiste. Dobbiamo verificare di aver inserito correttamente l'url della pagina a cui vogliamo accedere.
ERR_INTERNET_DISCONNECTED
Non abbiamo connessione a Internet. Verifica se disponiamo di una connessione Internet e che sia sufficientemente potente da impedire la perdita di pacchetti.
ERR_CONNECTION_TIMED_OUT / ERR_TIMED_OUT
La pagina a cui abbiamo provato a collegarci ha superato il tempo massimo di attesa. Molto probabilmente, il server che lo ospita sta riscontrando qualche tipo di problema o che la nostra connessione Internet è molto lenta.
ERR_CONNECTION_RESET:
La connessione al server che ospita la pagina web è stata interrotta.
ERR_CONNECTION_REFUSED
Il server che ospita la pagina ha rifiutato la connessione dal nostro computer. Questo errore viene risolto nella maggior parte dei casi senza che dobbiamo fare nulla.
ERR_EMPTY_RESPONSE
Il server che ospita la pagina web non ha risposto alla richiesta di connessione.
ERR_SSL_PROTOCOL_ERROR
Errore con il protocollo di sicurezza SSL utilizzato per stabilire la connessione al server. Il protocollo SSL che stai utilizzando potrebbe non essere l'ultima versione attualmente utilizzata dalla maggior parte dei browser.
BAD_SSL_CLIENT_AUTH_CERT
Problemi con il certificato digitale durante la creazione della connessione. È probabile che il certificato SSL del sito Web a cui stiamo tentando di connetterci utilizzi una versione precedente di SSL.
RESULT_CODE_HUNG
I problemi che derivano da questo errore sono legati alla cache del browser, una connessione internet troppo lenta, problemi con il server, problemi con un'estensione o l'utilizzo di una versione molto vecchia del browser.