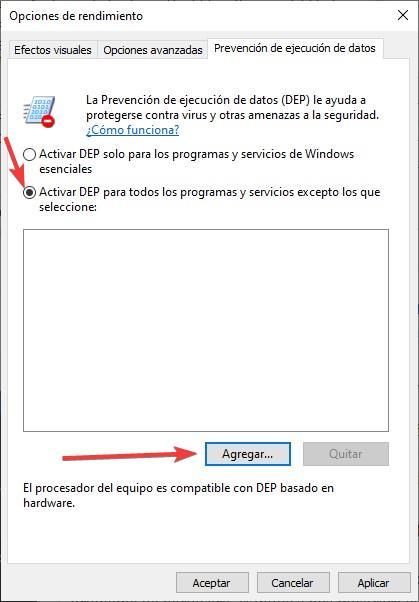Quando si lavora con qualsiasi sistema operativo, desktop o mobile, ci si imbatte in una serie di problemi a cui dobbiamo trovare una soluzione. Uno dei problemi più fastidiosi che possiamo affrontare Windows, oltre a quella relativa alla schermata blu, è quella che ci mostra il messaggio "Impossibile avviare correttamente l'applicazione (0xc0000005)" un problema che in questo articolo mostreremo come risolvere.
L'origine di questo problema può essere correlata a vari fattori, poiché può verificarsi non appena viene installato Windows, durante un aggiornamento o quando proviamo ad aprire un'applicazione installata sul computer. Il problema con i codici di errore che Windows ci mostra sullo schermo è che non fanno mai riferimento a una sezione specifica del sistema, quindi non è proprio chiaro che forniscano un numero o un codice che faccia riferimento a più sezioni.

Cause dell'errore 0xc0000005
Quando affrontiamo un problema con Windows, ci sono sempre due possibili cause : hardware o software. In generale, nel 99% dei casi, quando si tratta di un problema hardware, Windows ci mostrerà la classica schermata blu della morte, una schermata blu che fa riferimento a un codice e talvolta include una descrizione del problema. problema. In questi casi, la soluzione è semplice come avviare in modalità provvisoria con tutto l'hardware esterno disconnesso e provare uno per uno fino a trovare il colpevole.
Quando si tratta di un errore software, le cose sono più complicate, poiché ci costringe a testare ciascuna delle possibili origini del problema, quindi, a volte, risolvere questo tipo di problema può richiedere molto più tempo. In questo caso, il problema potrebbe essere correlato ad aggiornamenti di Windows, malware, un'applicazione danneggiata, problemi con il registro di Windows, una libreria mancante nel sistema, tra gli altri.
Come risolvere l'errore 0xc0000005
A seconda di dove ci è stato presentato il messaggio di errore, dobbiamo procedere in un modo o nell'altro.
Scansiona il tuo computer alla ricerca di malware
Un virus o malware, che potrebbe essersi insinuato nelle nostre apparecchiature, potrebbe essere la causa del nostro problema che presenta questo problema con determinate applicazioni o addirittura con tutte. La prima cosa che dobbiamo fare è verificare con l'antivirus che abbiamo installato sul nostro computer se trova qualsiasi tipo di file dannoso. Se ci fidiamo della soluzione offerta da Windows Defender (valida come qualsiasi altro antivirus), dobbiamo accedere alle opzioni antivirus per eseguire una scansione completa del sistema.
Per eseguire un'analisi di tutti i file di sistema, dobbiamo accedere alle opzioni di configurazione di Windows (Win + i). All'interno delle opzioni di configurazione, fare clic su Privacy e sicurezza . Quindi, fare clic su Windows Sicurezza> Protezione da virus e minacce opzione. Quindi, fare clic su Scansione rapida per visualizzare il file Scansione completa opzione. Questo esame analizzerà tutti i file di sistema, quindi può durare una o più ore o anche completamente a seconda del numero di applicazioni che abbiamo installato sul computer.
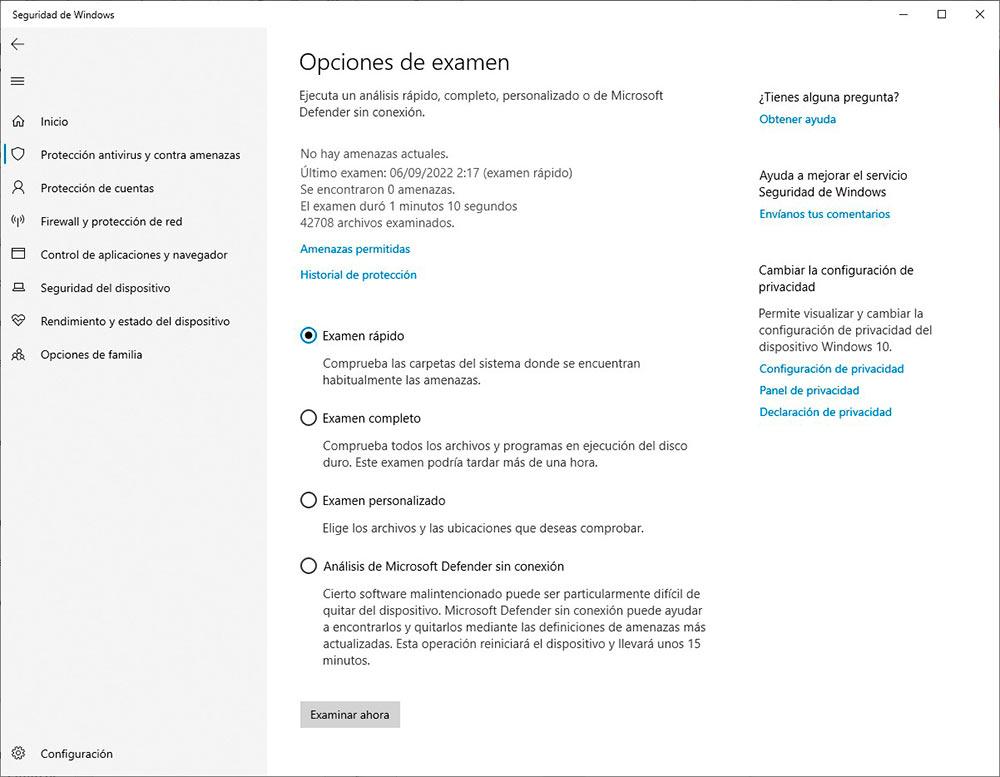
Verifica l'integrità del file
Se dopo aver passato l'antivirus di Windows o quello che abbiamo installato sul computer, non abbiamo trovato alcun file dannoso, dobbiamo controllare l'integrità dei file per verificare se alcuni sono stati corrotti e stanno causando il problema che ci impedisce di aprire le applicazioni in Windows. Per verificare l'integrità dei file di sistema, apriamo una finestra del prompt dei comandi ed eseguiamo il file SFC applicazione con il seguente comando
sfc /scannow
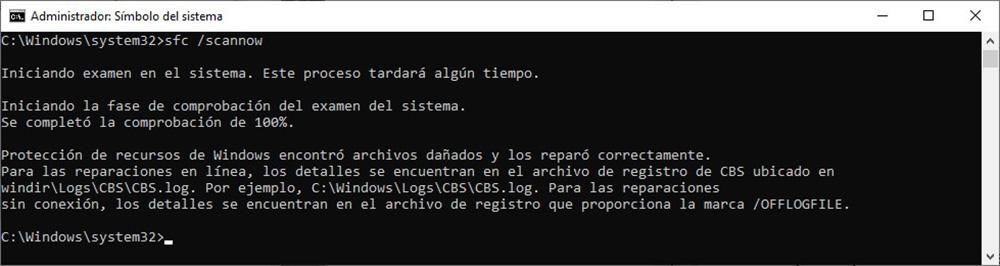
Le scannow parametro controlla l'integrità dei file e li ripara quando possibile. Al termine del lavoro, ci mostrerà un rapporto con i settori danneggiati o corrotti che ha riparato. Se il numero era molto alto, è probabile che questa fosse l'origine del problema che ci ha impedito di eseguire alcune applicazioni che si trovavano tra quei settori già riparati, quindi, in teoria, al riavvio dell'applicazione, dovrebbe funzionare correttamente.
Elimina e reinstalla l'app
Se il problema si verifica solo in un'applicazione o in più, ma non in tutte, tutto indica che il problema è nelle applicazioni, o perché alcuni file sono stati danneggiati, si collegano correttamente con le librerie native di Windows, perché abbiamo eliminato qualche file senza accorgersene o senza sapere a quale applicazione corrispondesse. Fortunatamente, il processo di rimozione e reinstallazione dell'applicazione richiede solo tempo e nel 99% dei casi, il problema dell'errore 0xc0000005 verrà risolto .
Per eliminare i programmi che, una volta eseguiti, mostrano questo errore, dobbiamo accedere alle opzioni di configurazione di Windows (Win + i), fare clic su Applicazioni > Applicazioni e funzionalità. Successivamente, utilizziamo la casella di ricerca per individuare l'applicazione che vogliamo eliminare e fare clic sui tre punti verticali situati appena a destra per, in seguito, selezionare l'opzione Disinstalla. Dopo aver disinstallato l'applicazione, si consiglia di riavviare il computer prima di reinstallare nuovamente l'applicazione.
Ripara l'app
Se si tratta di un'applicazione nativa di Windows, molto probabilmente fa parte del sistema, quindi Windows non ci consentirà, nella maggior parte dei casi, di rimuoverla dal computer. Fortunatamente, ci offre la possibilità di farlo riparare l'applicazione se sta causando problemi come quelli menzionati in questo articolo. Per riparare un'applicazione Windows nativa che non possiamo disinstallare, dobbiamo accedere alle opzioni di configurazione di Windows (Win + i), fare clic su Applicazioni e poi su Applicazioni e funzionalità.
Quindi, cerchiamo il nome dell'applicazione e facciamo clic sui tre punti verticali mostrati a destra dell'applicazione per selezionare il Opzioni avanzate opzione. All'interno di questa sezione, dobbiamo cercare il Reset sezione su cui fare clic Riparazione . Se dopo la riparazione l'applicazione presenta ancora lo stesso problema, appena sotto l'opzione Ripara, fare clic su Ripristina in modo che tutti i dati operativi dell'applicazione vengano eliminati e ripristinati dall'origine.

Controlla le librerie di Windows
Le librerie di Windows includono dati di cui alcune applicazioni necessitano e che, essendo disponibili nativamente nel sistema operativo, non sono inclusi nell'installazione, tuttavia, a volte non funzionano correttamente. La soluzione a questo problema è disabilitare la funzione AppInit_DLLs, una funzione che consente di scegliere le librerie di Windows che vengono caricate all'avvio di un'applicazione per gestire il consumo di risorse e memoria Più efficiente. Tuttavia, Windows potrebbe rilevare questo accesso come una violazione e impedirne il corretto avvio.
Per disattivare questa funzione, dobbiamo accedere al registro di Windows tramite il comando regedit che inseriremo nella casella di ricerca di Windows. Una volta aperta la finestra di registrazione, andiamo al seguente indirizzo
HKEY_LOCAL_MACHINE/SOFTWARE/Microsoft/Windows NT/CurrentVersion/Windows
E modifichiamo il file LoadAppInit_DLLs per modificare il valore da 1 a 0. Dopo aver apportato la modifica, dobbiamo fare clic su OK e riavviare il sistema in modo che, quando Windows si riavvia, il registro rileva che abbiamo disabilitato questa funzione.
Disabilita la prevenzione dell'esecuzione dei dati
DEP sta per funzionalità di prevenzione dell'esecuzione dei dati. Questa caratteristica protegge l'integrità della memoria ogni volta che un'applicazione viene eseguita sul sistema, tuttavia, a volte può essere la fonte dell'errore oxc0000005, poiché alcune applicazioni lo considerano un problema di sicurezza, quindi, se nessuna delle opzioni che abbiamo menzionato sopra, dobbiamo disattivare per verificare se questa è la fonte del problema.
Prima di tutto, dobbiamo accedere alle proprietà di sistema eseguendo l'applicazione sysdm.cpl tramite Win + r. Successivamente, nella scheda Avanzate, nella sezione Prestazioni, fare clic su Impostazioni. All'interno delle impostazioni, fai clic sulla scheda Prevenzione esecuzione dati e seleziona la casella Attiva DEP per tutti i programmi e servizi tranne quelli che seleziono. Quindi, fai clic su Aggiungi e aggiungi il percorso dell'applicazione che ha problemi durante l'esecuzione. Infine, fai clic su Applica > OK.