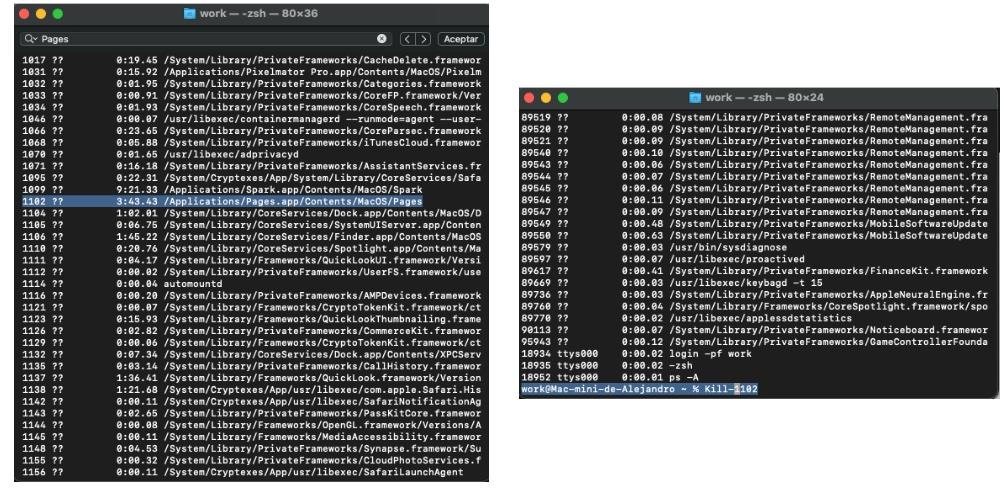I Mac non sono attrezzature infallibili e talvolta può segnalare errori. Questi errori possono verificarsi nell'app più semplice come Pages o quando stiamo eseguendo processi complessi in Final Cut o Photoshop dove Mac non può elaborare tutte le informazioni che riceve. L'unica soluzione che abbiamo è forzare la chiusura dell'app e questo è un modo di chiusura forzata dell'app. Prossimo, vedremo alcune opzioni per uscire dalle applicazioni bloccate in macOS.
Soluzioni di base per chiudere le applicazioni

Sicuramente ti sarà mai capitato di avere problemi a chiudere un'applicazione sul tuo Mac, anche utilizzando le chiusure forzate che tutti conosciamo. Tuttavia, ci sono alcuni processi di base aggiuntivi che tutti dobbiamo conoscere e che nella maggior parte dei casi non risolvono il problema. Il modo più rapido per chiudere l'applicazione è accedere al file barra superiore e con l'applicazione selezionato, fare clic su chiudi l'applicazione. Possiamo cadere nell'errore che sia come usare il tasto destro e chiudere l'applicazione, ma da MacOS il metodo di chiusura è molto più brusco.
Se l'applicazione non risponde anche premendo forza vicino, se applichi la combinazione di tasti Comando + opzione + escape , viene visualizzata automaticamente la finestra di chiusura forzata. In questo, ti mostra tutti i programmi che abbiamo aperto sul Mac. Facciamo clic su forza uscita nell'app che vogliamo chiudere e viene chiusa rapidamente.
Processi avanzati di chiusura di un'applicazione
Nel caso in cui le opzioni discusse nella sezione precedente non abbiano effetto, c'è un po' più complesso e avanzato modo poiché dovremo accedere al file applicazioni di sistema e il terminale. Analizziamo i passaggi che dobbiamo compiere successivamente sia nelle utenze che nel terminale. Una prima alternativa è attraverso il cartella delle applicazioni. Se vogliamo chiudere un'applicazione da lì, dobbiamo andare al file Utilità cartella e inserire il monitor di attività. Da questa finestra, possiamo cercare l'applicazione da cui vogliamo uscire. Se vengono visualizzate molte applicazioni, è possibile cercare l'applicazione tramite Comando e il tasto F. Una volta rilevata l'applicazione, premi il pulsante X situato in alto e premi l'opzione per forzare l'uscita.

Se ancora non riusciamo a chiudere l'applicazione, c'è un modo più complesso, ma è il più efficiente di tutti, poiché dovremo accedere al terminale a cui possiamo accedere dalla stessa cartella delle utilità o da Spotlight, tramite digitando la parola terminale. Una volta all'interno del terminale, scriveremo il file ps -A comando nel terminale e appariranno automaticamente tutti i programmi attualmente elaborati da macOS.
Sicuramente ci saranno molti programmi aperti, quindi tramite l'opzione Command e il tasto F ci permette di raggiungere rapidamente l'app che non sta segnalando problemi.xfUna volta individuata l'applicazione, dobbiamo scoprire che l'app è nelle utilità folder, perché se forziamo la chiusura di un'altra opzione, può causare più problemi. Una volta individuata l'app e il suo riferimento, andiamo alla fine del terminatore e mettiamo "Uccidi più il riferimento" . Automaticamente, l'applicazione viene chiusa.