Se stai cercando come disabilita i tasti speciali in Windows 10 è perché potresti non vederli come pratici o che trovi particolarmente fastidioso usarli, specialmente se giochi di solito tiratori o alcuni videogiochi in cui devi usare il tasto maiuscolo molte volte per una qualsiasi delle funzioni del gioco, o se usi un'applicazione in cui hai bisogno di questo tasto.
Sono chiavi che esistono dalle prime versioni di Windows e continuano nelle versioni più recenti, incluso Windows 10. Pertanto, ti diremo qual è il tasti speciali o tasti permanenti consistono e come disattivarli perché sei già stanco di averli nel tuo computer (o perché ti ostacolano).

Cosa sono e a cosa servono?
La tasti speciali di Windows 10 sono tasti che non corrispondono ai soliti numeri o lettere, e se sono uniti in combinazioni, funzioni speciali come cancella, stampa schermo, tab, maiuscolo, tasto Ctrl, il logo può essere eseguito con essi. Finestre e altri.
Con scorciatoie da tastiera puoi eseguire azioni rapide combinando questi tasti speciali a seconda di ciò che vuoi fare. Questo ti rende più facile fare certe cose, quindi è particolarmente utile per molte persone e molte esigenze specifiche, come voler copiare e incollare qualcosa facilmente.
I tasti speciali migliorano l'accessibilità quando si eseguono scorciatoie da tastiera per le quali bisogna premere più tasti contemporaneamente, perché invece di dover premere un tasto dopo l'altro.
Questa funzione è stata inizialmente utilizzata per le persone che hanno un disabilità fisica o chi vuole evitare lesioni da sforzo ripetitivo . Pertanto, i comandi da tastiera possono essere utilizzati premendo un pulsante dopo l'altro e non contemporaneamente. Se sei una persona goffa, ne hai bisogno o trovi questa pratica funzione, lo apprezzerai. Tuttavia, in caso contrario, potrebbe essere fastidioso o non necessario.
Come disabilitarli
Se hai deciso che vuoi liberarti delle chiavi speciali una volta per tutte perché ti dà fastidio piuttosto che essere pratico, discuteremo due metodi per rendere possibili i tuoi desideri. Uno è il metodo veloce, che se è già attivato sul tuo computer ti renderà le cose molto più facili, e l'altro è il metodo convenzionale nel caso tu lo preferisca o il precedente non funzioni per te.

Metodo rapido
Per utilizzare il metodo rapido devi premere il tasto Tasto Maiusc (Maiusc) 5 volte. Apparirà una schermata che ti chiederà se desideri attivare i tasti speciali, a cosa servono e avrai la possibilità di fare clic su sì o no. Quello che devi fare è andare all'opzione che appare prima di sì o no, che è disabilita la scorciatoia da tastiera nelle impostazioni della tastiera di accessibilità .
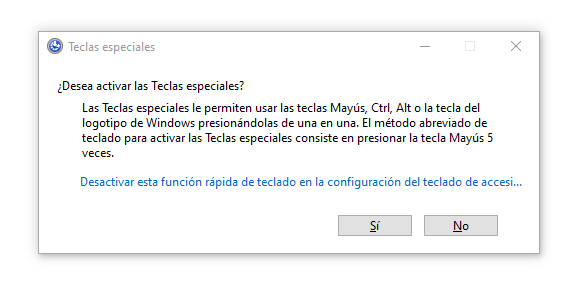
Se accedi a questa funzione, apparirà nella tastiera configurazione. Vedrai un'opzione per Usa i tasti speciali. Con esso, ti consente di premere un tasto alla volta per le scorciatoie da tastiera. Devi solo premere On o Off. Se appare Attivato, stai usando i tasti speciali. Colpiscilo di nuovo per farlo apparire disabile . È fatta.
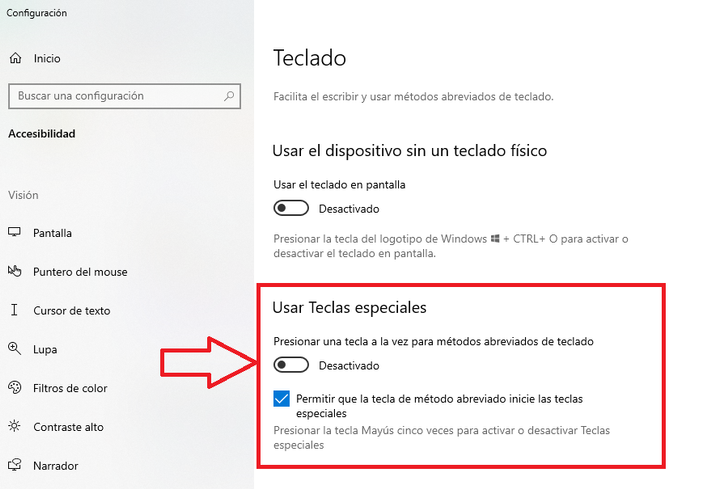
Metodo convenzionale
Per trovare il pannello di controllo puoi andare su Inizia , sposta la rotellina finché non viene visualizzato Sistema Windows e vedrai l'opzione del pannello di controllo. Se non vuoi complicare, guarda per pannello di controllo nel motore di ricerca.
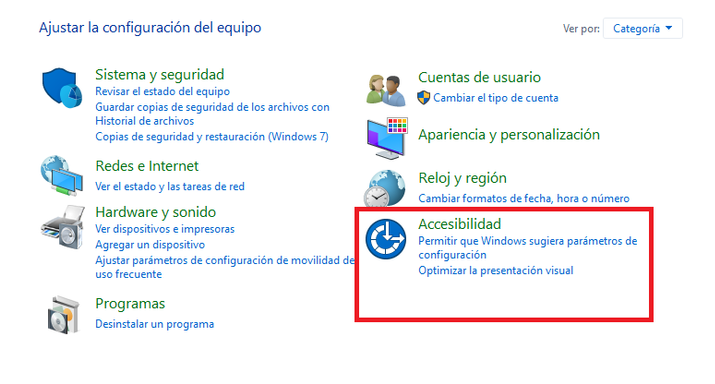
Nel pannello di controllo, cerca il accessibilità opzione. Potrebbe essere l'ultimo che vedi sullo schermo. premere accessibilità. Seleziona l'opzione che dice Modificare il funzionamento della tastiera. Ora hai la possibilità di Facilitare l'uso della tastiera.
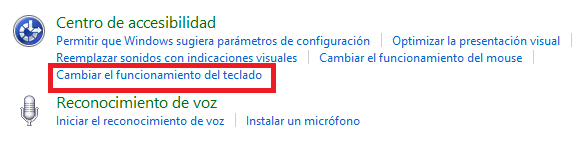
Troverai un'opzione che dice Facilitare la digitazione sulla tastiera e in esso l'opzione Attiva tasti speciali segnato. Devi solo premerlo di nuovo e disattivare i tasti speciali.
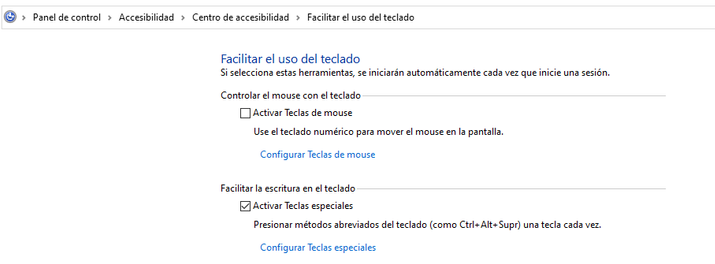
È inoltre possibile configurare chiavi speciali se si desidera modificare un'altra opzione di configurazione invece di disattivarle. Una volta disattivate le chiavi speciali, clicca su applica e accetta. Ora puoi iniziare a goderti il tuo computer senza i fastidiosi tasti speciali.
Se vuoi farcela facile riaccenderli , fai semplicemente clic su Consenti al tasto di scelta rapida di avviare i tasti speciali.
Se tutto ciò che vuoi è disattivare l'accesso rapido delle lettere maiuscole perché è ciò che ti dà fastidio, devi solo andare su "Attiva tasti speciali quando il tasto Maiusc viene premuto cinque volte" e disattivare questa opzione. Pertanto, puoi eliminare il problema di questa chiave senza dover rinunciare alle chiavi speciali.
Come riattivarli
Se hai lasciato attiva la funzione dei tasti speciali, per utilizzare la funzione devi solo premere il tasto Maiusc 5 volte di seguito esterni fare clic su sì nella schermata che compare (la stessa a cui hai avuto accesso con il metodo rapido per disattivarli). In questo modo, quando utilizzerai una scorciatoia da tastiera, puoi farlo tasto per tasto anziché tutto in una volta.
Se non hai la possibilità di consentire al tasto di scelta rapida di avviare i tasti speciali, non importa quanto premi Maiusc, non farà assolutamente nulla. Potresti averlo rimosso perché ti dava fastidio, perché era così sul tuo computer o semplicemente senza rendertene conto.
E se volessi attivare la funzione dei tasti speciali e il trucco di premere il tasto Maiusc 5 volte non funziona? Semplice, devi solo andare su Pannello di controllo, accessibilità e dove dice Usa tasti speciali attivarlo. Se vuoi rendere più semplice l'attivazione o la disattivazione, puoi fare clic su Consenti al tasto di scelta rapida di avviare i tasti speciali.
Opzioni chiave speciali
Quando si attivano le chiavi speciali, troverete le seguenti possibilità che può essere pratico attivare o disattivare a vostro piacimento.
- Consenti al tasto di scelta rapida di avviare tasti speciali. Per poter accedere più facilmente a questa funzione premendo il tasto Shift 5 volte per attivare o disattivare.
- Mostra l'icona dei tasti permanenti sulla barra delle applicazioni. Così, lo vedrai più facile e più accessibile dalla barra delle applicazioni dove avrai altre icone di tuo interesse.
- Tasto modificatore di blocco se premuto due volte di seguito. È una funzione di cui potresti aver bisogno a volte, quindi potrebbe essere interessante attivarla.
- Disabilitare i tasti speciali premendo 2 tasti contemporaneamente. Puoi attivarlo nel caso in cui avessi bisogno di disattivare i tasti speciali in occasioni specifiche senza dover tornare all'accessibilità e seguire i passaggi ogni volta che lo desideri.
- Riproduci un suono quando un tasto modificatore viene premuto o rilasciato (se sei facilmente spaventato o disturbato dai rumori, disattiva questa opzione).
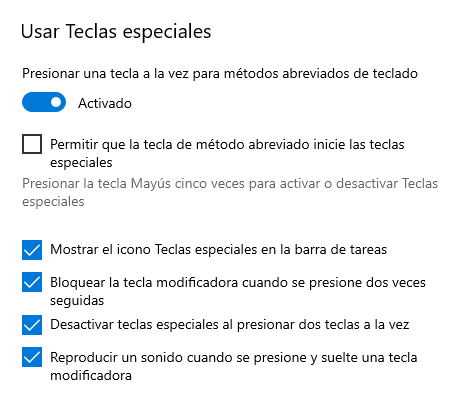
Tasti principali
Se non ricordi quali sono le chiavi speciali più riconosciute o per cosa funziona ognuna di esse, ti rinfreschiamo la memoria ricordandoti quali sono le più utilizzate e qual è il loro funzionamento pratico. Ciascuno può essere combinato con altri per creare funzioni speciali e semplificare l'utilizzo di Windows 10, quindi te li presentiamo brevemente.
Alcuni tasti speciali o di controllo per facilitare determinate funzioni sono:
-
- altro (alternativa). Modifica il funzionamento dei tasti alfanumerici e funzione per ottenere funzioni o caratteri alternativi a quelli che si fanno con gli altri tasti modificatori.
- entrare . Indica che hai finito di scrivere, attiva le opzioni di menu, esegue programmi o file, ecc.
- Rinculo . Elimina o elimina il carattere a sinistra del punto di inserimento.
- Num Lock (blocca o sblocca le funzioni dei tasti numerici che si trovano nella zona destra della tastiera espansa).
- Caps Lock (cambia in maiuscolo o minuscolo a seconda che sia attivato o meno).
- Shift (modifica l'azione dei tasti alfanumerici se premuti contemporaneamente). È possibile eseguire varie funzioni in combinazione con altri tasti.
- Ctrl (Controllo). Crea azioni speciali se premuto con i tasti funzione. Ad esempio, Ctrl + C è copia, Ctrl + V è incolla, Crtl + G è salva e così via.
- Alt Gr (alternativa grafica). Modificare il funzionamento di alcuni tasti alfanumerici per ottenere caratteri speciali contrassegnati in basso a destra di questi tasti (come parentesi, at e altri).