L'era digitale ha lasciato dietro di sé tutta quella pila di carta sulle scrivanie, sugli uffici o sugli enti pubblici da rivedere e firmare. Ed è che, da molto tempo, la maggior parte delle pratiche e delle pratiche può già essere inviata in formato elettronico o eseguita tramite Internet. In questo senso, il Microsoft suite è quello che offre da anni gli strumenti più utilizzati dagli utenti per creare e condividere documenti in formato elettronico. Pertanto, mostreremo come firmare digitalmente documenti Word, Excel o PowerPoint .
Sicuramente in qualche occasione abbiamo visto la necessità di inviare un documento firmato e per questo abbiamo dovuto stamparlo per poi firmarlo e poi scansionarlo per convertirlo in formato elettronico e poterlo finalmente inviare o condividere. Tuttavia, esiste un modo più semplice per poter firmare digitalmente documenti Word, Excel o PowerPoint.

Che cos'è una firma digitale
Fondamentalmente, a firma digitale è un sigillo di autenticazione elettronica crittografato su informazioni digitali come email messaggi o documenti elettronici, indipendentemente dal loro formato. Questa firma conferma che le informazioni in essa contenute provengono dal firmatario e che non sono state modificate.
Per creare una firma digitale dobbiamo avere un certificato di firma, che è la vera prova di identità. In questo modo, quando inviamo un documento firmato digitalmente, vengono inviati anche il certificato corrispondente e la sua chiave pubblica. Tenuto conto che i certificati sono emessi da un ente emittente specializzato, le garanzie offerte dalla firma digitale sono l'autenticità, l'integrità, la certificazione e il non rigetto.
In questo momento, linee di firma in Word ed Excel , che sono quelli che useremo di seguito per aggiungere una firma ai nostri documenti, sono simili a un tipico segnaposto di firma e come quello che possiamo trovare in un documento stampato. Tuttavia, funziona in modo diverso. Quando si aggiunge una riga di firma a un file di Office, l'autore può specificare le informazioni sul firmatario corretto o le istruzioni per il firmatario. Quando viene inviata una copia elettronica del documento, quella persona vedrà la riga della firma e una notifica che richiede la sua firma, potendo digitare la propria firma, selezionare un'immagine della firma autografa o digitarla direttamente se dispone di un touch screen o di un input scritto a mano sul PC.
L'aggiunta di una linea di firma in Word ed Excel è abbastanza semplice, come mostreremo di seguito.
Come firmare un documento Word ed Excel
Ed è quello Microsoft Office gli strumenti offrono la possibilità di aggiungere firme digitali ai nostri documenti, fogli di calcolo o presentazioni senza alcun problema. Certo, prima di tutto, è necessario sapere che per creare una firma digitale è necessario avere una firma di certificato , poiché al momento dell'invio di un documento firmato digitalmente, vengono inviati anche il suo certificato e una chiave pubblica per garantire che il documento non sia stato modificato dopo la firma.
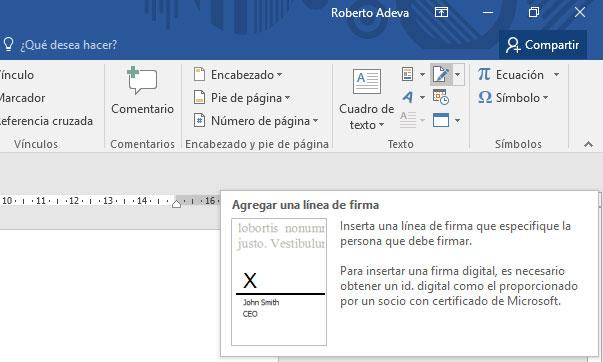
Una volta che abbiamo la nostra firma, possiamo aprire qualsiasi file Word o Excel e aggiungere una firma digitale che garantisce l'autenticità del documento e identifica il suo vero autore. Per fare ciò, la prima cosa che faremo è aprire il documento o il foglio di calcolo di Word che vogliamo firmare digitalmente e andare al inserire opzione di menu per fare clic su Aggiungi una riga della firma opzione all'interno di Testo .
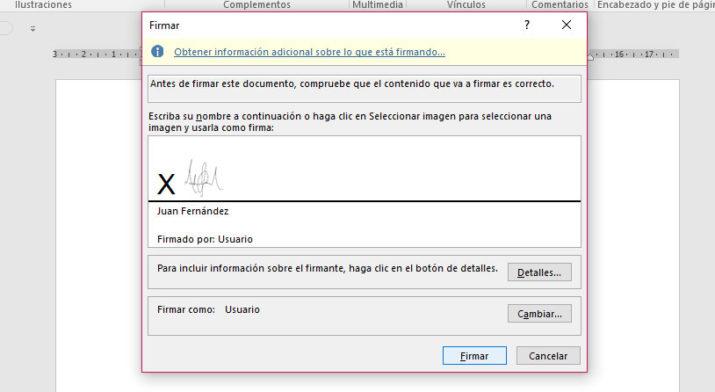
Vedremo automaticamente come viene visualizzata una finestra in cui dobbiamo indicare la configurazione della riga della firma. Lì potremo indicare il nome del firmatario, la posizione ricoperta, l'indirizzo e-mail e indicare se vogliamo consentire al firmatario di aggiungere commenti nella finestra di dialogo Firma o se la data della firma viene visualizzata o meno online.
Dopo aver aggiunto la riga della firma al documento o al foglio di calcolo, possiamo fare clic con il pulsante destro del mouse e selezionare il Segno opzione. Questo è quando dobbiamo selezionare l'immagine che contiene la nostra firma autografa e aggiungerla alla riga della firma. Per finire, clicca su Firma e avremo firmato digitalmente il nostro documento Word o Excel.
Riepilogo dei passaggi per accedere a Windows
Per prima cosa, vedremo come inserire una firma autografa. In questo caso, abbiamo bisogno di uno scanner o di scattare una foto con la nostra fotocamera mobile.
- Scrivi la nostra firma su un pezzo di carta.
- Scansiona o fotografa la carta e salvala sul tuo computer come un tipo di file: .bmp, .gif, .jpg o .png.
- Apri il file immagine con Word.
- Possiamo ritagliarlo nell'opzione Formato strumenti immagine, nell'opzione Ritaglia.
- Fare clic con il pulsante destro del mouse sull'immagine e fare clic su Salva come immagine per salvare l'immagine come file separato.
- Per aggiungere la firma a un documento Inserisci > Immagini.
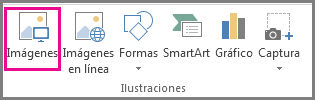
Se vogliamo includere il testo scritto da tastiera con la firma riutilizzabile, questi sono i passaggi che Microsoft propone:
- Seleziona l'immagine e il testo scritto utilizzando la tastiera.
- Vai a Inserisci > Parti rapide.
- Fare clic su Salva selezione nella raccolta rapida di parti per aprire Crea nuovo blocco predefinito.
- In Nome scriviamo il nome per la firma.
- Nella Galleria selezioniamo Testo automatico e accettiamo.
- Infine, facciamo clic su Inserisci > Parti rapide > Glossario.
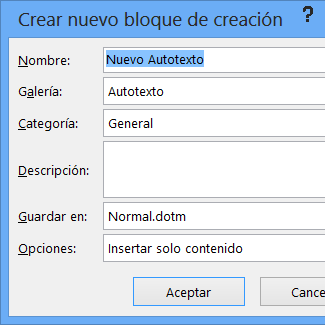
Firma digitale invisibile in PowerPoint, Word ed Excel
Come ci dice Microsoft, "Una firma digitale invisibile, come una linea di firma digitale visibile, garantisce l'autenticità, l'integrità e l'origine di un documento." In PowerPoint l'opzione che troviamo è quella di utilizzare firme invisibili , qualcosa che possiamo fare anche in Word ed Excel. Per fare ciò, apriamo una delle tre applicazioni di Office e andiamo a File> Informazioni> Proteggi documento . Mostriamo le opzioni sotto quell'opzione e selezioniamo Aggiungi una firma digitale . Infine, completiamo la finestra che compare con il tipo di impegno, motivo, dettagli e certificato e clicchiamo su Firma. Questi tipi di firme non sono visibili nei documenti, ma garantiscono che non sono state modificate dopo la firma e il loro autore.
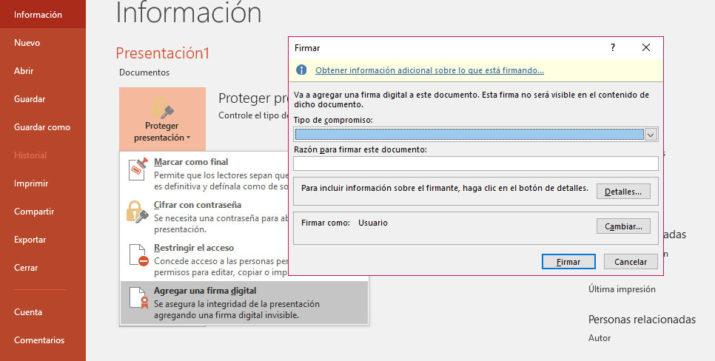
Questo il riepilogo dei passaggi:
- Clicca sul Compila il scheda.
- Clicchi Informazioni .
- Clicchi Proteggi il documento , Proteggi cartella di lavoro , o Proteggi la presentazione .
- Clicchi Aggiungi una firma digitale .
- Leggere il messaggio in Word, Excel o PowerPoint, quindi fare clic OK .
- Nel Segno finestra di dialogo, nel file Motivo della firma di questo documento casella, digita il motivo.
- Clicchi Segno .
Come rimuovere le firme digitali
Ad un certo punto potrebbe essere necessario rimuovere le firme digitali incluse in un documento Word o Excel, in tal caso, questi sono i passaggi da seguire:
- Apriamo il documento o foglio di calcolo che contiene la firma visibile che vogliamo rimuovere.
- Fare clic con il tasto destro sulla riga della firma.
- Selezioniamo l'opzione Rimuovi firma.
- Confermiamo di volerlo eliminare facendo clic su Sì.
Rimuovere le firme digitali invisibili
Nel caso in cui disponiamo di firme digitali invisibili in Word, Excel o PowerPoint, è anche possibile rimuoverle facilmente nel modo seguente:
- Apriamo il documento, il foglio di calcolo o la presentazione che contiene la firma invisibile che vogliamo rimuovere.
- Facciamo nel Compila il opzione di menu.
- Quindi, selezioniamo il Informazioni opzione.
- Fare clic su Vedi firme .
- Ciò ci consentirà di visualizzare nuovamente il documento, il foglio di calcolo o la presentazione e il file firme verrà visualizzato il pannello.
- Facciamo clic su freccia mostrato accanto alla firma.
- Seleziona il Rimuovi firma opzione.
- Confermiamo di volerlo eliminare facendo clic su Sì.