Quando si lavora con i documenti sul nostro Windows computer, uno dei più diffusi e utilizzati è il formato PDF. Questi file sono ideali per il trasferimento e la lettura di contenuti tra dispositivi diversi poiché sono caratterizzati dal fatto che non perdono mai la loro forma, sia che li scarichiamo da un Web sia che vengano inviati ad altre persone. Ciò significa che in alcuni casi si tratta di file di grandi dimensioni che occupano molto spazio, il che rende difficile l'invio. Per questo motivo, la possibilità di eliminare da essi pagine specifiche può essere molto interessante.
Forse ci è stata data la circostanza che scarichiamo un PDF che contiene molte pagine vuote o piene, e quindi abbiamo davvero bisogno solo di un certo numero di fogli, quindi l'ideale sarebbe riuscire a liberarci del resto. Anche se potrebbe non sembrare, non è così difficile eliminare singole pagine di questo tipo di file sul nostro computer Windows.
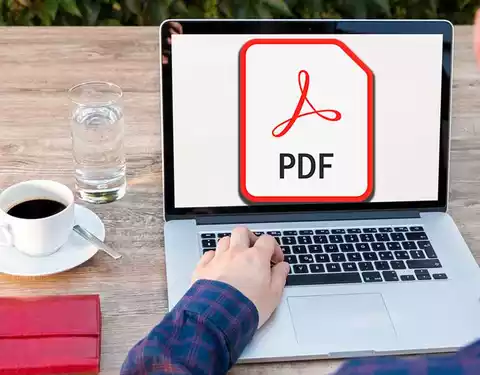
Usa il browser stesso
Uno dei modi più semplici per poter eliminare singole pagine in un file PDF è farlo con il nostro browser web . Ecco perché possiamo farlo indipendentemente da quello che usiamo poiché funziona allo stesso modo in Chrome, come in bordo or Firefox. La procedura è altrettanto semplice in tutti loro, perché quello che faremo è stampare il contenuto di un nuovo file, ma escludendo da questo le pagine che non vogliamo.
La prima cosa che dobbiamo fare è visualizzare in anteprima il nostro documento nel browser per il quale lo trasciniamo e rilasciamo in Chrome o in un altro browser che utilizziamo. Una volta che abbiamo l'anteprima, facciamo clic sul pulsante "Stampa" che troviamo in alto a destra. Successivamente, nella nuova finestra andiamo alla sezione "Pagine", fai clic sul menu a discesa e seleziona il "Personalizzato" opzione.
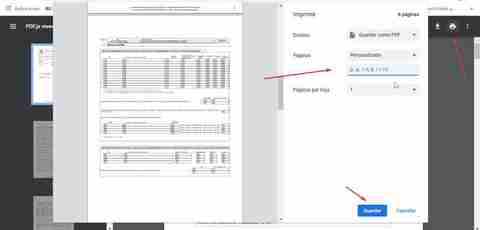
Qui dobbiamo assicurarci di saltare la pagina o le pagine che vogliamo eliminare. Ad esempio, se il documento ha 10 pagine e vogliamo fare a meno delle pagine 5, 6 e 7 scriviamo 1-4, 8-10. Tutto quello che dobbiamo fare è assicurarci di scegliere "Salva come PDF" nel campo "Destinazione" e infine fare clic sul pulsante "Salva". Una volta salvato possiamo verificare come conterrà solo l'intervallo di pagine che abbiamo selezionato.
Con programmi per leggere PDF
Per svolgere questo lavoro possiamo anche utilizzare diversi programmi software come lettori PDF. Questi strumenti sono gratuiti e possiamo usarli come visualizzatori di documenti pur avendo la possibilità di rimuovere quelle pagine indesiderate da un documento.
PDF X, semplice e facile da usare
È un visualizzatore gratuito per Windows che possiamo scaricare gratuitamente dal Microsoft Negozio. È una potente applicazione con la quale possiamo visualizzare, stampare, modificare e annotare i nostri documenti.
Una volta aperto il programma, fare clic sul pulsante "Apri file" per aggiungere il nostro documento. Successivamente, facciamo clic sul pulsante “Stampa” che troviamo nella parte in alto a sinistra della barra degli strumenti dell'applicazione. Questo aprirà una nuova finestra per noi. Nella sezione "Selezione stampante", scegliamo "Microsoft Print to PDF". Successivamente specifichiamo le pagine che vogliamo che il nuovo file contenga. Se il file ha 6 pagine e abbiamo bisogno solo delle pagine 1, 2, 3 e 4, inseriremo 1-4. Infine, fai clic su "Stampa" e verrà creato un nuovo file con i fogli selezionati.
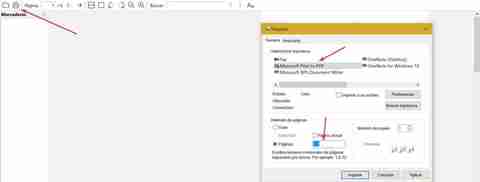
Foxit Reader, uno dei lettori più popolari
Siamo di fronte a un programma completo per visualizzare i file, insieme alla possibilità di compilare moduli e firmare documenti. Con esso, possiamo aprire rapidamente i documenti, consentendo la visualizzazione a schermo intero e l'apertura di più documenti nella stessa finestra. È un'applicazione gratuita che possiamo scarica dal suo sito ufficiale .
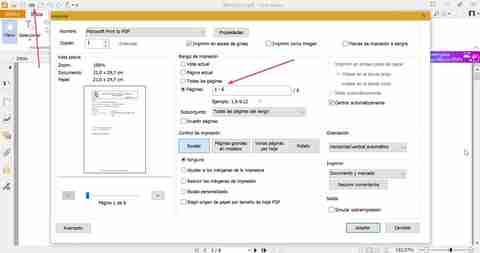
Una volta aperto, fare clic sull'icona Apri file e selezionare il file desiderato dal nostro PC. Successivamente facciamo clic sull'icona di stampa che troviamo nella parte in alto a sinistra della sua barra degli strumenti. Questo aprirà una nuova finestra. Nella sezione del nome ci assicuriamo di scegliere "Microsoft Print to PDF". Successivamente, nell'opzione "Pagine", selezioniamo quelle che faranno parte del nuovo documento. Ad esempio, per le pagine 1,2 e 3 mettiamo 1-3 e facciamo clic su OK. Si aprirà una nuova finestra in cui dovremo scegliere dove salvare il file risultante e dargli un nuovo nome.
Utilizzo di uno strumento online
Nel caso in cui non desideriamo installare alcun software sul nostro computer, possiamo utilizzare questi strumenti online che ci consentiranno di eliminare le pagine indesiderate di un documento e creare un nuovo file con il resto.
PDF24 Tools, funziona con tutti i tipi di formati
È un sito Web gratuito che dispone di un ampio set di strumenti per lavorare con tutti i tipi di file, tra cui la possibilità di eliminare pagine . L'applicazione ci mostrerà tutte le pagine che il file contiene e potremo selezionare quelle che vogliamo eliminare, per poi salvarlo come nuovo file. Inoltre, è possibile importare più documenti e quindi eliminare pagine dal loro contenuto.
Per fare ciò, dobbiamo aprire il nostro browser preferito e accedere a PDF24 Tools facendo clic su questo link alla sua pagina web principale . Da qui possiamo aggiungere file facendo clic sul pulsante "Aggiungi file" o trascinandoli nell'interfaccia. In questo modo, ci mostrerà tutte le pagine che contiene il file.
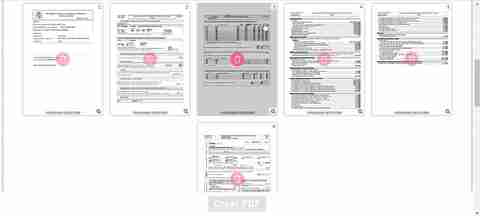
Successivamente posizioniamo il puntatore del mouse sulla pagina che vogliamo eliminare e premiamo il pulsante con un'icona a forma di cestino. Lo ripeteremo in ciascuno di quelli che vogliamo eliminare dal documento. Al termine, fai clic sul pulsante Crea PDF. Una volta creato possiamo rivedere il file e salvarlo sul disco rigido. Nel caso in cui siano presenti più file, verranno scaricati in una cartella ZIP.
PDF2GO, elimina qualsiasi pagina in un secondo
Con questa applicazione web gratuita potremo importare, visualizzare in anteprima ed eliminare le pagine da qualsiasi file PDF. Con esso possiamo ordinare il contenuto del file, eliminare tutto ciò che non ci interessa e persino ruotare le pagine se lo desideriamo. Successivamente, ci consente di creare e salvare un nuovo documento con tutti i contenuti che ci interessano. Per fare ciò dobbiamo avviare il nostro browser e fare clic su questo link al sito web dello sviluppatore iniziare.
Ora, dobbiamo importare il documento desiderato dal nostro PC facendo clic su "Seleziona file". Possiamo anche aggiungerlo utilizzando un URL o importandolo da un sistema di archiviazione cloud come Drive o Dropbox. Successivamente possiamo vedere un'anteprima in miniatura con tutte le pagine.
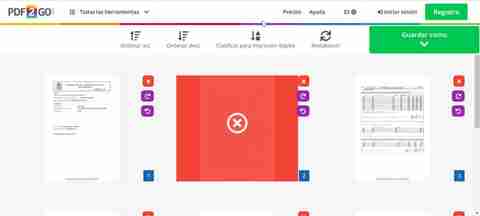
Quindi possiamo ordinare le pagine in ordine crescente o decrescente, ordinarle per la stampa fronte/retro o ruotarle. Quindi possiamo fare a meno di quelli che non ci servono cliccando sul pulsante rosso elimina in ogni pagina, rappresentato dal classico pulsante rosso con una croce bianca al centro.
Infine, una volta terminato, facciamo clic sul pulsante “Salva con nome” che troviamo in alto a destra e successivamente su “Salva”, per scegliere dove vogliamo salvare il file risultante. Avremo anche la possibilità di caricare il file direttamente sul cloud.