Windows è sempre stato caratterizzato come un sistema operativo che consente all'utente di personalizzare un gran numero di funzioni oltre al suo aspetto e funzionamento, in modo nativo o utilizzando applicazioni di terze parti. Se parliamo della schermata di blocco, configurandola correttamente ci consente di accedere alle informazioni prima di accedere.
Con il passare degli anni, Microsoft ha aggiunto nuove funzioni in modo che la schermata di blocco in cui dobbiamo inserire il PIN del nostro account consenta all'utente di conoscere in anticipo l'ora, l'agenda, il numero di e-mail in sospeso e altro.

Le opzioni di personalizzazione sia in Windows 10 che in Windows 11 sono praticamente gli stessi salvo casi molto specifici che tratteremo anche in questo articolo. Per ottenere il massimo dalla schermata di blocco di Windows, non ci resta che seguire i suggerimenti e i trucchi che ti mostriamo di seguito.
Personalizza lo sfondo
Il numero di opzioni che Microsoft mette a disposizione degli utenti di Windows 10 e Windows 11 è notevolmente aumentato negli ultimi anni. Una delle ultime funzioni che sono state aggiunte è la possibilità di lasciare nelle mani di Windows la scelta dell'immagine che viene visualizzata nella schermata di blocco.
Per accedere alle opzioni della schermata di blocco di Windows 10 e Windows 11, dobbiamo accedere a Windows> Personalizzazione> Configurazione schermata di blocco opzioni.
Contenuto in primo piano di Windows
Quando ci stanchiamo di vedere sempre la stessa immagine sulla schermata di blocco, il nostro cervello smette di concentrare la sua attenzione su di essa e passa completamente inosservata all'utente. Affinché l'utente possa iniziare a utilizzare il computer in modo più motivato, Microsoft offre il Funzionalità di contenuto in primo piano di Windows .
Quando selezioni Contenuto in primo piano di Windows, Microsoft utilizza le immagini che visualizza anche nel tuo browser, Bing, per visualizzare un'immagine diversa nella schermata di blocco. Questa immagine è accompagnata da informazioni relative al luogo, curiosità e altri dati per soddisfare la curiosità degli utenti.
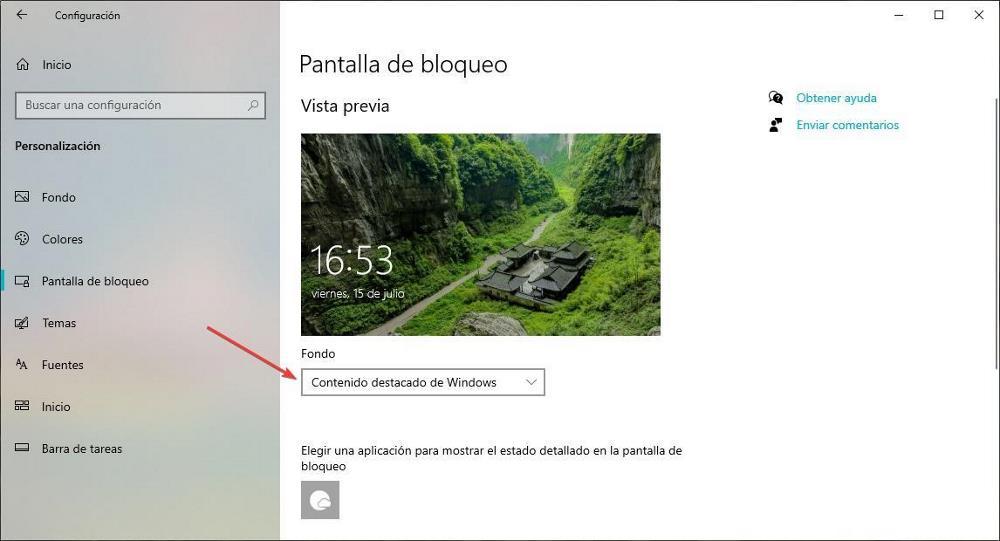
Questa opzione è disponibile anche all'interno delle opzioni Sfondo di Windows 11, tuttavia, per poter godere di questa funzionalità in Windows 10, saremo costretti a utilizzare l'applicazione Bing Wallpaper, un'applicazione che possiamo scaricare dal Sito Web Microsoft E per di più, è completamente gratuito.
Immagine
Se ci piace la fotografia, mettere in mostra la nostra famiglia o semplicemente vogliamo sempre mostrare la stessa immagine sulla schermata di blocco , nella sezione Sfondo, dobbiamo selezionare Immagine e quindi scegliere una delle immagini che Windows ci offre oppure premere Fare clic su Sfoglia e selezionare l'immagine che si desidera utilizzare come sfondo.
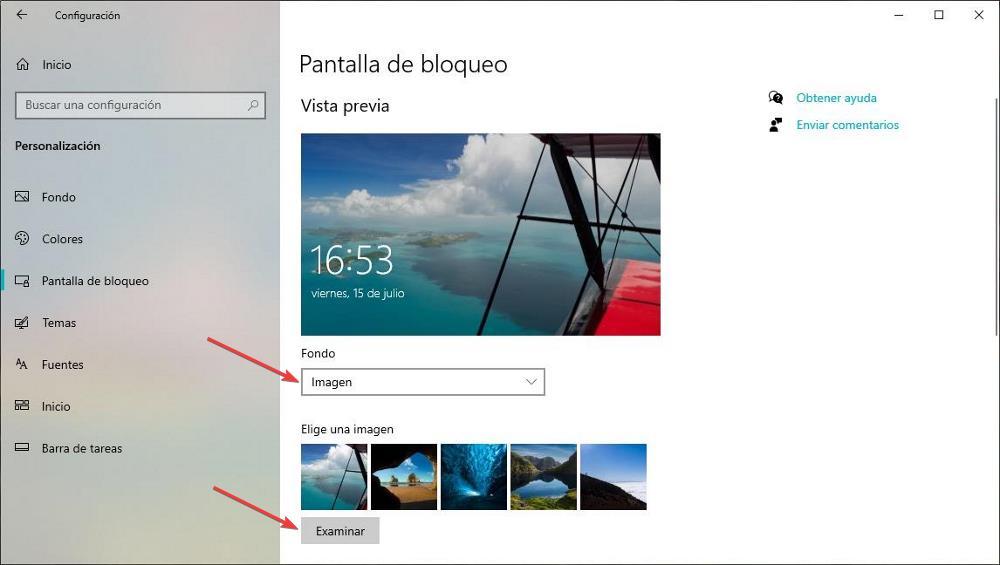
Presentazione del concorso
Selezionando questa opzione come sfondo, Windows ci consente di selezionare una directory sul nostro computer in cui tutte le immagini che vogliamo utilizzare sulla schermata di blocco si trovano, immagini che ruotano ogni volta che accediamo alla schermata di blocco.
Se vogliamo aggiungere o rimuovere immagini alla presentazione, dobbiamo solo accedere alla directory che abbiamo selezionato per aggiungere le nuove immagini che vogliamo mostrare ed eliminare quelle che non vogliamo più mostrare.
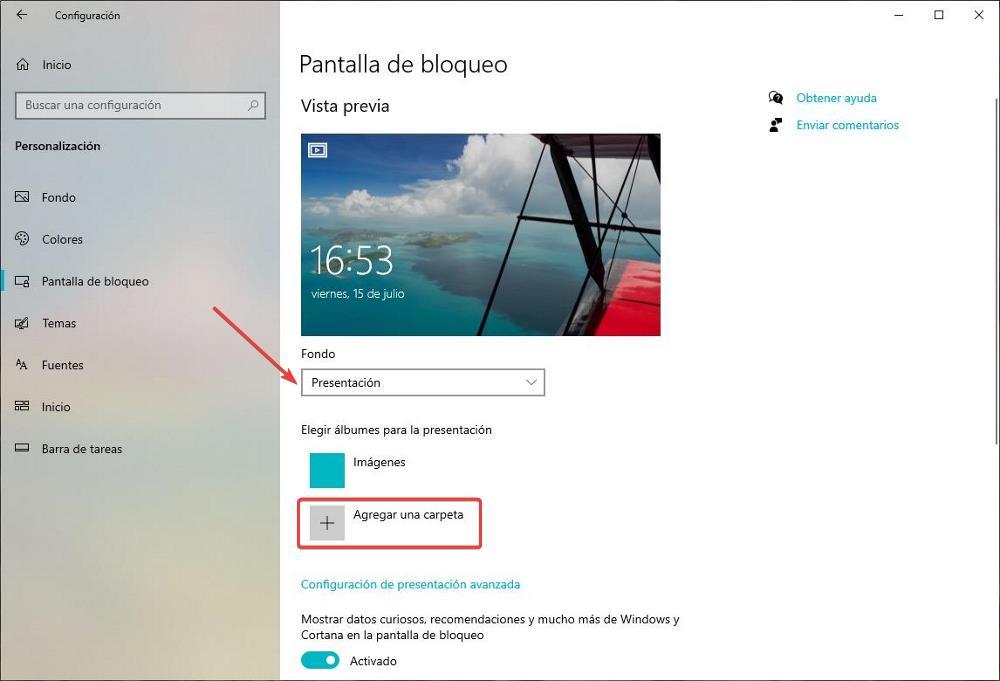
Sbarazzati di consigli, fatti divertenti e altro ancora
Come accennato in precedenza, se optiamo per il contenuto in evidenza di Windows, Microsoft ci mostrerà ogni giorno un'immagine diversa insieme alle informazioni corrispondenti, ai fatti curiosi, ai consigli e altro. Sfortunatamente, queste informazioni possono essere cancellate in questa modalità.
Tuttavia, se utilizziamo una singola immagine di sfondo o una presentazione, Microsoft ce lo consente disabilitare tali informazioni , che, a volte, tutto ciò che non ci consente di goderci l'immagine che abbiamo configurato per essere visualizzata sulla schermata di blocco.
Quando selezioniamo le opzioni Immagine o Presentazione nella sezione Sfondo, appena sotto, dobbiamo disattivare il Mostra curiosità, consigli e molto altro da Windows e Cortana nella schermata di blocco scatola.
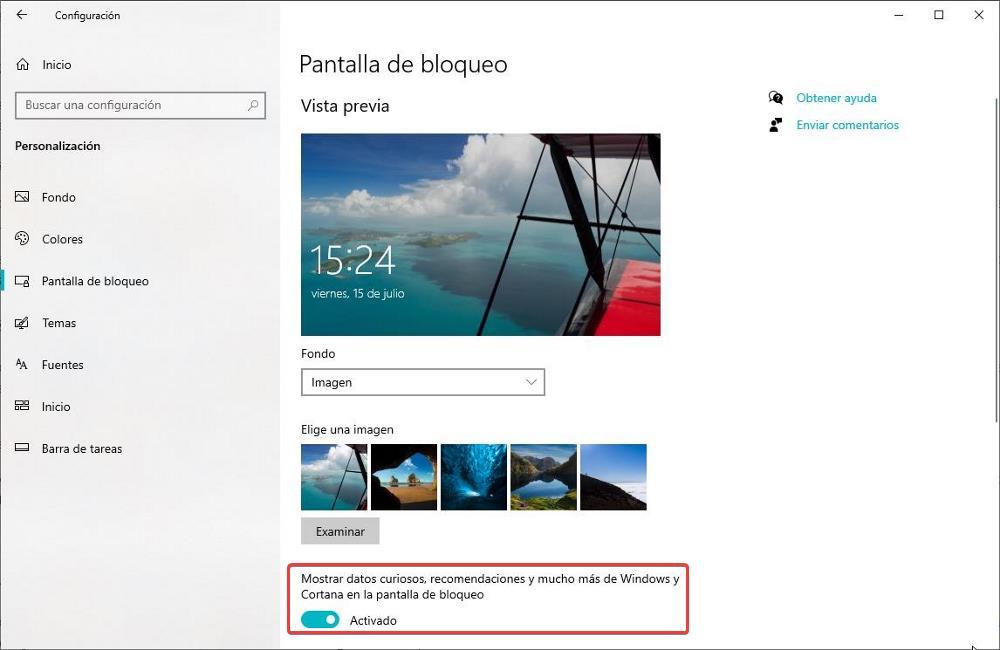
Mostra le informazioni su un'applicazione
Sia Windows 10 che Windows 11 consentono agli utenti di visualizzare informazioni su meteo, calendario, nuove e-mail e altro insieme all'ora e alla data sulla schermata di blocco. Ti consente solo di visualizzare le informazioni di una di queste applicazioni , non tutti loro.
Se vogliamo conoscere, ad esempio, la temperatura in quel momento, insieme alla temperatura massima e minima di quel giorno, insieme alla posizione di questi dati (cosa siamo dove siamo) o se vogliamo che mostrino la voce successiva nell'agenda, dobbiamo selezionare l'icona del tempo o l'icona del calendario nel Scegli un'app per visualizzare lo stato dettagliato sulla schermata di blocco .
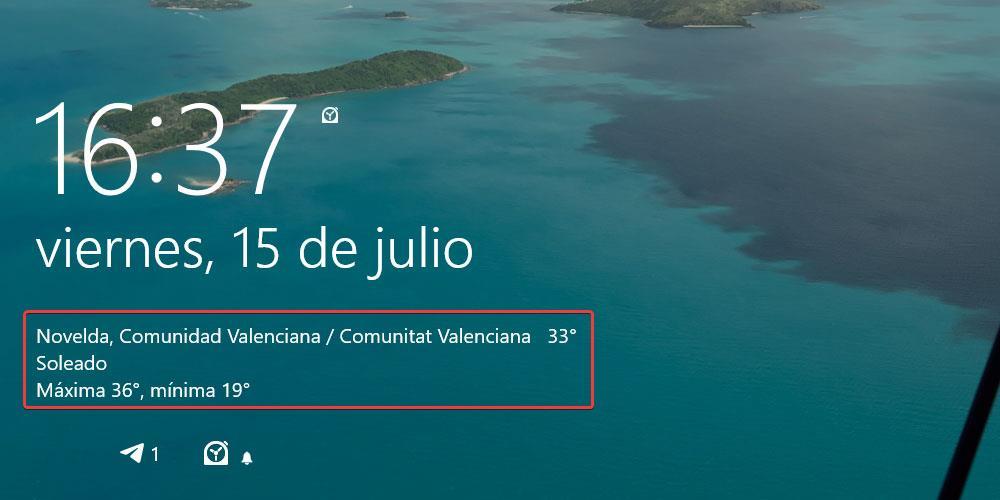
Conoscere lo stato di determinate applicazioni
Con Windows 11, Microsoft rimosso un'opzione dalla schermata di blocco che consente agli utenti di visualizzare rapidamente informazioni su determinate applicazioni, come il numero di e-mail in attesa di lettura, se abbiamo degli allarmi impostati sul dispositivo o se abbiamo uno o più appuntamenti in programma per quel giorno.
Gli utenti di Windows 10 possono visualizzare queste informazioni nella schermata di blocco di Windows selezionando le app che desiderano conoscere nella sezione Scegli quali app mostrano lo stato rapido nella schermata di blocco.
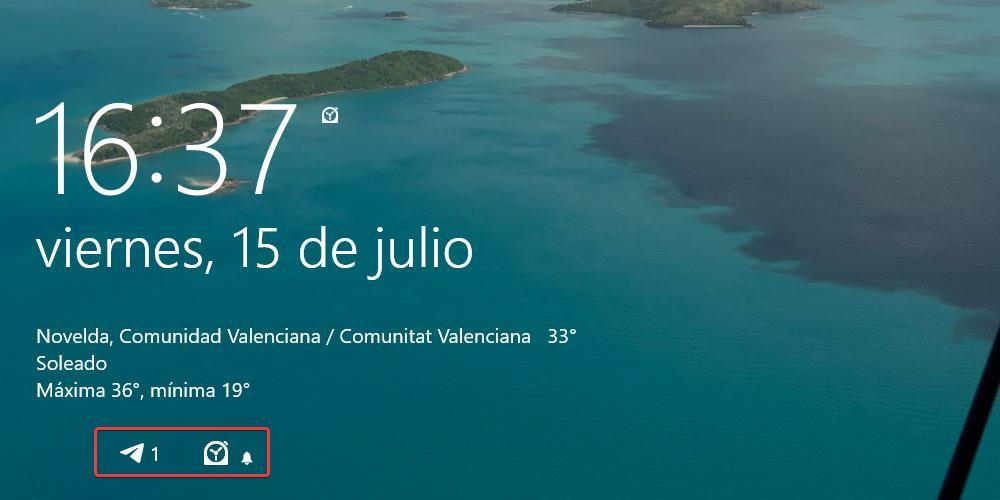
Rimuovere l'immagine di sfondo dalla schermata iniziale
Dopo aver goduto di un'immagine onirica sulla schermata di blocco, se utilizziamo l'opzione Contenuto in primo piano di Windows, se non vogliamo prolungare il agonia più a lungo e mettersi subito al lavoro, Windows ci consente di rimuovere l'immagine dalla schermata di blocco al momento dell'inserimento del codice PIN che dà accesso al nostro account.
Per disattivare questa funzione, dobbiamo eseguire gli stessi passaggi sia in Windows 10 che in Windows 11 e disattivare l'interruttore nella sezione dove troviamo il testo Mostra l'immagine di sfondo della schermata di blocco nella schermata di accesso .
Sbarazzati della schermata di blocco
Se, invece di sfruttare appieno le molteplici opzioni che la schermata di blocco di Windows ci mette a disposizione, vogliamo liberarcene e risparmiarci così un clic all'accensione del nostro computer, possiamo eliminarlo completamente dall'avvio di Windows in modo che, una volta avviato il nostro PC, viene mostrata direttamente la schermata iniziale in cui dobbiamo inserire il codice PIN del nostro account.
Per disabilitare questa funzione, purtroppo, non possiamo farlo dalle impostazioni della schermata di blocco, ma siamo costretti ad utilizzare il registro di Windows. Essendo una delle sezioni più importanti del sistema, prima di apportare qualsiasi modifica, è consigliabile effettuare un backup, tramite il menu File > Esporta. Se modifichiamo un valore che non corrisponde o se il sistema diventa instabile, possiamo importare nuovamente la copia del registro in modo che tutto torni alla normalità.
Per accedere al registro, premiamo la combinazione di tasti Win+r per aprire la finestra di dialogo che ci consente di eseguire applicazioni in Windows e digitiamo regedit. Successivamente, andiamo alla directory seguente
Equipo/HKEY_LOCAL_MACHINE/SOFTWARE/Policies/Microsoft/Windows/Personalization
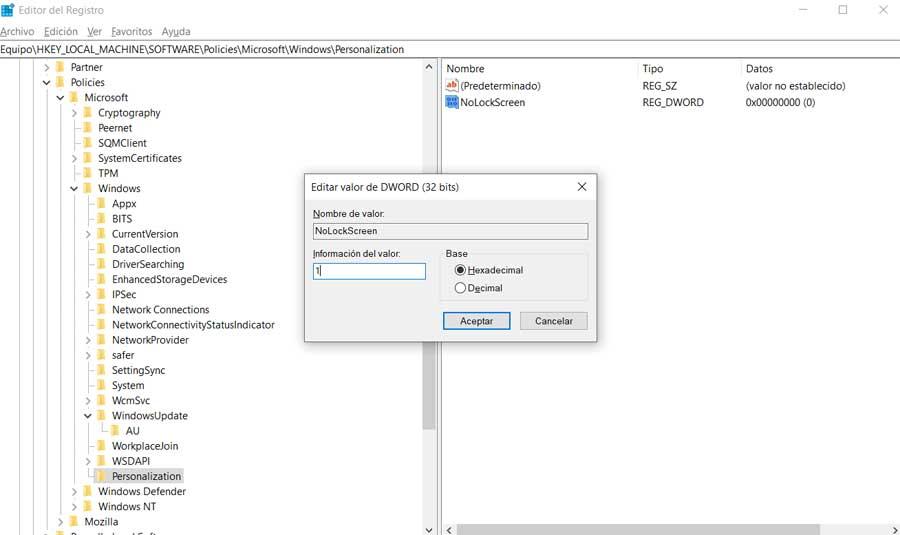
All'interno di questa directory, è necessario modificare il file NoLockScreen e modificare i dati Value da 0 a 1. Al successivo accesso, la schermata di blocco non verrà visualizzata.
Una volta disattivata la schermata di blocco, non saremo in grado di personalizzare nessuna delle opzioni che abbiamo mostrato sopra, poiché è disattivata. Se desideri modificare una di queste funzioni per ripristinare la schermata di blocco, la prima cosa che dobbiamo fare è annullare questa modifica modificando il valore di NoLockScreen da 1 a 0.