Le Windows la barra delle applicazioni è sempre in fondo al tuo computer e sei sicuramente abituato a vederlo e ad accedervi per qualsiasi attività: per aprire finestre ridotte a icona, per accedere alle impostazioni audio, per aprire Start e accedere ai diversi programmi… Per fortuna, è un elemento del sistema operativo che possiamo personalizzare modificando diverse opzioni. Possiamo posizionarlo verticalmente, rimuovere o aggiungere icone e persino ancorare il cestino.
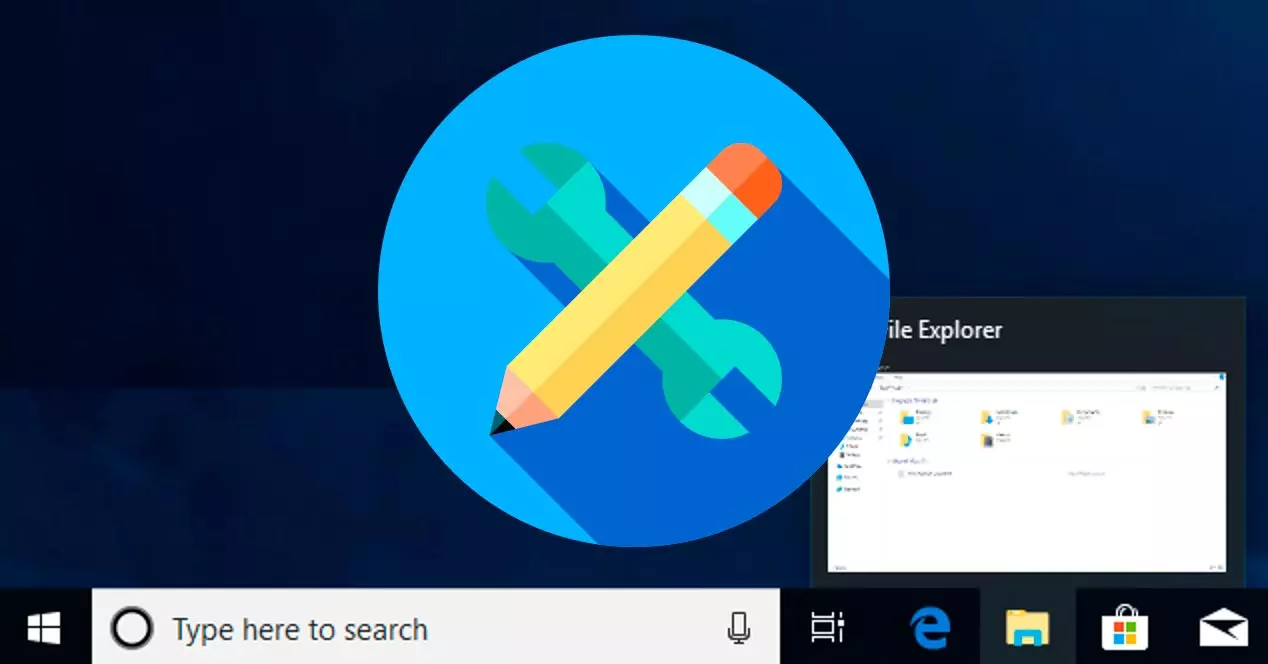
Le la barra delle applicazioni è un elemento che è stato con il Microsoft sistema operativo per molti anni. Inoltre, nel tempo è diventata una delle funzionalità più importanti per la maggior parte degli utenti Windows. La barra delle applicazioni è dove gli utenti possono appuntare i loro programmi preferiti per averli sempre a portata di mano.
Inoltre, include le icone di sistema di Windows che si trovano sulla barra delle applicazioni, proprio nell'angolo in basso a destra accanto all'orologio. Queste icone consentono di accedere rapidamente ad alcune funzioni del sistema operativo come l'amministratore di rete, le impostazioni del volume, l'ora e la data stessa o le informazioni sulla batteria nel caso dei laptop, per fare solo alcuni esempi.
Rendi la barra di Windows verticale
Se non ti piace dov'è, puoi mettere la barra di Windows 10 verticalmente sul lato del computer. È facile e veloce e puoi cambiarlo tutte le volte che vuoi.
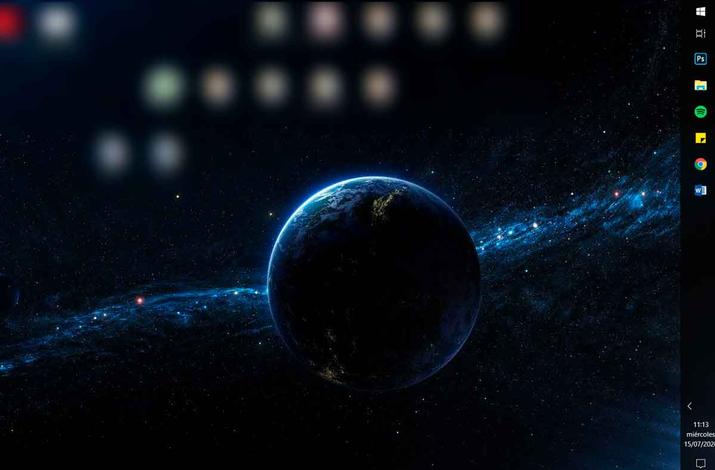
Puoi sempre rimetterlo nella sua posizione originale se non ti abitui alla nuova posizione o è scomodo. È più consigliato per gli schermi panoramici poiché ti consentirà di avere più spazio. Segui questi passi:
- Fare clic con il tasto destro del mouse in qualsiasi punto della barra delle applicazioni
- Tocca "Blocca la barra delle applicazioni" se ha un segno di spunta, per sbloccarlo
- Se non ha alcun tic, lascialo così com'è e non bloccarlo
- Una volta sbloccato, puoi spostarlo
- Fare clic con il tasto sinistro del mouse sulla barra delle applicazioni
- Trascina il cursore del mouse sul lato destro o sinistro dello schermo
- Rilascia il pulsante del mouse quando è posizionato di lato
- Fare clic con il tasto destro sulla barra delle applicazioni ora posizionata
- Tocca "Blocca la barra delle applicazioni"
- Rimarrà fisso sul lato che hai scelto sullo schermo
Una volta che l'hai riparato, puoi rimetterlo giù se ti stanchi. Devi semplicemente seguire i passaggi precedenti in ordine inverso: sbloccare la barra e trascinarla sul lato desiderato, in basso come al solito o in alto.
Abilita o disabilita le icone di sistema
È abbastanza comune lasciare queste icone così come sono configurate da Windows per impostazione predefinita. Il problema è che se hai molte icone di sistema attive e hai anche diverse applicazioni di terze parti che mettono anche la loro icona in questa sezione, potrebbero perdere la loro utilità: accedi rapidamente a determinate funzioni di sistema.
Se l'elenco delle icone in questa sezione è grande, trovare quella di cui hai bisogno in ogni momento è complicato ed è per questo disattivando quelli che non ti servono (sia le applicazioni di terze parti che le icone di sistema) di solito possono essere un'ottima idea.
Nel caso di applicazioni di terze parti, dovrai accedere alle impostazioni e cercare l'opzione che ti consente di disattivare l'icona. In praticamente tutte le applicazioni è nelle impostazioni o nelle preferenze, quindi devi solo aprire l'applicazione e cercare questa opzione.
Icone di sistema di Windows può essere abilitato o disabilitato da un unico posto . Microsoft ha unificato tutto in un unico posto, quindi la sua gestione è molto semplice.
Per accedere alle opzioni dell'icona, è necessario visualizzare il menu di avvio e quindi fare clic sull'icona a forma di ingranaggio per accedere alle Impostazioni. Una volta dentro, fai clic su Personalizzazione e nel menu a sinistra, entra nella barra delle applicazioni. Scorri e fai clic su Abilita o disabilita le icone di sistema.
![]()
Nella nuova finestra vedrai un elenco con tutte le icone di sistema di Windows 10 . A questo punto non ti resta che spegnere o riaccendere l'interruttore che troverai accanto ad ogni icona. Scegli la configurazione più adatta alle tue esigenze e mentre cambi l'interruttore vedrai come l'icona scompare se lo disattivi o appare se lo attivi.
Aggiungi due o più barre delle applicazioni in Windows
Poiché è qualcosa che Windows non ci consente di fare in modo nativo, poiché l'unica cosa che possiamo personalizzare è il colore e se la barra delle applicazioni viene mostrata o meno, per aggiungere diverse barre delle applicazioni in Windows 10 dovremo utilizzare uno strumento chiamato LinkBar .
È un software che possiamo ottenere per libero da questo stesso link , poiché è open source e gratuito. Una volta eseguito LinkBar, la prima cosa che ci mostrerà è una finestra in cui possiamo indicare se la barra delle applicazioni aggiuntiva che andremo ad aggiungere al nostro desktop vogliamo essere accessibile ad altri utenti che utilizzano o meno il nostro computer.
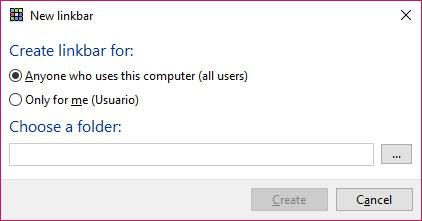
In questa stessa finestra, è dove dovremo scegliere o indicare la cartella che collegheremo alla barra delle applicazioni che andremo a creare. Quella cartella è quella che conterrà gli accessi alle applicazioni che ancoriamo alla barra delle applicazioni aggiuntiva. Per aggiungere nuovi accessi alle nostre applicazioni preferite nella barra delle applicazioni aggiuntiva, basta cliccare su di essa con il tasto destro del mouse e selezionare il pulsante Nuova opzione di collegamento.
Successivamente, si aprirà una nuova finestra dalla quale possiamo selezionare l'accesso al programma, all'applicazione, al file o alla cartella che vogliamo visualizzare sulla barra delle applicazioni. Se per noi è più comodo possiamo usare anche il classico drag and drop sulla barra delle applicazioni.
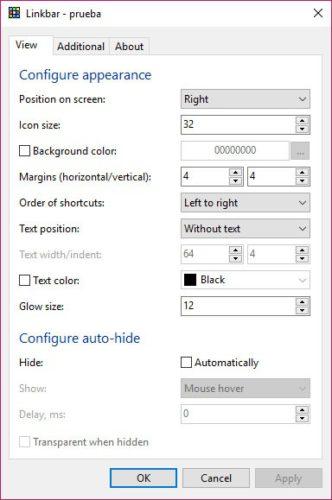
Possiamo ripetere lo stesso processo se vogliamo continuare ad aggiungere più barre delle applicazioni al nostro desktop, e noi possiamo persino organizzare le nostre applicazioni per categorie in ciascuna delle barre delle applicazioni che creiamo. Da un lato, i browser, dall'altro, applicazioni di progettazione o visualizzatore di foto e video, ecc.
Disabilita l'anteprima delle applicazioni aperte
Prima di tutto, dobbiamo sapere che, per disabilitare l'anteprima delle applicazioni ridotte a icona nella barra delle applicazioni, dovremo apportare una modifica al registro di sistema. Pertanto, ogni volta che lo faremo, si consiglia di eseguire in precedenza una copia di backup del registro di Windows 10. Fatto ciò, possiamo aprire una finestra di registro, eseguendo regedit dalla finestra Esegui di Windows e navigare verso il percorso
HKEY_CURRENT_USERSoftwareMicrosoftWindowsCurrentVersionExplorerAdvanced.

La prossima cosa che faremo è creare un nuovo valore nel registro all'interno della chiave Advanced. Pertanto, facciamo clic con il pulsante destro del mouse sul riquadro destro del registro all'interno di Avanzate e scegliamo l'opzione del menu di scelta rapida Nuovo> Valore DWORD (32 bit) . Successivamente, gli diamo il nome ExtendedUIHoverTime e una volta creato, facciamo doppio clic su di esso per assegnargli un valore.
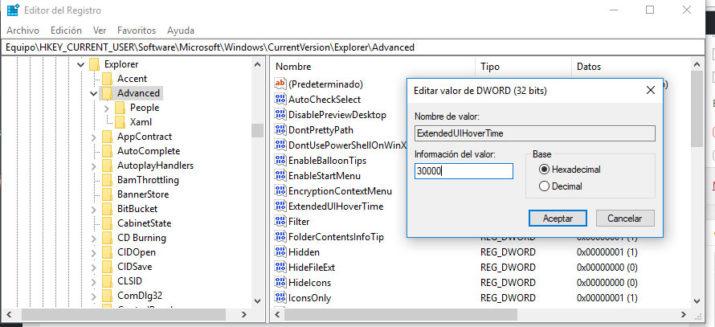
Come suggerisce il nome, il valore che abbiamo appena creato è quello che ci permette di configurare il tempo di ritardo in modo che le anteprime delle applicazioni che abbiamo ridotto a icona vengono visualizzate sulla barra delle applicazioni. Pertanto, per disabilitare l'anteprima delle applicazioni aperte nella barra delle applicazioni, ciò che andremo a fare è impostare un tempo di ritardo elevato, ad esempio 30,000 .
In questo modo, le anteprime non verranno mostrate finché non saremo per 30 secondi con il puntatore del mouse sull'icona dell'applicazione sulla barra delle applicazioni. Se vogliamo mantenere le anteprime, ma impedire che escano semplicemente passandoci sopra il puntatore del mouse, possiamo giocare con questo valore per configurarlo a nostro piacimento.
Aggiungi il collegamento a un'unità disco
Se proviamo ad ancorare un collegamento a un'unità disco sulla barra delle applicazioni, avremo già capito che Windows 10 non ci consente di eseguire questa azione come potevamo nelle versioni precedenti del sistema operativo Microsoft. Pertanto, se clicchiamo con il tasto destro del mouse sull'accesso all'unità, troveremo che l'opzione di Ancoraggio alla barra delle applicazioni non appare. Ora, mostriamo di seguito due opzioni per aggiungere il collegamento a un'unità nella barra delle applicazioni di Windows 10.
A seconda della versione del sistema che abbiamo, è possibile che Windows ci permetta di ancorare un accesso diretto a un'unità disco se lo ancoriamo in precedenza al menu Start. Cioè, la prima cosa che dovremo fare è creare l'accesso diretto all'unità in questione:
- Apriamo il file di Windows 10 esploratore.
- Selezioniamo il unità da cui vogliamo creare il collegamento.
- Lo clicchiamo con il tasto destro del mouse.
- Selezioniamo l'opzione Crea collegamento dal menu di scelta rapida.
- Confermiamo che vogliamo fornire l'accesso al desktop e verificare che sia stato creato correttamente.
Ora, quello che faremo è fare clic con il tasto destro del mouse sull'accesso che abbiamo appena creato e questa volta selezioniamo l'opzione Ancora per iniziare . Ciò creerà automaticamente un accesso all'unità disco all'interno delle tessere del menu Start.
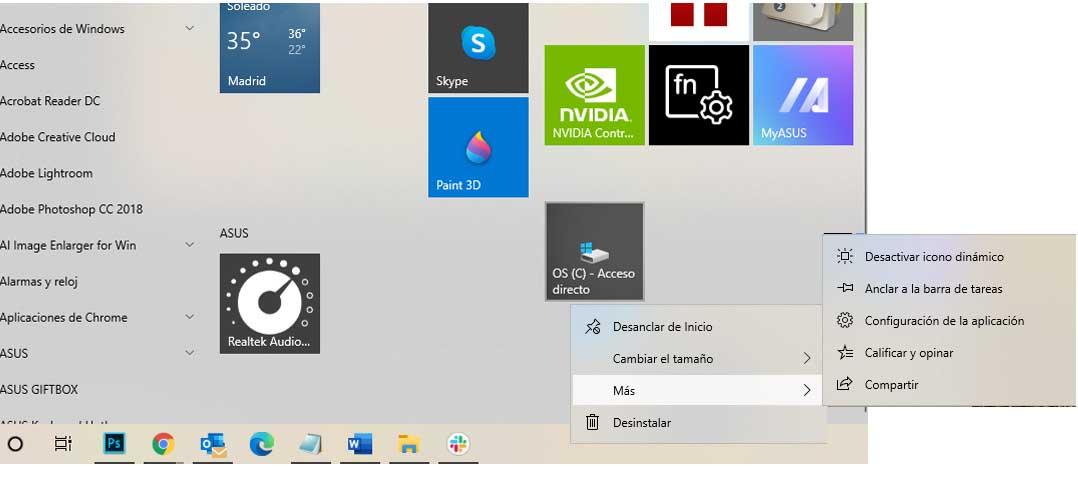
Pertanto, visualizziamo il menu di avvio, cerchiamo l'accesso all'unità tra i Tile e una volta individuata, facciamo clic su di essa con il tasto destro del mouse e selezioniamo l'opzione Ancora alla barra delle applicazioni. Se questa opzione non è disponibile, dovremo scegliere di seguire i passaggi mostrati di seguito.
- Apriamo il file di Windows 10 esploratore.
- Selezioniamo il unità da cui vogliamo creare il collegamento.
- Lo clicchiamo con il tasto destro del mouse.
- Selezioniamo l'opzione Crea collegamento dal menu di scelta rapida.
- Si aprirà una finestra in cui dovremo indicare che vogliamo portare quell'accesso diretto al desktop.
- Controlliamo che questo accesso sia stato creato e facciamo clic su di esso con il tasto destro del mouse per inserirlo Properties .
- Selezioniamo il Shortcut scheda.
- Nel campo Destinazione indichiamo C: /Windows/explorer.exe X :, dove X deve essere sostituito dalla lettera dell'unità in questione.
- Facciamo domanda e accettiamo di salvare le modifiche.
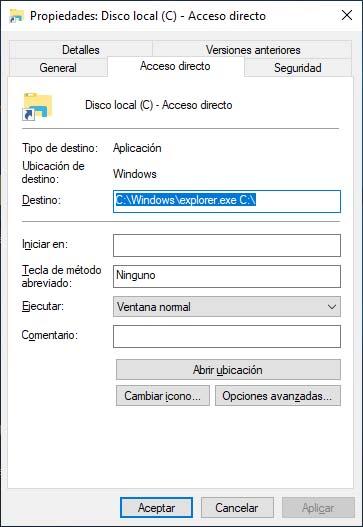
Vedremo automaticamente come l'icona del collegamento cambia aspetto. Ciò significa che un semplice clic su di esso aprirà una finestra di esplorazione file con accesso all'unità in questione e a tutte le informazioni in essa memorizzate.
La prossima cosa che dobbiamo fare è cliccare su detto accesso e senza rilasciare, trasciniamo l'icona sulla barra delle applicazioni e la rilasciamo in modo che rimanga ancorata al suo interno. Da quel momento in poi, potremo accedere alle informazioni e ai file archiviati in tale unità con un semplice clic, in modo rapido e semplice.
Metti il Cestino sulla barra delle applicazioni
L'accesso al cestino è facile, poiché possiamo inserirlo sul desktop, nel menu di avvio o in un collegamento accanto ad esso. Il primo è che, in quelle scorciatoie, o nel menu di avvio, non possiamo svuotarlo direttamente, dovendolo aprire. Questo sarebbe molto facile da aggiungere per Microsoft, ma mentre ciò accade, possiamo usare il MiniCestino estensione, che crea un'icona nell'area delle icone di sistema completamente funzionante.
Questo programma può essere utilizzato in tutte le versioni di Windows, incluso Windows 7, Windows 8.1 e Windows 10 . Durante l'installazione, viene visualizzata l'icona di un cestino. In esso, quando ci muovi sopra con il mouse, ci mostrerà la dimensione totale dei file che abbiamo messo lì.
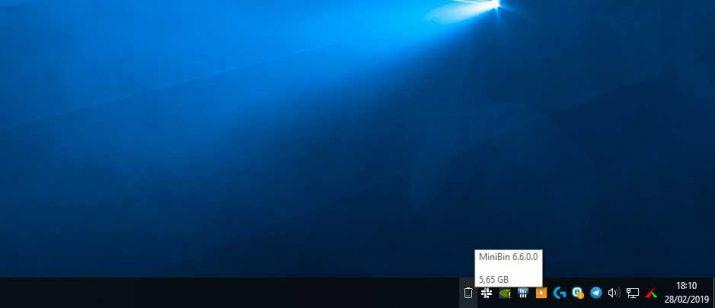
Nel menu di configurazione, possiamo scegliere il comportamento al passaggio del mouse su di esso, oltre a poter scegliere quale azione eseguire quando si fa doppio clic: se apri il cestino o svuotalo . Fare anche clic con il tasto destro per aprirlo o svuotarlo. Fai attenzione con il comportamento predefinito, poiché facendo doppio clic sull'icona si svuoterà il cestino.
Per quanto riguarda le icone, possiamo dirvi di cambiali a seconda della dimensione dei file che stiamo accumulando lì, per scegliere tra vuoto, 25%, 50%, 75% e pieno . Inoltre, puoi inserire le tue icone personalizzate o abilitare il suono dello svuotamento del cestino di Windows.
Aggiungi un sito web alla barra delle applicazioni
La barra delle applicazioni di Windows 10 è uno degli elementi preferiti da molti utenti del sistema operativo Microsoft, poiché lì è possibile appuntare le applicazioni preferite per averle sempre a portata di mano. Quando navighiamo in Internet, di solito facciamo lo stesso con i nostri siti preferiti, poiché i browser attuali consentono di salvarli nei segnalibri in modo che siano sempre a portata di mano. Bene, ora possiamo aggiusta uno di quei siti web che ci piace così tanto nel Barra delle applicazioni di Windows 10 e te lo spieghiamo subito.
Google Chrome
Com'è evidente, partiamo dal browser più utilizzato oggi al mondo, come Google Chrome. Per ottenere i nostri siti Web preferiti sulla barra delle applicazioni, dobbiamo seguire questi passaggi:
La prima cosa è cliccare su Menu di Chrome (tre punti verticali in alto a destra). Quindi fare clic su Più strumenti per poi cliccare su Crea collegamento .
Quindi apparirà una finestra in cui possiamo cambiare il nome del collegamento e persino indicare che sarà come una finestra. Clicca su Creare .
Una volta fatto, questo collegamento apparirà sul desktop e non ci resta che fare clic sull'icona di accesso e trascinalo sopra Barra delle applicazioni di Windows 10 o premila con il tasto destro del mouse e scegli l'opzione Ancoraggio alla barra dei compiti.
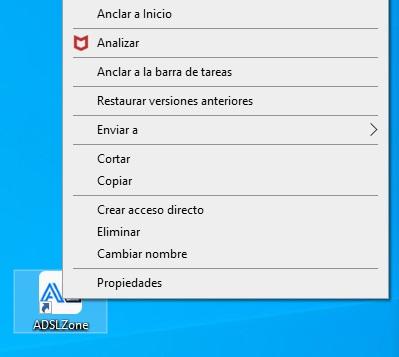
In questo modo avremo già tutte le scorciatoie che vogliamo sulla barra delle applicazioni di Windows 10 grazie a Google Chrome.
Microsoft Edge
Possiamo anche usare Microsoft bordo per avere accesso diretto a ciascuno dei siti Web che utilizziamo di più in modo che con un solo clic li abbiamo già sullo schermo.
I passaggi che dobbiamo seguire sono molto semplici e vengono eseguiti molto rapidamente.
Noi apriamo Microsoft Edge . Clicca sui tre pulsanti in alto a destra di Edge per entrare nel menu e cercare dove mettere Più strumenti . Quindi si aprirà un'altra scheda in cui dobbiamo fare clic su Ancora alla barra delle applicazioni.
Apparirà un'altra finestra in cui possiamo cambiare il nome del collegamento che andremo a creare. Una volta ottenuto il nome, non ci resta che fare clic su Impostato e possiamo vedere che va direttamente alla barra delle applicazioni del nostro sistema operativo Windows 10.
Mozilla Firefox
Con Mozilla Firefox possiamo anche creare un collegamento sul nostro desktop, che possiamo ancorare alla barra delle applicazioni per assicurarci di avere quel sito Web a portata di mano e che sia Firefox che lo esegue ogni volta che premiamo l'icona corrispondente.
Il modo per raggiungere questo obiettivo è un po' più complicato rispetto ai casi precedenti. dobbiamo cercare Firefox nella casella di ricerca che Windows ha sulla barra delle applicazioni. Quando appare sullo schermo, dobbiamo fare clic sull'icona del browser con il tasto destro del nostro mouse e fare clic su Apri posizione file.
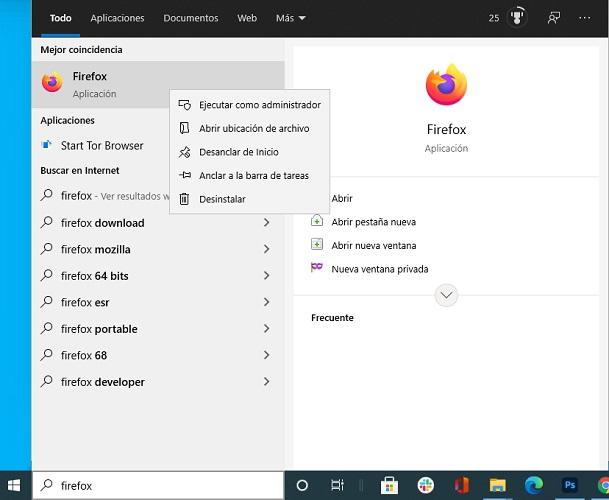
Nella posizione che appare, ti consigliamo di fare clic con il tasto destro del mouse sull'icona, fare clic su Copia e poi Incolla sul desktop. Possiamo anche dare Crea collegamento e lo posizionerà automaticamente sul desktop. Nella scorciatoia che abbiamo creato, facciamo nuovamente clic con il tasto destro del mouse e andiamo su Properties .
A quel tempo dobbiamo guardare il Accesso diretto scheda e che c'è un posto dove dice Nei Dintorni . Lì vediamo che abbiamo l'indirizzo del file Firefox, perché dopo le virgolette, lasciamo uno spazio e mettiamo -url e la indirizzo del web che vogliamo aprire con questo browser. Per esempio: " C: Programmi (x86) Mozilla Firefoxfirefox.exe” -url https://www.adslzone.net
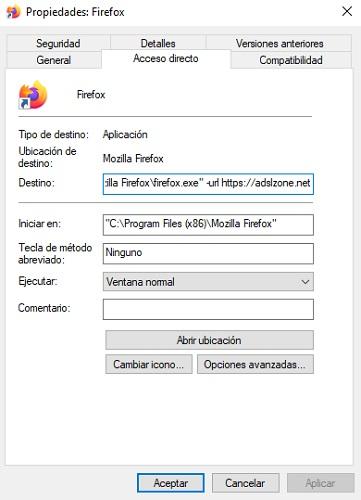
D'ora in poi, ogni volta che entrerai in quell'accesso, Firefox si aprirà con il sito web che hai indicato. Ora non ci resta che fare nuovamente clic con il tasto destro del mouse e fare clic su Ancora alla barra delle applicazioni , in modo che sia già fissato in quel luogo.
Opera
Per avere una scorciatoia per Opera nella barra delle applicazioni, dobbiamo eseguire una serie di passaggi praticamente uguali a quelli che abbiamo già visto in Firefox.
Cerchiamo Opera nella parte della barra delle applicazioni ad esso destinata. Quindi facciamo clic con il tasto destro sull'icona di Opera che esce e selezioniamo Apri posizione .
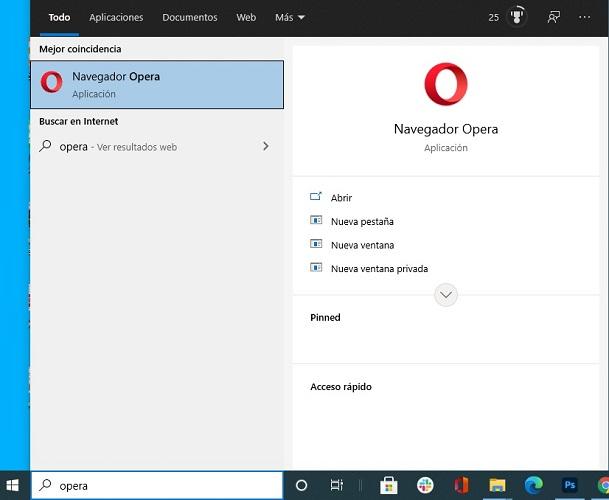
Successivamente, facciamo clic con il pulsante destro del mouse sull'icona di Opera in questa nuova finestra e selezioniamo Crea collegamento , che verrà creato direttamente sul desktop. È ora di fare nuovamente clic con il tasto destro del mouse su quel collegamento appena creato e scegliere il Properties opzione. A quel tempo dobbiamo avere il Accesso diretto scheda sullo schermo e vedremo dove dice Nei Dintorni , che è dove si trova l'indirizzo del file di Firefox, perché dopo le virgolette, lasciamo uno spazio e mettiamo -url e la indirizzo del web del luogo che vogliamo che si apre quando si preme questa icona. Per esempio: "C: Programmi (x86) Operalauncher.exe" -url https://www.adslzone.net
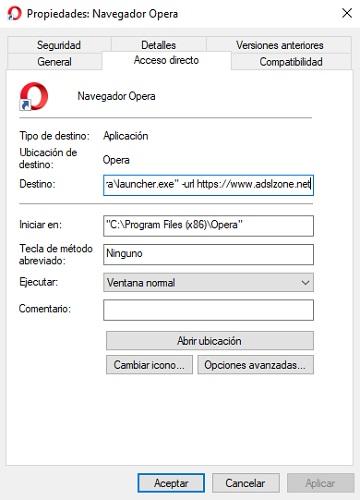
D'ora in poi, quando premiamo questa icona, si aprirà la pagina che abbiamo selezionato e la prima volta che Opera ci chiederà se vogliamo aprirla.
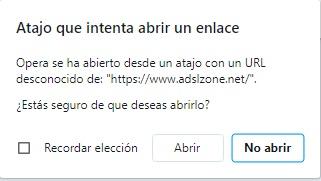
Ora premiamo nuovamente il tasto destro del mouse sull'icona e selezioniamo Ancora alla barra delle applicazioni , in modo che sia già fissato in quel luogo.