Entrambi Windows 10 e Windows 11 mettono a nostra disposizione diversi strumenti nativi che ci aiuteranno a gestire allarmi, appuntamenti e promemoria in modo semplice e senza la necessità di ricorrere ad applicazioni di terze parti, anche se per alcuni di noi le opzioni che mette a nostra disposizione potrebbero essere scarse.
Microsoft, nativamente, include due applicazioni per questo scopo su tutti i computer con Windows 10 e Windows 11. Stiamo parlando del Orologio app e il Calendario app.

Crea allarmi e promemoria in Windows
Entrambe le applicazioni Orologio e Calendario sono focalizzate su due usi completamente diversi per soddisfare le esigenze degli utenti
Cosa possiamo fare con l'applicazione Orologio
L'applicazione Orologio disponibile in Windows è molto più di un semplice orologio che ci consente di conoscere l'ora in qualsiasi paese del mondo o di impostare i timer. Ci permette anche di creare allarmi. Inoltre, se accediamo all'applicazione, possiamo sincronizzare allarmi, timer e sessioni di concentrazione con altri dispositivi Windows associati allo stesso account.
allarmi
Con questa opzione possiamo creare tutti i tipi di allarmi, allarmi in cui possiamo aggiungere un testo che ci dice il motivo. Questi allarmi possono essere configurati per ripetersi tutti i giorni della settimana, dal lunedì al venerdì, solo nei fine settimana o in giorni casuali. Inoltre, se creiamo diversi tipi di allarme, possiamo anche configurare un suono diverso per ognuno di essi, in modo da poterli identificare rapidamente solo ascoltandoli. Include anche una funzione che ci permette di posticipare l'allarme in modo che suoni di nuovo dopo il tempo che abbiamo stabilito in precedenza.
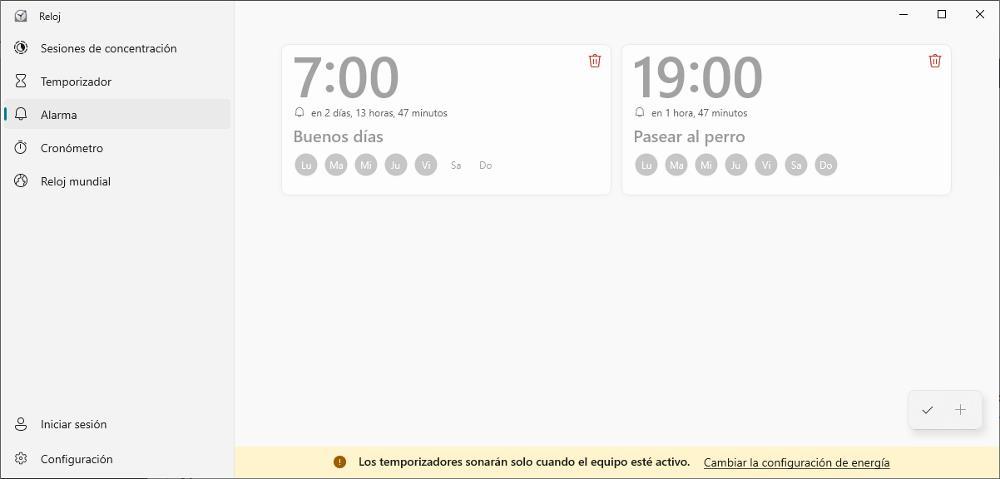
Timer
La funzione timer non ha alcuna cronologia e il suo funzionamento è esattamente lo stesso di qualsiasi altra applicazione sia per dispositivi mobili che per smartwatch. Per impostazione predefinita, ci offre 4 timer : 1, 3, 5 e 10 minuti. Se nessuna di queste soddisfa le nostre esigenze, invece di ripeterla con il conseguente rischio di perdere il conto delle volte che l'abbiamo ripetuta, possiamo crearne una con il tempo che ci serve.
Cronometro
Questa funzione non ha mistero. Ci consente di stabilire timestamp ed è un'ottima funzione per analizzare il tempo necessario per svolgere determinati compiti, al fine di creare una routine di lavoro che si adatta alle nostre esigenze attraverso l'opzione Concentration Sessions, di cui parleremo di più. avanti.
Orologio mondiale
Con World Clock, possiamo facilmente e rapidamente scoprire che ore sono in qualsiasi paese del mondo, senza dover consultare Google per farlo. Se lavoriamo con altri paesi e di solito effettuiamo chiamate, è un'opzione ideale per sapere in ogni momento se è un buon momento per chiamare o se l'unica cosa che otterremo è infastidire il nostro potenziale cliente.
Sessioni di concentrazione
Quando si tratta di lavorare da casa o studiare, bisogna creare una routine con pause che ci permettano di alzarci per sgranchirci le gambe, prendere un caffè e, in generale, riposare la mente per qualche minuto. La sezione Windows Concentration Sessions ci consente di creare sessioni per concentrarti: sul nostro lavoro o studio, riducendo così qualsiasi tipo di distrazione, comprese le notifiche di Windows.
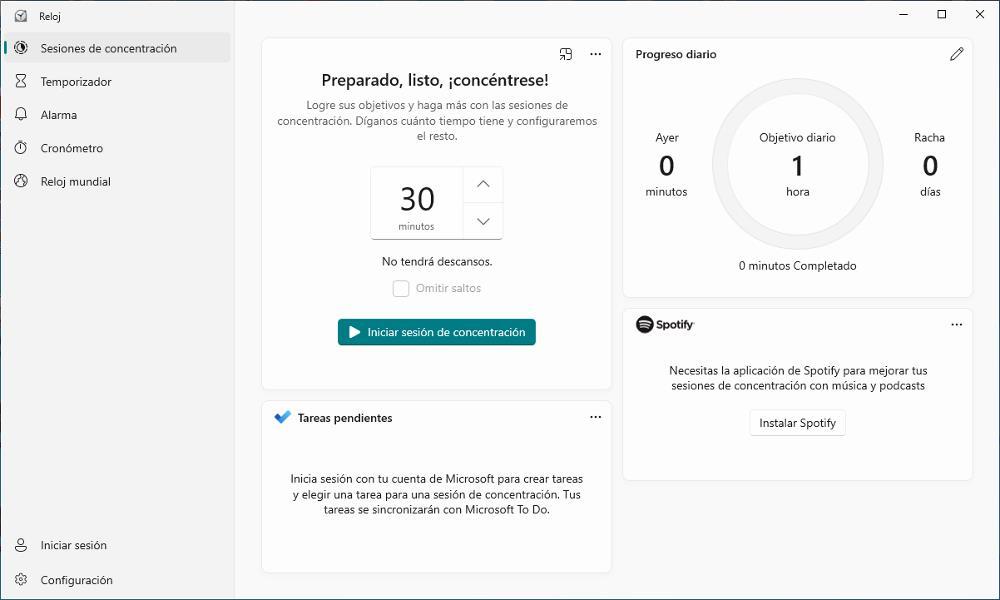
Questa funzione ci consente di programmare sessioni di lavoro per svolgere attività, attività che possiamo annotare nella stessa applicazione e che sono accessibili anche da Microsoft To-Do, l'applicazione per le attività di Microsoft. Inoltre, tiene un conteggio delle sessioni che fai ogni giorno per poter analizzare se raggiungiamo correttamente gli obiettivi che ci siamo prefissati.
Applicazione Calendario di Windows
Con l'applicazione Orologio possiamo creare tipi di allarmi, tuttavia non abbiamo la possibilità di creare promemoria nel tempo. La soluzione a questa esigenza è utilizzare l'applicazione Calendario. Questa applicazione sincronizza tutti i dati con l'account Microsoft associato al dispositivo, quindi se utilizziamo altri dispositivi con lo stesso account, avremo accesso agli stessi dati. Questi dati sono accessibili anche tramite qualsiasi applicazione di calendario che ci consente di configurare il nostro account Microsoft. Per aggiungere un promemoria al calendario, possiamo farlo in due modi diversi.
Utilizzo della barra delle applicazioni
Il metodo più semplice e veloce per aggiungere promemoria in Windows è utilizzare la barra delle applicazioni. La prima cosa che dobbiamo fare è premere sulla sezione in cui viene visualizzata la data e l'ora del nostro dispositivo per accedere alla visualizzazione del calendario. Successivamente, fai clic sul giorno in cui desideriamo aggiungere il promemoria e vai al Aggiungi un evento o un promemoria scatola.
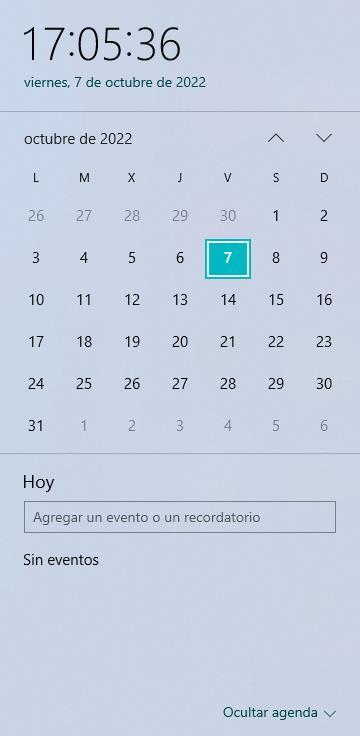
Una volta inseriti i dati che vogliamo ricordare in quella data, verrà visualizzato l'orario in cui terremo quell'evento. Inoltre, utilizziamo diversi calendari sincronizzati con Windows, potremo anche selezionare a quale calendario vogliamo aggiungere l'evento. Possiamo anche selezionare la location dell'evento (se non la conosciamo). Se clicchiamo su Ulteriori informazioni, si aprirà un file completo in cui possiamo inserire ulteriori informazioni relative all'appuntamento come se volessimo ripetere l'evento, l'ora di inizio.
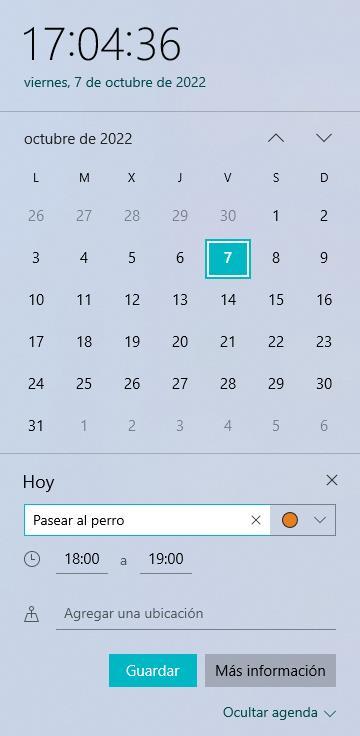
Dall'app
Sebbene non sia il metodo più veloce, scrivere eventi sul calendario tramite l'applicazione è il modo migliore per aggiungere tutti i dati di cui potremmo aver bisogno per quell'evento. L'applicazione calendario è disponibile all'interno dell'applicazione Mail, anche se possiamo accedervi anche in modo indipendente digitando le parole Calendario nella casella di ricerca di Windows.
Una volta aperta l'applicazione, per aggiungere un nuovo evento o promemoria, andiamo nella parte in alto a sinistra dell'applicazione e facciamo clic sull'icona Nuovo evento pulsante. Successivamente, dobbiamo scrivere il motivo dell'evento, se vogliamo segnare quell'agenda in un certo modo sul calendario (occupato, disponibile, fuori sede...) e quanti minuti prima vogliamo ricevere l'avviso.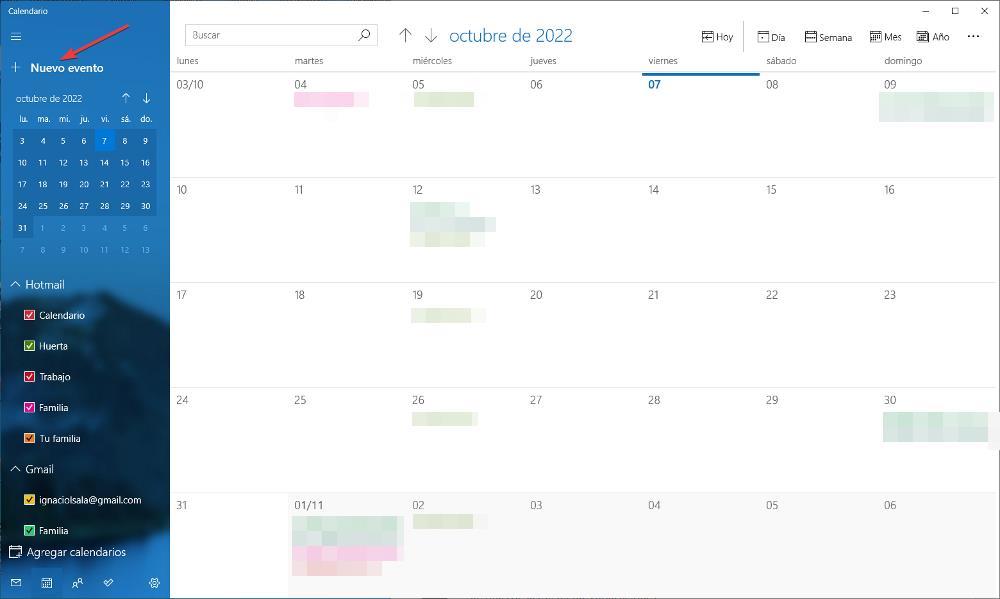
Dobbiamo anche stabilire l'ora che ci porterà questo evento, indicando l'ora di inizio e l'ora di fine, insieme alla località nel caso si tratti di un luogo che non conosciamo. Cliccando sulla posizione si aprirà il browser con l'applicazione Microsoft Maps che indica la posizione esatta e il percorso migliore da seguire. Inoltre, se abbiamo bisogno di fare annotazioni relative a questo evento, possiamo farlo nella casella sottostante.
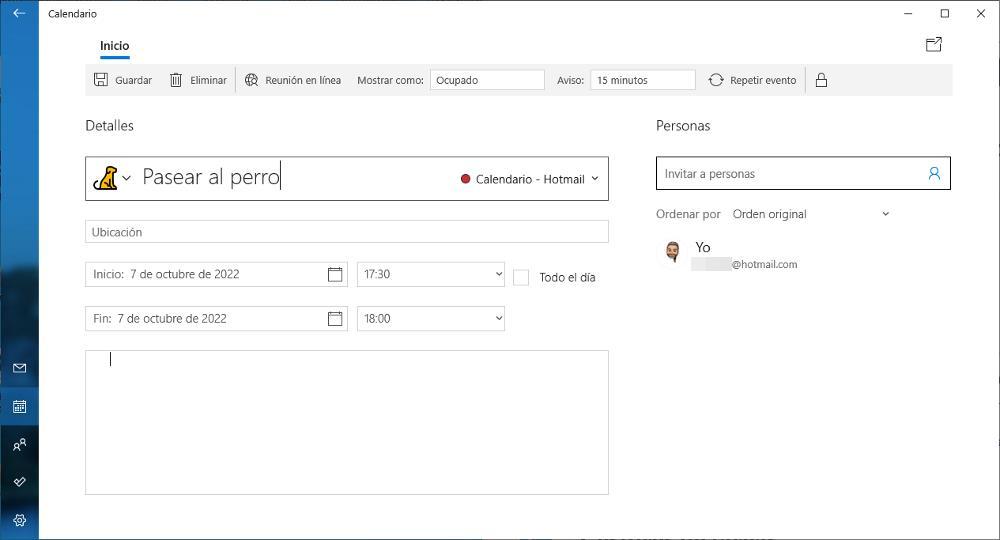
task manager
Se le funzioni native che Windows ci mette a disposizione per creare allarmi o eventi non sono sufficienti a coprire le nostre esigenze, poiché quello che stiamo cercando è un'applicazione che ci aiuti gestire lavoro, studio o attività quotidiane a casa, possiamo utilizzare alcune delle seguenti applicazioni.
Microsoft To-Do
Se stiamo cercando un'applicazione che ci aiuti a gestire le attività, un'opzione che non troveremo nativamente in Windows tramite nessuna applicazione, se stiamo cercando il migliore integrazione con il sistema operativo Microsoft, la soluzione migliore è utilizzare l'applicazione Microsoft To. -Fare. Microsoft To-Do è un'applicazione per attività completamente gratuita con la quale possiamo organizzare le nostre attività quotidiane.
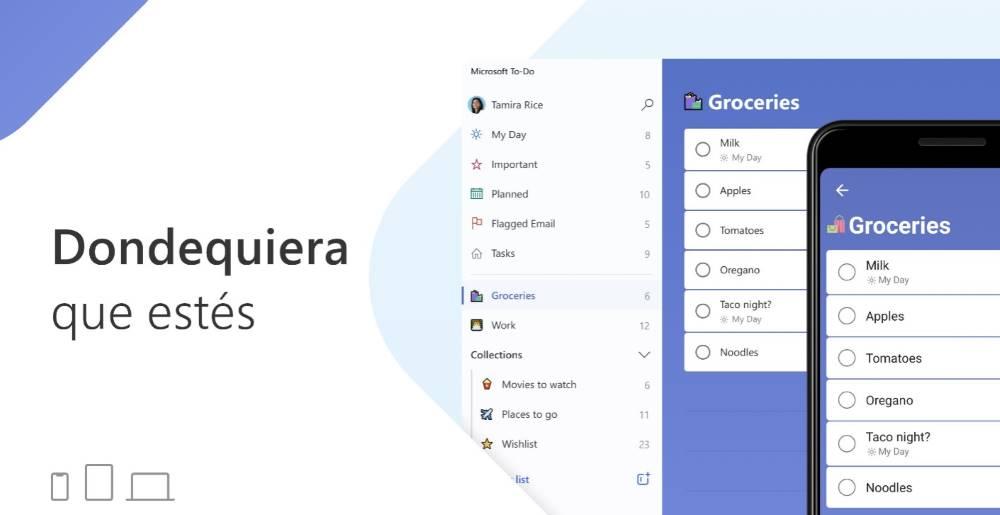
Una delle principali attrazioni di questa applicazione è che può sincronizzare le attività con l'applicazione Orologio, in particolare con la funzione Focus Sessions, quindi possiamo utilizzare questa funzionalità per eseguire attività e contrassegnarle dall'applicazione Orologio come completate. Questa applicazione è disponibile per Windows, macOS, iOS ed Android così possiamo accedere a tutte le attività in sospeso da qualsiasi dispositivo.
Inoltre, lo è completamente gratis , un motivo in più per adottare questa applicazione per gestire le attività quotidiane al lavoro, a studio oa casa se utilizziamo il calendario Microsoft per organizzarci.
Google Mantenere
Se, pur utilizzando Windows, abbiamo adottato la piattaforma Google per gestire il nostro calendario e email, possiamo anche utilizzare la piattaforma che ci mette a disposizione gestire i compiti : Google Keep. Google Keep è la piattaforma di Google con cui possiamo gestire le attività quotidiane che è accessibile solo via Web in Windows, quindi l'unico modo per accedere alle nostre note è utilizzare qualsiasi browser visitando questo link .
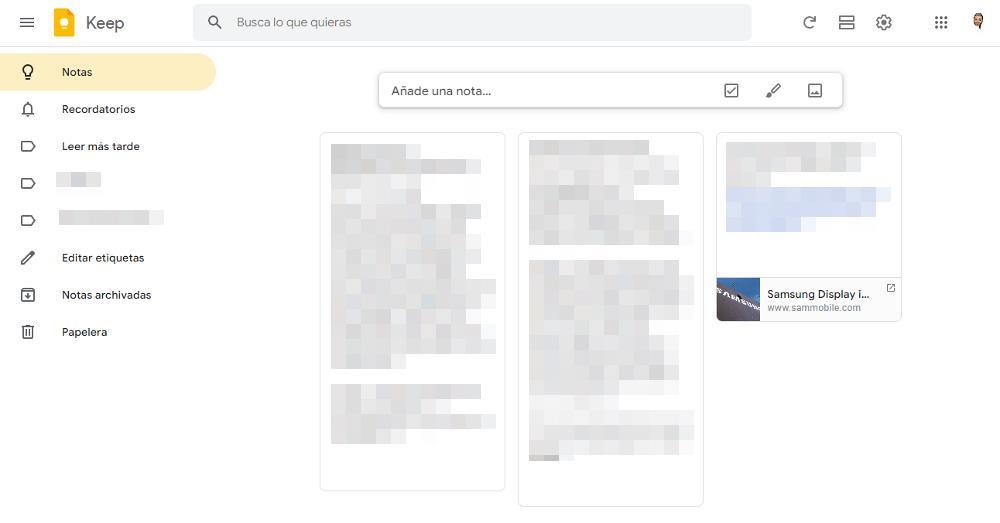
Il funzionamento di Google Keep è simile all'applicazione Windows Sticky Notes, tuttavia, la soluzione di Google ci offre molte più opzioni di personalizzazione. Inoltre, ci consente anche di creare diverse sezioni per gestire le attività in modo indipendente. Include anche una sezione di promemoria in cui possiamo aggiungere le attività che dobbiamo eseguire in un determinato momento. Per quanto riguarda il resto delle opzioni, Google Keep è molto simile alla soluzione offerta da Microsoft To-Do, ma con il vantaggio di essere integrato con la piattaforma Google. Se utilizziamo la posta e il calendario di Google, l'opzione migliore per gestire le attività quotidiane, la troveremo in Google Keep.