Se ci piace collezionare film, libri, dischi, giochi o qualsiasi altro prodotto il cui numero può diventare estremamente elevato o se vogliamo gestire la nostra attività e non riusciamo a trovare un'applicazione che soddisfi i nostri bisogni, non abbiamo bisogno di continuare a cercare oltre. Il meglio che possiamo fare è creare il nostro passaggio dati utilizzando uno dei programmi più potenti e facili da usare sul mercato come Microsoft Accesso.
Microsoft Access è uno dei conosciuto Applicazioni per ufficio, un'applicazione che è sempre caduta sotto il radar tra Word, Excel e PowerPoint. E non è passato inosservato perché è un'applicazione complessa da utilizzare se non abbiamo lavorato in precedenza con i database, cosa che è, ma perché la sua funzione, quella di creare database, non è molto richiesta. Prima di mostrare come possiamo creare un database, dobbiamo chiarire una serie di concetti di base.
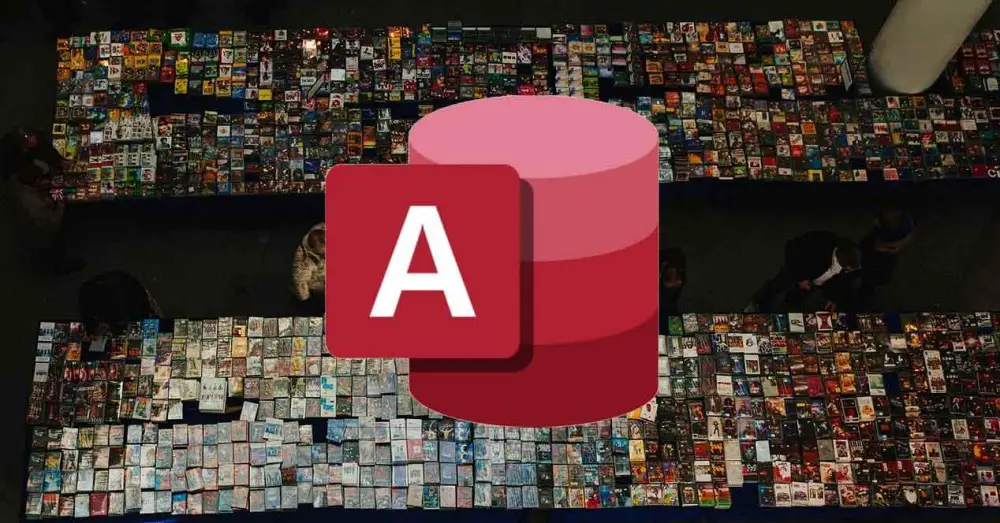
Accedi alle nozioni di base
Come ho commentato all'inizio di questo tutorial, se non abbiamo conoscenza di Access o di database, approfondire Access può essere frustrante senza una base che ci permetta di sapere a cosa serve ciascuna delle funzioni e degli elementi che ne fanno parte. da una banca dati.
I concetti che dobbiamo conoscere in Access sono i seguenti.
- record . Un record in Access è la più piccola unità di informazioni che può essere costituita da vari dati e valori.
- campi . Un campo in Access è il nome del dato che vogliamo introdurre per poterlo riconoscere senza accedere al contenuto della tabella. Se vogliamo creare una tabella con nomi e cognomi, dovremo creare il campo Nome e il campo Cognome.
- tavoli . I record sono memorizzati in tabelle. Le tabelle sono la prima cosa che dobbiamo creare per iniziare a memorizzare le informazioni. Query, moduli e report estraggono i dati dalle tabelle.
- richieste . Come ben si deduce dal nome, le query sono dei filtri che possiamo applicare alle tabelle per trovare quello che stiamo cercando.
- forme . Un form è la rappresentazione delle tabelle con l'interfaccia grafica che vogliamo, interfaccia che possiamo creare dal wizard o manualmente.
- rapporti . Un report è la rappresentazione pulita dei risultati delle query. È l'equivalente dei moduli nelle tabelle.
A creare un database , dobbiamo solo creare una tabella e una query per eseguire le ricerche. Questi elementi non sono necessari, ma ci permetteranno di dargli un aspetto più visivo e rendere l'inserimento dei record esteticamente e funzionalmente più semplice, poiché le tabelle sono rappresentate come fogli di calcolo e quando il numero di campi è elevato, aggiungerne di nuovi. record, l'attività può diventare noiosa.
Si consiglia, prima di aprire il programma e iniziare a creare tabelle, interrogazioni, form e quant'altro, di sedersi davanti alla pagina e progettare la struttura del database, ovvero creare una lista con tutti i campi che vogliamo che la tabella abbia. . È sempre meglio aggiungerne altri che mancare, poiché, una volta creato il form, se ci manca un campo, dovremo fare delle cose fantasiose per aggiungerlo e modificare l'ordine con cui vengono inseriti i dati, non è un processo complicato, ma sì molto laborioso
Possiamo creare tutte le tabelle che vogliamo, tabelle per memorizzare dati diversi che possiamo in seguito riguardare per fare domande e che questi, sulla base dei dati inseriti, riportano informazioni provenienti da varie tabelle. A differenza di altre applicazioni, in Access non dobbiamo salvare continuamente per conservare i dati che inseriamo nelle tabelle, poiché vengono salvati automaticamente.
Come creare un database in Access
Non appena eseguiamo Access, l'applicazione ci invita a creare un database da zero o a utilizzare uno dei diversi modelli disponibile. A differenza dei modelli Word, Excel e PowerPoint, i modelli di Access ci consentono solo di avere un'idea di cosa possiamo fare con Access, poiché, per modificare un modello, è necessario avere esperienza con Access in quanto non sei un processo semplice e che, in molte occasioni, non va mai bene. Inoltre, se vogliamo creare il nostro database, è perché vogliamo creare in base alle nostre esigenze specifiche. Prima di utilizzare un database generico, possiamo utilizzare applicazioni dedicate alla gestione delle collezioni. Poiché ciò che vogliamo è creare un database senza fare affidamento su alcun modello, dalla pagina principale di Access, fai clic su su database vuoto .
Crea una tabella
Per impostazione predefinita, in ogni tabella che creiamo in Access, il primo campo è denominato Id, un campo che viene compilato automaticamente a partire dal numero 1 per il primo record, 2 per il secondo record e così via. Lo scopo di questo campo è non creare due record identici in una tabella, poiché verrebbero considerati duplicati.
Tuttavia, questo record non ci consente di sapere se abbiamo duplicato un record, poiché quel numero è diverso per ognuno. Se eliminiamo quel campo e inseriamo gli stessi dati di un film in un record, Access ci informerà che questo record è duplicato, ma se manteniamo il primo campo, potremo creare record duplicati poiché ognuno avrà un numero di record diversi e, quando si effettuano query, possiamo ottenere gli stessi dati ripetuti più volte. L'uso di Id nelle tabelle è consigliato, ad esempio, quando si creano fatture, bolle di consegna o qualsiasi altro tipo di record in cui è necessario seguire una numerazione correlativa.
Per iniziare a creare campi, subito a destra del primo, Id, cliccare su Click to add, selezionare il tipo di campo che vogliamo utilizzare (testo, data, numero…) e scrivere il nome del campo.
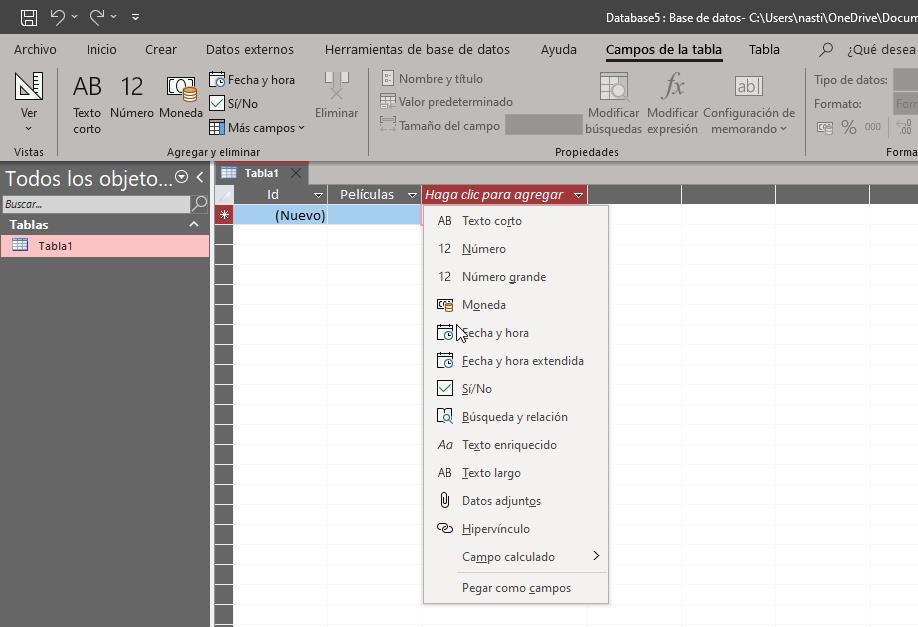
Continuiamo a eseguire lo stesso processo fino a completare tutti i campi che vogliamo far parte della tabella. Possiamo creare tutti i campi che vogliamo. Non dobbiamo preoccuparci se la riga è troppo lunga, poiché, durante l'inserimento dei dati, non dovremo usare il mouse per scorrere.
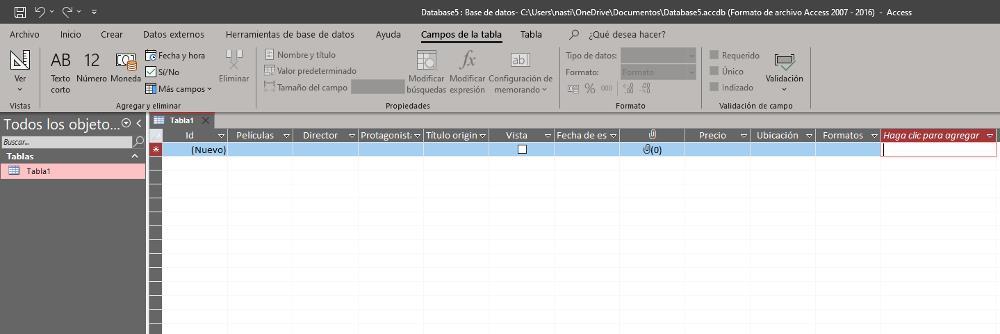
Una volta creati tutti i campi della tabella, è il momento di aggiungere le informazioni che vogliamo includere. Per farlo, dalla stessa finestra in cui ci troviamo, dobbiamo posizionare il mouse sul campo corrispondente e iniziare a scrivere. Per passare da un campo all'altro, possiamo premere il tasto Invio o il tasto tab.
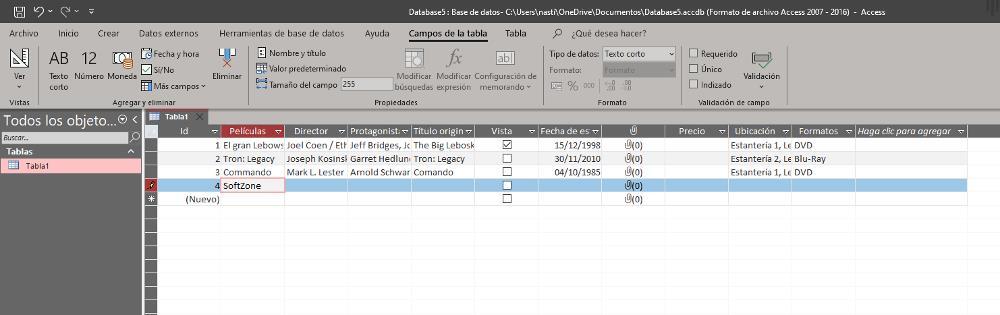
Se inseriamo testi molto lunghi, questi non verranno visualizzati completamente nei campi, costituendo un problema nel verificare che tutti i dati siano scritti correttamente. La soluzione a questo problema è creare moduli. Un Form, come abbiamo accennato all'inizio di questo tutorial, è la bella rappresentazione della tabella, dando a una tabella un'interfaccia utente amichevole in modo che possiamo inserire i dati in modo più semplice, come se fosse un'applicazione. Ma prima dobbiamo salvare la tabella che abbiamo creato e assegnarle un nome che ci permetta di identificarla più facilmente se pensiamo di creare tabelle diverse.
Per salvare la tabella, posizioniamo il mouse sopra la tabella dove abbiamo inserito i dati, clicchiamo con il tasto destro del mouse e selezioniamo Salva. Per impostazione predefinita, viene mostrato il nome Table1, un nome che possiamo cambiare in quello che vogliamo. Successivamente, dobbiamo salvare la banca dati che stiamo creando, un database che sarà composto da tutte le tabelle, query, form e report che creiamo. Per salvare il database, fare clic su Compila il e poi via Salva con nome . Nella colonna di destra selezioniamo la prima opzione Access Database (*.accdb).
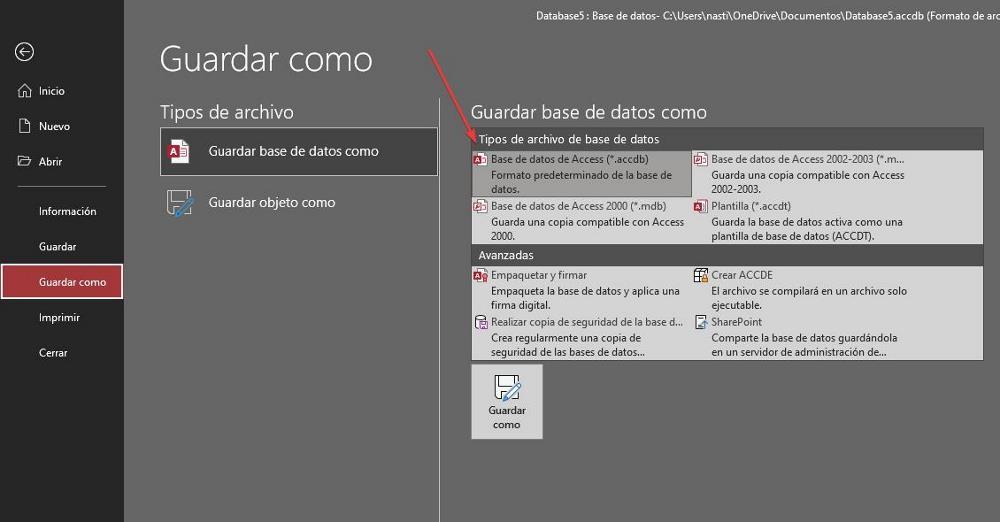
Crea un modulo
Per creare un modulo basato sulla tabella che abbiamo creato, dalla tabella che abbiamo creato, fare clic sulla freccia mostrata nel Tutti gli oggetti sezione e fare clic su Moduli .
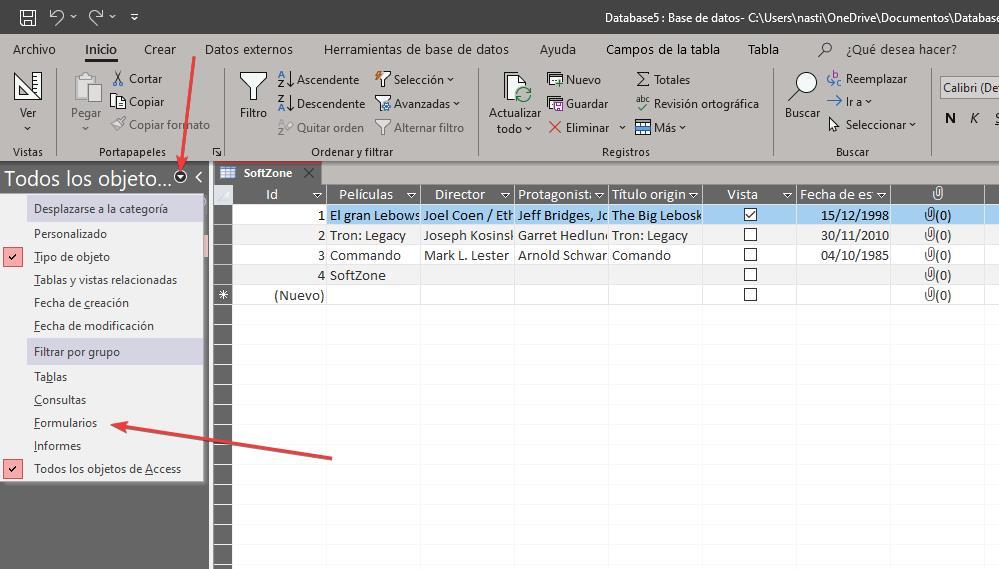
Sulla barra multifunzione fare clic su Crea e quindi su Creazione guidata modulo. Successivamente, verrà visualizzata una finestra in cui, prima di tutto, dobbiamo selezionare la tabella che abbiamo creato dalla casella a discesa Tabella/Query. Successivamente, verranno mostrati tutti i campi che abbiamo creato, in quanto vogliamo aggiungerli tutti, per non andare punto per uno, fare clic sul simbolo >> e Successivo .
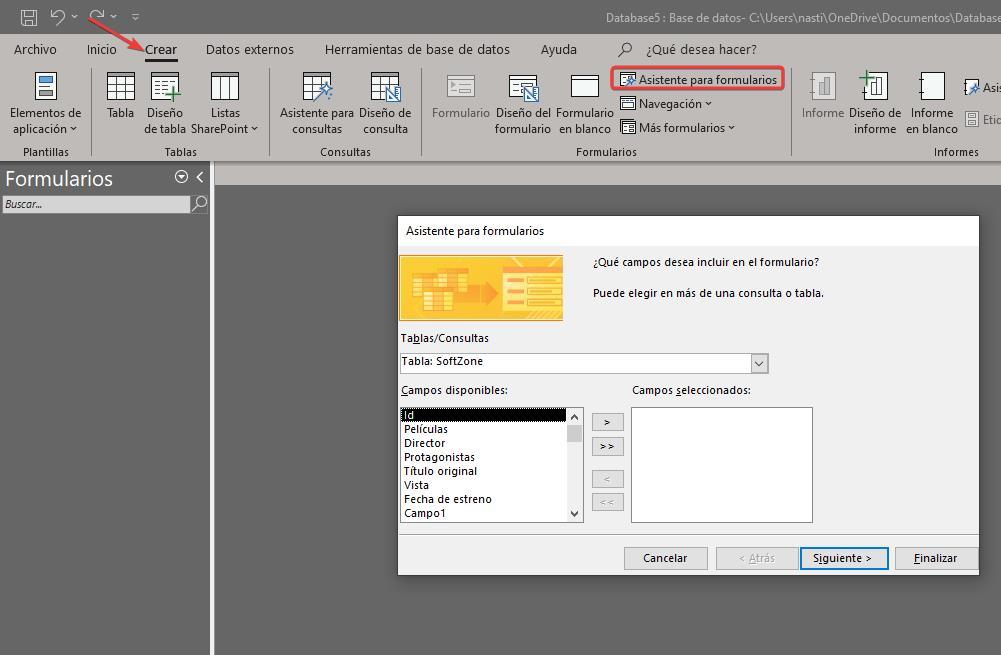
Nella finestra successiva, possiamo stabilire il design che vogliamo che il modulo abbia tra 4 opzioni: colonne, tabulare, foglio dati o giustificato. Cliccando su ciascuno di essi, ci mostrerà come verranno distribuiti i dati nel modulo. In questo esempio, sceglieremo l'opzione Giustificato e faremo clic Successivo .
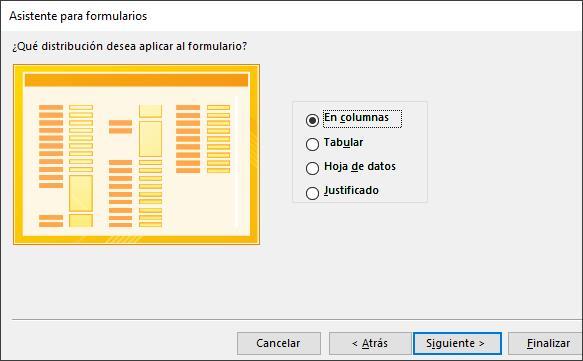
Infine, dobbiamo inserire il nome con cui vogliamo salvare il modulo e se vogliamo iniziare a inserire informazioni o modificare il design. Si consiglia di selezionare la prima opzione per verificare il disegno. Se non ci piace o la dimensione dei campi è troppo piccola, modificheremo il design.
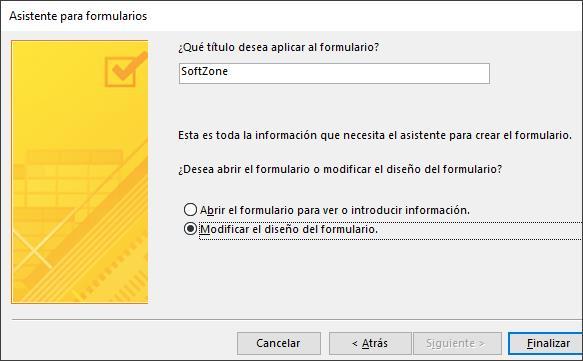
Come possiamo vedere nell'immagine seguente, ora abbiamo spazio più che sufficiente per vedere chiaramente tutti i dati nei campi, quindi non sarebbe necessario modificare la dimensione di questi nel modulo.
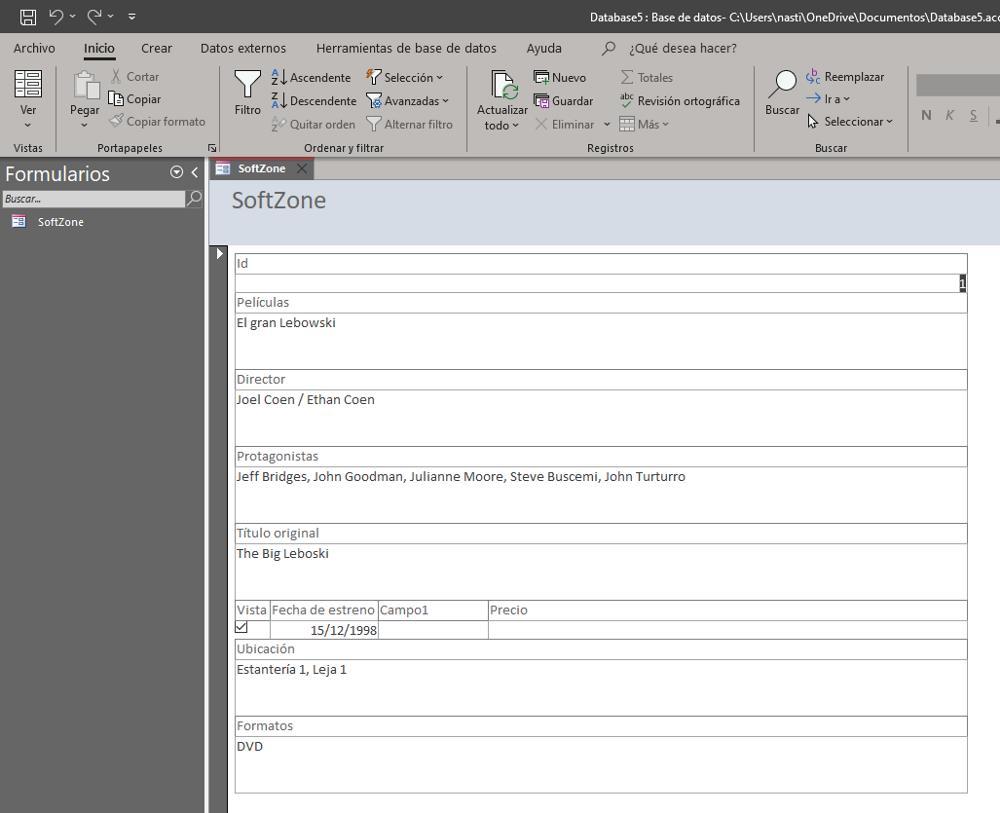
In caso contrario, possiamo accedere alla visualizzazione del design, fare clic su Visualizza pulsante situato nell'angolo in alto a sinistra e selezionare il Design opzione.
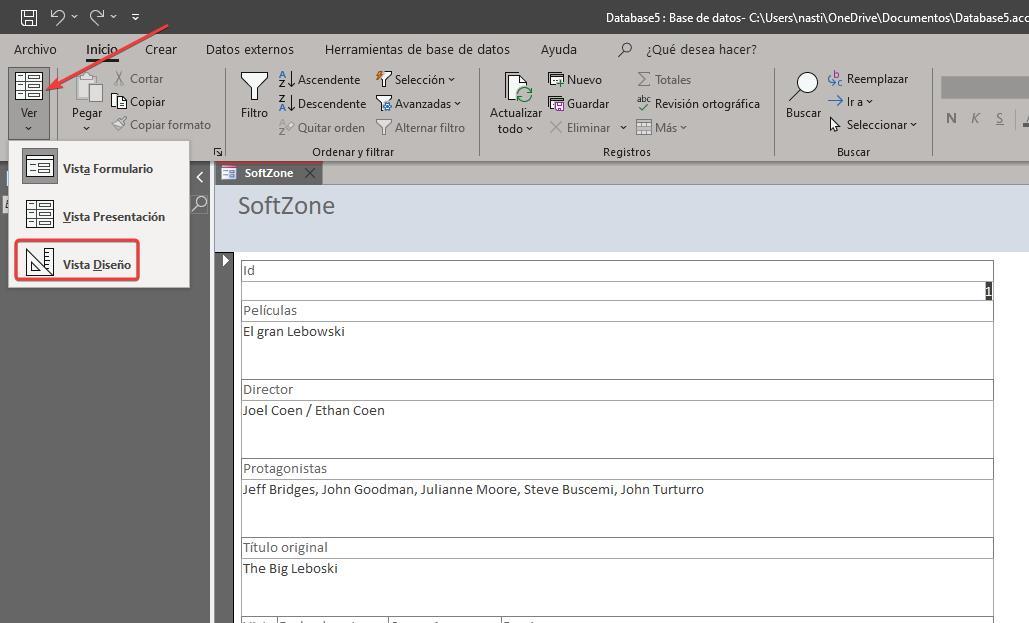
Per modificare la dimensione dei campi, non ci resta che selezionarli con il mouse e modificare la dimensione. Possiamo anche cambiare il colore di sfondo, aggiungere pulsanti funzione nell'intestazione, nel dettaglio o nel piè di pagina del modulo per aprire query che abbiamo creato in precedenza, chiudere il modulo, aprire un modulo, generare un report, uscire dall'applicazione...
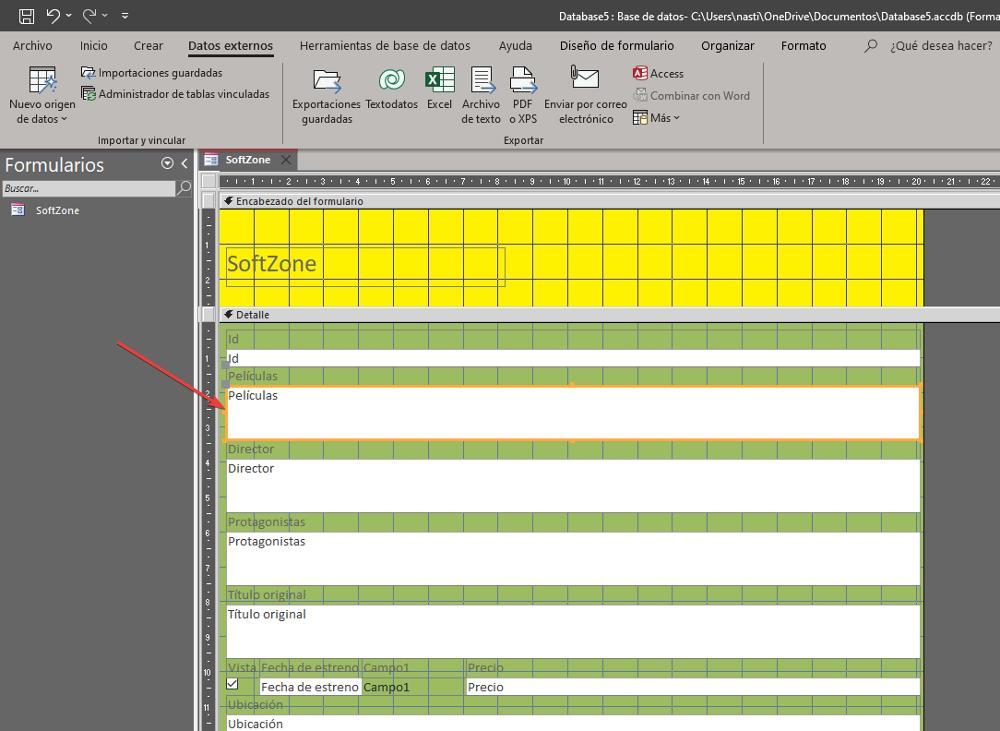
Se il risultato della procedura guidata non ci piace, possiamo provare gli altri design del modulo disponibili o creare il modulo dalla tabella aggiungendo i campi manualmente e con il layout che vogliamo. Questo processo è molto più lento, ma ci permetterà di creare il design che ci piace di più. Per creare il modulo vuoto, sulla barra multifunzione Crea, fare clic su Modulo vuoto e selezionare la tabella in cui si desidera creare il modulo.
Cos'altro possiamo fare con Access?
Una volta creata la tabella e il form basato sulla tabella per inserire i dati in modo più semplice, possiamo creare query per filtrare il contenuto. Con una query possiamo trovare tutti i film usciti in un anno, quelli dello stesso attore o regista, quelli che sono in formato dvd, quelli che abbiamo visto o dobbiamo ancora vedere, quelli che si trovano in una certa località, se crediamo un database della nostra collezione di film.
Il risultato delle query ha lo stesso design delle tabelle, poiché applichiamo un filtro. Ovviamente, questo design non è né intuitivo né comodo e molto meno attraente. La soluzione è generare report basati sulle query. I report sono la bella rappresentazione delle query, proprio come i moduli sono la bella rappresentazione delle tabelle.
Se non vogliamo dipendere da Access una volta creato il database come vogliamo, possiamo creare un file file eseguibile per condividerlo con i nostri amici, tenendo presente che se vogliamo apportare modifiche, dovremo apportarle nel database e tornare indietro per creare l'eseguibile, quindi, quando possibile, si consiglia di utilizzare il database da Access.