Il nostro browser web è uno strumento che ci consente di visualizzare i video e ascoltare la musica che troviamo su determinate pagine web. Per aiutarci a controllare questi elementi multimediali, Google Chrome ha controlli diversi per Windows 10 e Windows 11. Con essi potremo gestire, in background, sia la musica che i video che vengono riprodotti sul web senza dover utilizzare il player integrato stesso che ogni pagina. Questo è qualcosa che possiamo fare in diversi modi.
Quando si tratta di riprodurre contenuti multimediali nel browser Google, abbiamo diversi modi per assumere il controllo in background. Per fare ciò, Chrome ha un controllo multimediale che appare nella barra degli strumenti quando iniziamo a riprodurre qualsiasi contenuto. Vale la pena ricordare che avremo un giocatore che appare nell'area di notifica di Windows che offre una missione simile. Inoltre, avremo la possibilità di silenziare la scheda per interrompere l'ascolto di qualsiasi suono, oltre a spegnerla o accenderla tramite le autorizzazioni del browser. Inoltre, ci sono estensioni di terze parti che possiamo installare con il loro lettore integrato.
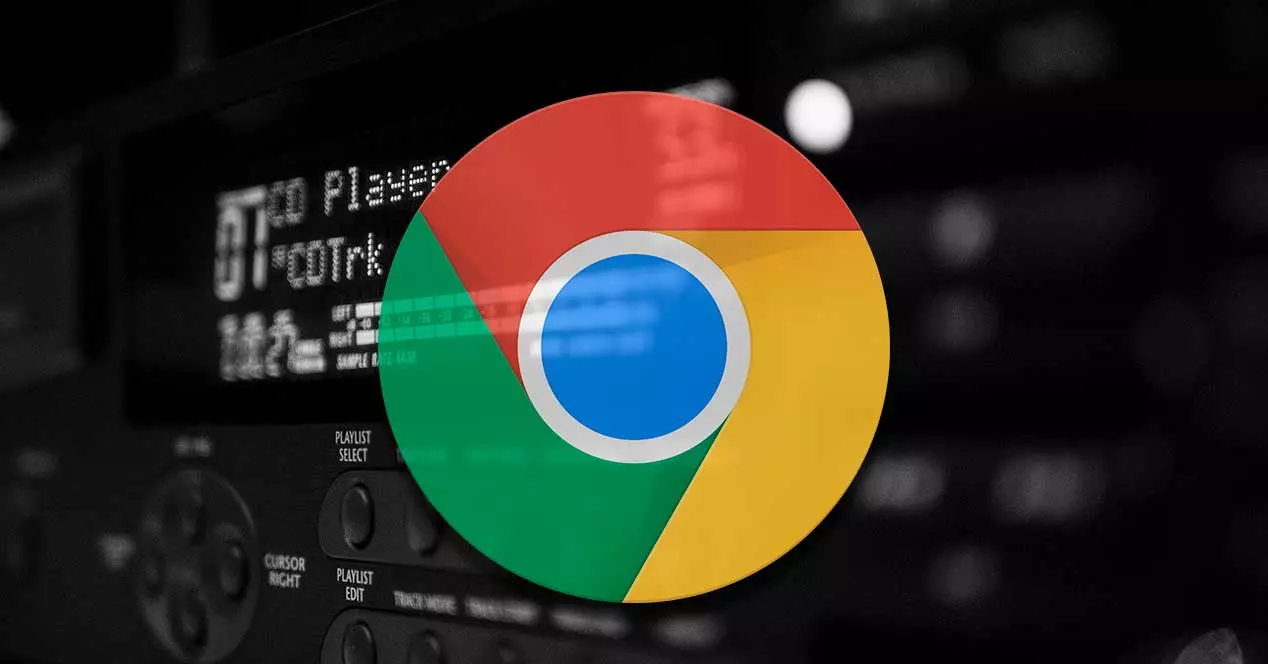
Controllo multimediale di Chrome
Recentemente Google ha rilasciato un controllo multimediale nel suo browser che ha chiamato Media Hub. Con il quale saremo in grado di controllare qualsiasi musica e video che stiamo riproducendo da qualsiasi scheda. Questo nuovo pulsante si trova nell'angolo in alto a destra ed è rappresentato da un piccolo elenco e da un'icona musicale.
Questo nuovo centro di controllo multimediale ci aiuterà ad essere più produttivi. Per fare ciò, si occuperà di raccogliere tutte le notifiche multimediali in un unico posto. In questo modo, ci consente di gestire ogni riproduzione audio e video senza dover navigare in nessuna scheda.
Questo pulsante del centro di controllo apparirà quando riproduciamo qualsiasi contenuto su siti Web o altre pagine in grado di trasmettere sia audio che video. Questo pulsante verrà visualizzato nella barra degli strumenti non appena una qualsiasi delle nostre schede di Chrome inizierà a riprodurre audio o video. Per usarlo, dobbiamo semplicemente fare clic sulla sua icona. Vedremo tutto ciò che sta giocando nel nostro browser da un posto anche se abbiamo aperto diverse finestre di Chrome.
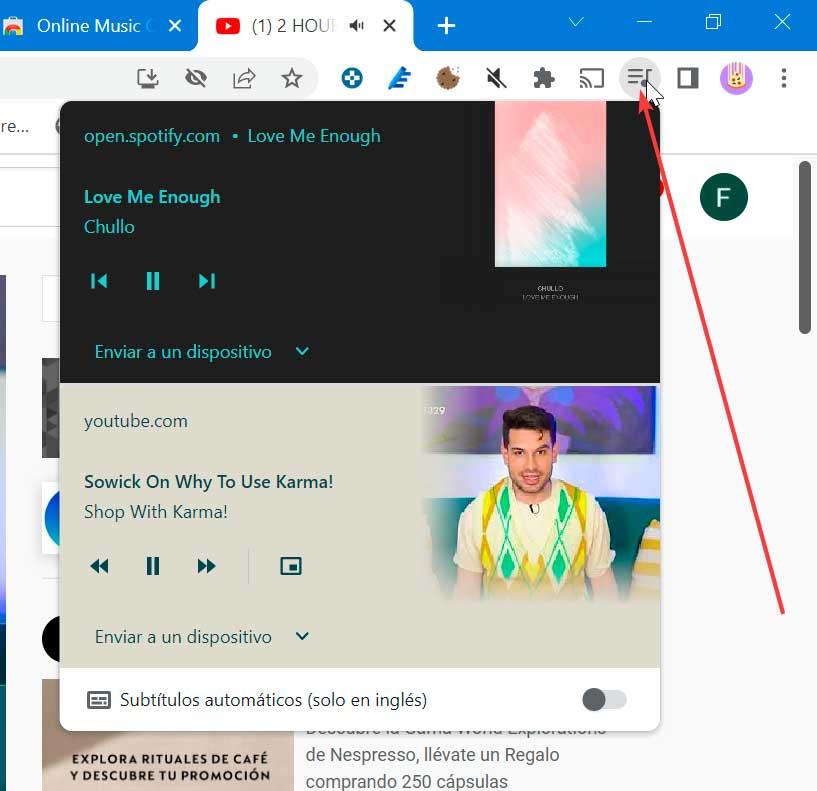
Dalla finestra pop-up che appare avremo a piccolo giocatore dove possiamo mettere in pausa la riproduzione, andare al brano successivo o al video successivo oppure fare clic per tornare alla scheda in cui viene riprodotto il brano o il video. Ha anche la sezione Invia a un dispositivo . Da qui saremo in grado di inviare il contenuto ad altri dispositivi che hanno Chromecast integrato. Quindi possiamo inviare ciò che stiamo ascoltando musica o guardando su YTube per essere riprodotto sulla TV.
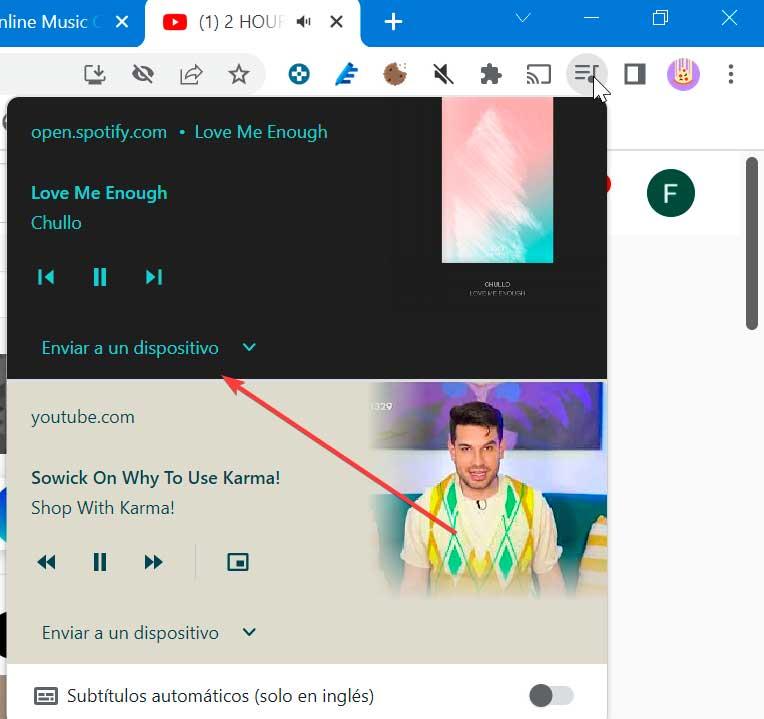
In basso troviamo il file Sottotitoli automatici sezione. Questo è disponibile solo in inglese e che possiamo scaricare direttamente, semplicemente cliccando sul pulsante a destra. Questo farà apparire un banner nella parte inferiore dello schermo che mostra i sottotitoli.
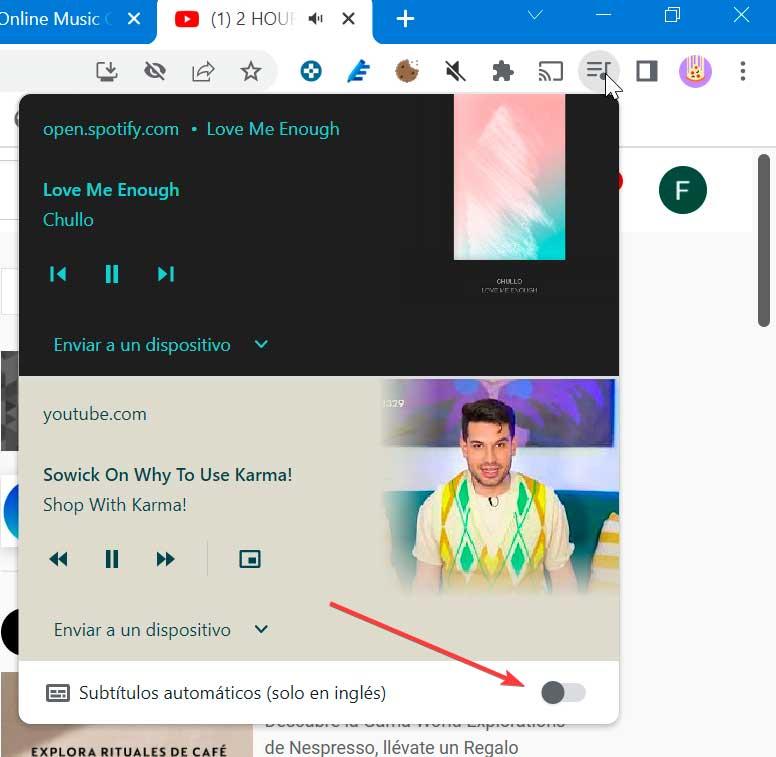
Infine, nel caso in cui stiamo riproducendo un video, questo pannello di controllo ci consente di effettuare un'altra compatibilità come Attiva la modalità immagine nell'immagine . Cliccandoci sopra, il video che stiamo riproducendo in una finestra mobile sovrapposta, di cui possiamo modificare le dimensioni e il luogo dove vogliamo.
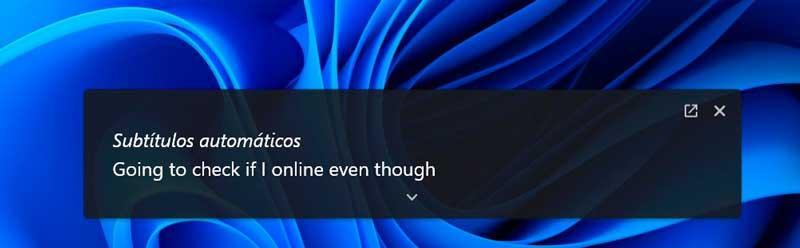
Widget della barra di notifica
Un altro giocatore che abbiamo a disposizione è nell'area di notifica. Ogni volta che riproduciamo audio o video dal browser, Windows si occupa di mostrare un widget di controllo del volume se facciamo clic sull'icona del suono che si trova nella barra di sistema. Da lì, oltre a poter alzare o abbassare il volume, è anche possibile mettere in pausa o riprendere la riproduzione, passare al contenuto successivo o tornare a quello precedente se possibile.
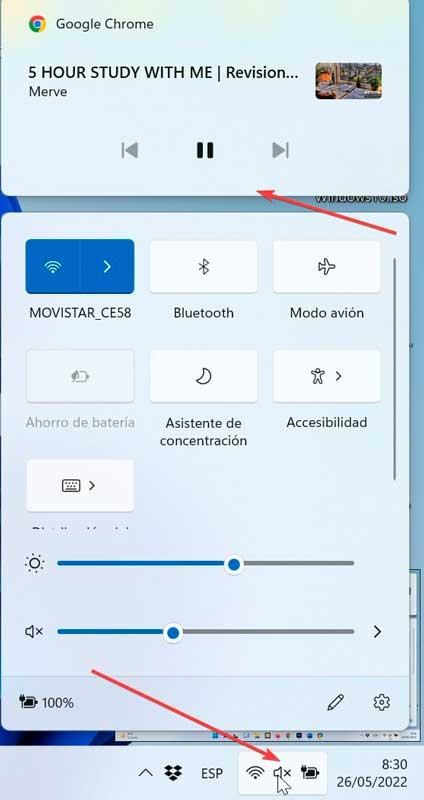
Questo controllo appare quando stiamo riproducendo alcuni contenuti video in Chrome, così come un film, una serie o un contenuto in streaming. Un popup disponibile solo occasionalmente in quanto dovrebbe scomparire in pochi secondi. Tuttavia, ci sono momenti in cui ci vuole troppo tempo per nascondersi. Questo controllo può essere di grande aiuto quando si tratta di mettere in pausa, riprendere, avanzare o riavvolgere il brano che stiamo ascoltando, anche se abbiamo ridotto a icona il browser.
disattiva le schede
Sicuramente ci siamo imbattuti nella situazione in cui durante la navigazione in Internet all'improvviso inizia a suonare un suono che non siamo in grado di identificare o da dove provenga. Ciò accade quando abbiamo molte finestre aperte nel browser e quando apriamo più pagine appare della pubblicità. Per controllare il suono, abbiamo la possibilità di utilizzare il Funzione di tabulazioni mute.
Quando abbiamo diverse schede aperte e una sta riproducendo un suono, possiamo dirlo perché appare un'icona di un piccolo altoparlante a destra della scheda. Questo è qualcosa che possiamo vedere chiaramente come accade su pagine come YTube o Sp-otify.
![]()
Una volta individuato, facciamo clic con il pulsante destro del mouse su di esso e facciamo clic su Sito muto . Con questi metteremo a tacere tutte le schede del sito Web, che mostreranno un'icona con l'altoparlante barrato. D'ora in poi, tutte le schede su quel sito Web verranno automaticamente disattivate quando lo apriremo. Per ripristinare il suono in qualsiasi momento, fai nuovamente clic con il pulsante destro del mouse sulla scheda e seleziona Abilita il suono del sito web .
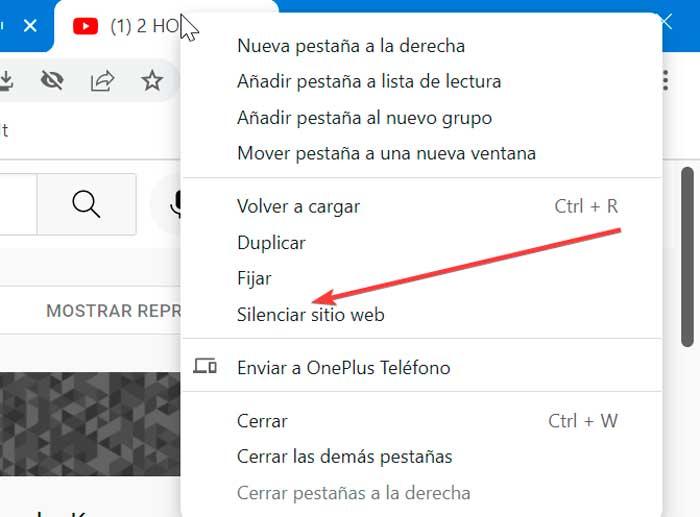
Modifica le autorizzazioni audio per un sito
Chrome ha anche la capacità di modificare le autorizzazioni audio predefinite su un computer. In questo modo possiamo consentire ai siti di riprodurre suoni quando li visitiamo. Attraverso il suo utilizzo, possiamo impedire, ad esempio, che la pubblicità di determinati siti Web inizi a suonare solo perché ogni volta che entriamo in una determinata pagina.
Per fare ciò, con il browser aperto, clicca sull'icona con tre punti in alto a destra. Questo apre un menu in cui dobbiamo fare clic sulla sezione Configurazione. Successivamente, facciamo clic su Privacy e sezione sicurezza. Quindi clicchiamo sulla sezione Impostazioni sito e infine su Suono nella sezione Impostazioni Contenuti Aggiuntivi.
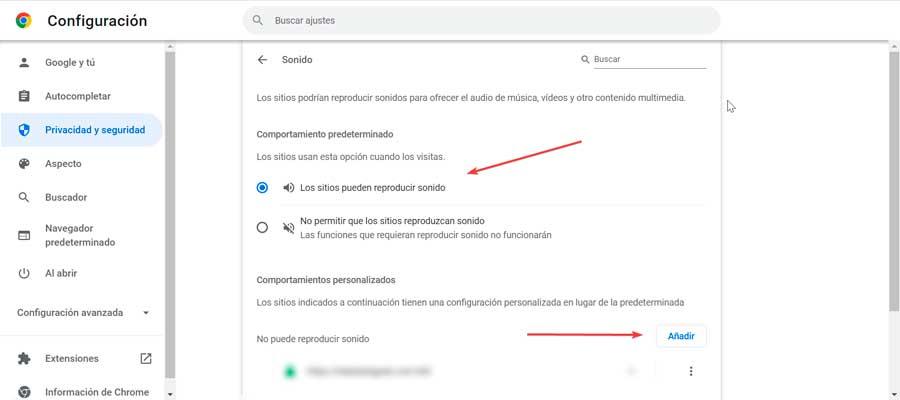
Da qui potremo configurare il comportamento predefinito, potendo scegliere tra siti che possono riprodurre suoni o non consentirlo. Possiamo anche aggiungere comportamenti personalizzati. Cliccando sul Aggiungi pulsante, possiamo accedere ai siti Web che desideriamo o non desideriamo riprodurre suoni quando li visitiamo.
Estensioni
Utilizzando questi componenti aggiuntivi per Chrome saremo in grado di controllare il suono che sentiamo attraverso le diverse schede aperte che abbiamo nel browser.
music Control
È un'estensione molto semplice che, una volta installata, aggiungerà un'icona alla barra degli strumenti di Chrome. Attraverso il suo utilizzo possiamo accedere rapidamente al controllo del player precedentemente attivato in qualsiasi scheda del browser. In questo modo, se stiamo giocando a YTube e clicchiamo sull'icona dell'applicazione, apparirà il suo menu da cui potremo mettere in pausa, silenziare o far avanzare ciò che stiamo ascoltando. Possiamo scaricarlo dal Chrome Store .
Controllo della musica in linea
Con questa estensione potremo gestire la musica che viene riprodotta su pagine come SoundCloud e YTube, utilizzando i tasti di scelta rapida. Online Music Control si occuperà di mostrarci una notifica con il nome dell'artista e il titolo della canzone che sta suonando. Attraverso il suo utilizzo, non sarà necessario accedere alla scheda da cui ascoltiamo la musica per cambiare brano, poiché avviene tramite tasti di scelta rapida. Queste scorciatoie da tastiera sono configurabili. Possiamo scaricare questa estensione dal Google Chrome Store .