Windows 10 notifiche sono ottime se vuoi essere informato in ogni momento sulle e-mail che entrano nella tua casella di posta, per ricordarti un appuntamento del calendario o avvisarti quando il tuo antivirus scade. Questo ti aiuta in modo che non ti succeda nulla e, quindi, ad essere più produttivo. Tuttavia, così tanti messaggi sullo schermo possono anche essere fonte di distrazione e fastidio invece di avvantaggiarti. Se sei stufo di questa funzione, la buona notizia è che è molto facile sbarazzarsene.
Tutte le modifiche che devi apportare possono essere apportate, dall'azione centro in Windows 10 (noto anche come centro operativo) o tramite la schermata di impostazione delle notifiche. Da uno dei due si arriva alle impostazioni che consentono di modificare le impostazioni, sia per aggiungere nuove notifiche che per rimuoverle. Da questo stesso sito puoi anche riorganizzare le azioni rapide.
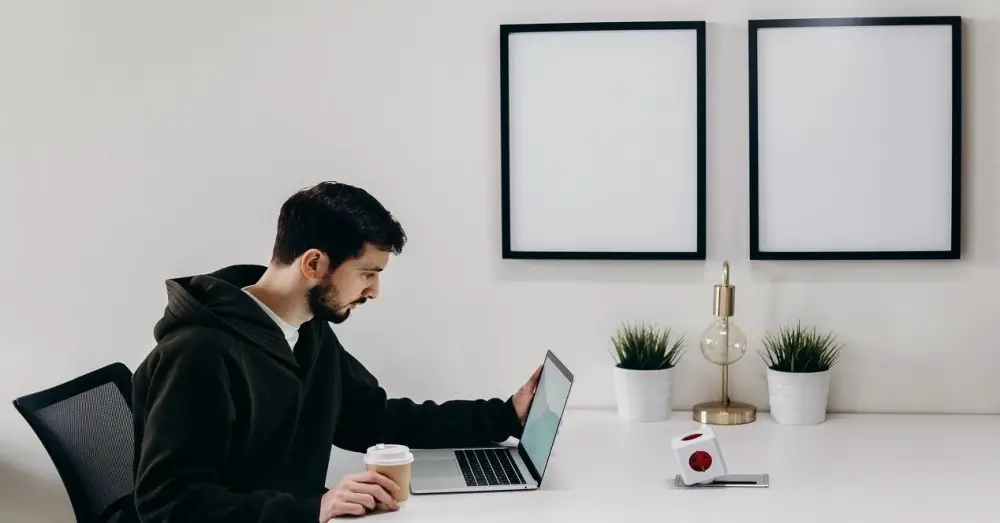
Due opzioni per modificare le impostazioni
Apri la schermata delle impostazioni di notifica
Per accedere alla schermata di impostazione delle notifiche, posizionare il cursore sulla barra di Windows, digitare Impostazioni, quindi fare clic su Sistema e quindi su Notifiche e azioni. Ed è anche possibile arrivarci premendo il tasto Tasto Windows più la lettera I.
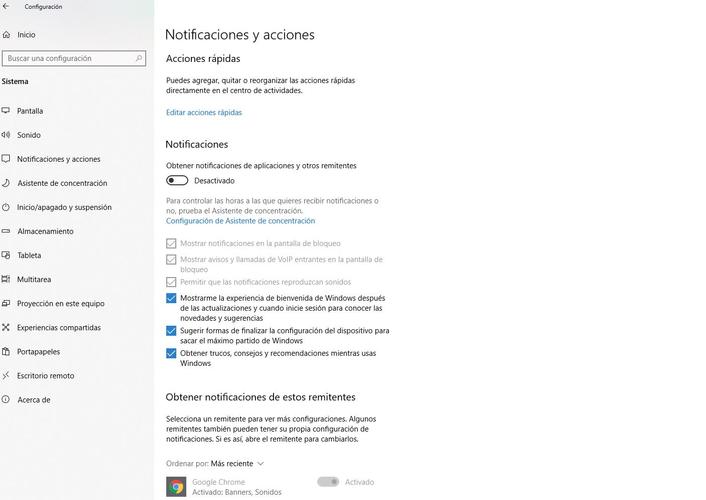
Accesso dal centro attività
Una volta qui, da un link a destra, è possibile aprire il centro attività. Un'altra opzione per aprire il centro operativo: premere l'icona situata appena a destra dell'orologio del PC, nell'angolo in basso a destra dello schermo. Si entra in questa finestra anche con il file Tasto Windows più il tasto A.
Nel centro attività di Windows 10 vedrai tutte le notifiche insieme, in alto, e da lì potrai gestirle (cliccando sul link Gestisci notifiche). Nella stessa finestra, in basso, compaiono le icone per accedere velocemente ad alcune funzioni (Impostazioni, modalità aereo, modalità tablet…).
Disattiva completamente le notifiche
Una volta dentro, vedrai un pulsante scorrevole che dice Notifiche. Se vuoi disattivare completamente questi messaggi che ti avvisano di tutto ciò che accade sul PC, è sufficiente spostarlo per disattivarli (vedrai che il colore blu scompare). Più facile impossibile.
Certo, poi puoi cambiare in base alle tue preferenze quali notifiche devi inviarti e quali no. Con il pulsante Notifiche attivato in blu, vedrai che appena sotto ti offre alcune opzioni interessanti che personalizzano questa funzione. Tra questi, ad esempio, se vuoi collegare i messaggi con un suono, che vengono visualizzati nella schermata di blocco o ricevere suggerimenti e trucchi da Windows stesso.
Seleziona gli avvisi in base al mittente
Nella stessa schermata di impostazione delle notifiche della sezione Notifiche e azioni, vedrai un'altra opzione intitolata Ricevi notifiche da questi mittenti e appena sotto vedrai tutte le applicazioni e le funzioni che inviano notifiche. Alcuni sono esterni (ad esempio, Dropbox, Google Chrome ...) e altri sono interni, cioè da Windows stesso (Sicurezza e manutenzione, configurazione ...).
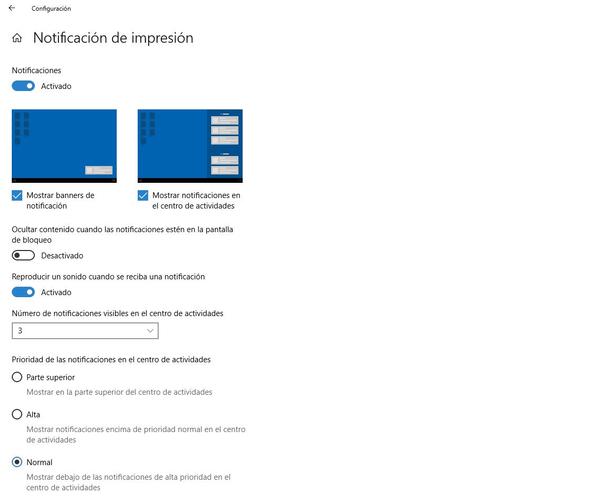
Se clicchi sui mittenti, vedrai che puoi scegliere se vuoi che quella notifica ti arrivi solo nel centro attività o se preferisci vederla come un piccolo banner sullo schermo stesso (in basso a destra) o direttamente su entrambi siti. Qualcosa di molto utile è che è anche possibile scegliere la priorità quando si visualizzano le notifiche di quel mittente nel centro attività (alta, normale o superiore), così come il numero di notifiche.
Un'altra opzione: l'assistente alla concentrazione
Per coloro che non vogliono rinunciare a essere informati con le notifiche, Windows offre un'altra alternativa che consiste nel configurare questi messaggi di avviso in base, ad esempio, alle ore del giorno, tra le altre alternative. Nello specifico, si chiama Concentration Assistant (prima si chiamava Do Not Disturb). Per accedere a questa sezione e configurarla, non è necessario uscire dalla schermata di impostazione delle notifiche. Vedrai il link per inserirlo appena sotto il pulsante scorrevole che abilita o disabilita completamente le notifiche.
Questa impostazione lo rende facile da gestire notifiche in modo personalizzato . Quindi, sopra mostra tre possibilità:
- Puoi contrassegnare Off in modo che tutti i messaggi dalle applicazioni e dai contatti ti raggiungano.
- Un'altra possibilità è vedere solo quelli che hai selezionato come prioritari. Le altre notifiche raggiungerebbero solo il centro attività. Da questa opzione è disponibile un collegamento per personalizzare l'elenco delle priorità. E offre tre alternative: nei promemoria, nei messaggi di testo e nelle chiamate (incluso il VoIP) puoi dare la priorità alle chiamate in arrivo o mostrare le notifiche indipendentemente dall'applicazione da cui provengono. Anche ai Contatti della posta, Skype o qualsiasi altro programma ancorato nella barra delle applicazioni. Oppure a quelle delle applicazioni che scegli tra tutte quelle che hai installato sul tuo PC che consentono questa funzionalità (è possibile aggiungerne quante ne vuoi).
- Ricevi solo allarmi, cioè elimina il resto e ti invierà solo quelli di questo tipo.
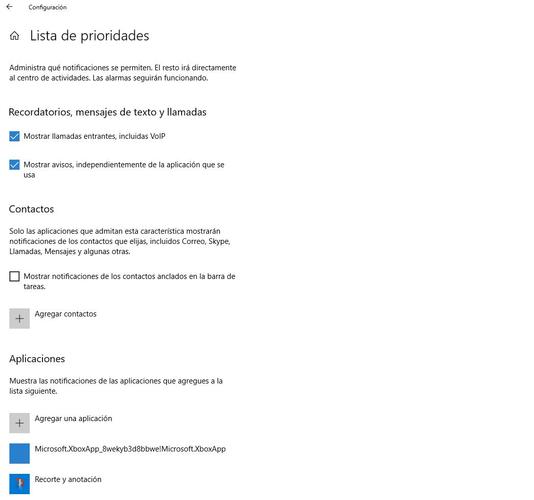
Nella metà inferiore della procedura guidata di concentrazione vedrai tutte le opzioni per creare Regole automatiche che danno la priorità alle notifiche in base a diversi parametri:
- Ore : puoi scegliere un orario specifico per l'attivazione dell'assistente alla concentrazione. Devi solo inserire la data di inizio e di fine, e se vuoi che si ripeta tutti i giorni, solo nei fine settimana o se vuoi solo quelle determinate come prioritarie o solo allarmi. Per tua comodità, è anche possibile contrassegnare l'opzione per avvisarti con un messaggio quando questo assistente è attivato (viene visualizzato nel centro attività).
- Quando si rispecchia lo schermo : in questo caso è disponibile solo come allarme.
- Quando sei intrattenuto con a gioco e non vuoi che nulla ti disturbi (solo quelli prioritari).
- Quando usi un'applicazione in modalità schermo intero (solo allarmi).
Rilassati, impostare l'assistente di concentrazione o il supporto di messa a fuoco non significa perdere le notifiche. Windows ti offre un riepilogo di tutto ciò che ti sei perso mentre eri concentrato su un'attività.