È molto più frequente di quanto tutti vorremmo che un programma rimanga "sospeso" e che dentro Windows appare come "Non risponde" e non ci permette di farci niente. Se ti capita spesso, non preoccuparti perché in questo articolo ti diremo i modi in cui devi forzare la chiusura di quella programma che non risponde facilmente e rapidamente.
Quasi tutti gli utenti di PC conoscono la scorciatoia che, come regola generale, ci permette di chiudere qualsiasi programma che si trova in primo piano: ALT + F4 . Tuttavia, quando un programma rimane in "Non risponde", molte volte questo non funziona nemmeno, e dovremo cercare alternative in modo che il PC "ci presti nuovamente attenzione" e ci permetta di continuare a usarlo normalmente, quindi noi Vedremo quali opzioni abbiamo.

Task Manager è il tuo alleato
Il Task Manager di Windows esiste da molti anni e non è altro che un'interfaccia visiva che ci mostra tutto ciò che viene caricato nella memoria del PC in quel momento, permettendoci di interagire con esso. Inoltre il Task Manager ci mostrerà a prima vista quale programma è rimasto in “Non risponde” e ci permetterà di chiuderlo direttamente da lì, quindi se ALT+F4 non funziona, questa dovrebbe essere la nostra prima risorsa.
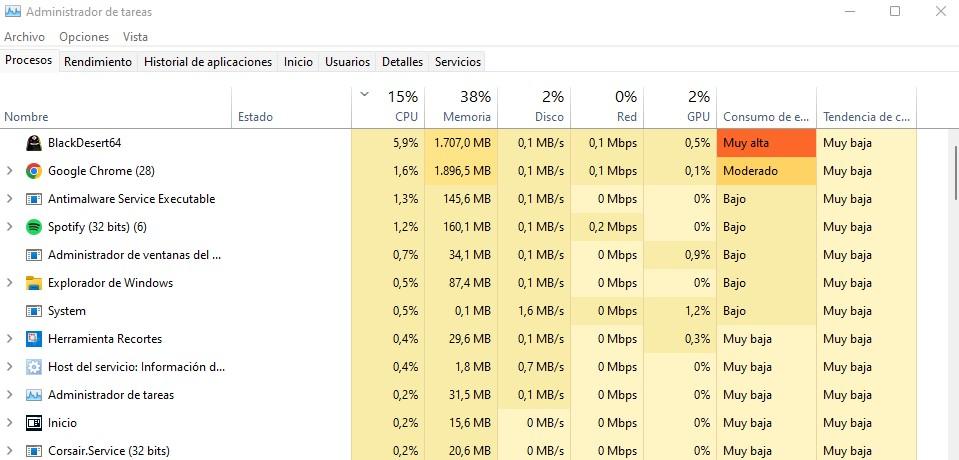
Per accedere al Task Manager abbiamo diverse opzioni:
- Premere la combinazione di tasti CTRL + MAIUSC + ESC.
- Fare clic su Start, digitare "Task Manager" ed eseguirlo.
- Premi CTRL + ALT + CANC e fai clic su Task Manager.
Lì, dobbiamo semplicemente andare alla scheda "Processi" o "Dettagli", cercare il programma che non risponde, selezionarlo con il clic sinistro del mouse e fare clic sul pulsante Termina operazione (puoi anche fare clic destro sul programma e seleziona lì termina attività).
Il modo inutilmente complicato
Questo modo di chiudere le app non ha molto senso in questi giorni (grazie a Task Manager), ma non fa mai male sapere che esiste. Per iniziare, fai clic con il pulsante destro del mouse su Start, quindi fai clic su "Terminale Windows (amministratore)" o "Prompt dei comandi (amministratore)", a seconda della versione di Windows installata. Si aprirà la tipica finestra di MS-DOS, in cui dovrai digitare il comando tasklist .
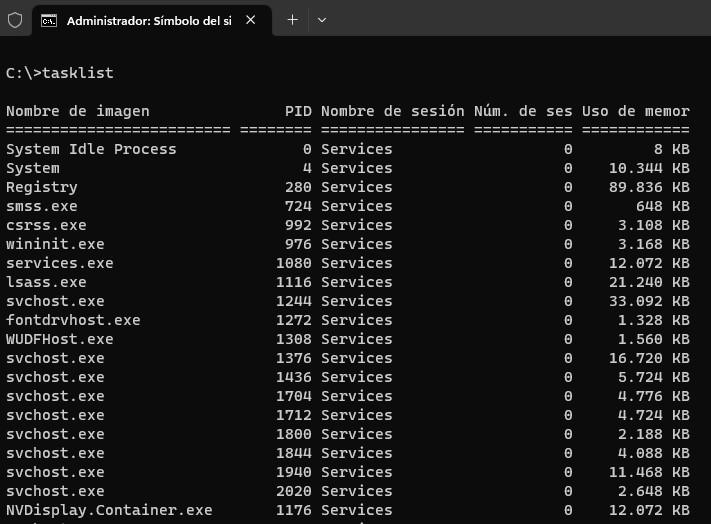
Qui dovrai trovare il programma che desideri chiudere e ricordarne il nome o il PID, quindi digitare il seguente comando:
taskkill /nome IM /f
Naturalmente, è necessario sostituire "nome" con il nome dell'applicazione, ad esempio mspaint.exe. Come puoi vedere, è un modo piuttosto complicato per "uccidere" il processo di sospensione e non ha molto senso usarlo in questi giorni.
Il metodo avanzato (e automatico).
Se il fatto che un programma rimanga bloccato è abbastanza frequente sul tuo PC, allora ti parleremo di una soluzione alternativa che ti piacerà, poiché si tratta di creare un collegamento che, una volta eseguito, si occuperà automaticamente di chiudere tutto programmi che "non rispondono" senza che tu debba nemmeno entrare in Task Manager.
Per fare ciò, inizia facendo clic su qualsiasi spazio vuoto sul desktop, seleziona Nuovo, quindi Collegamento.
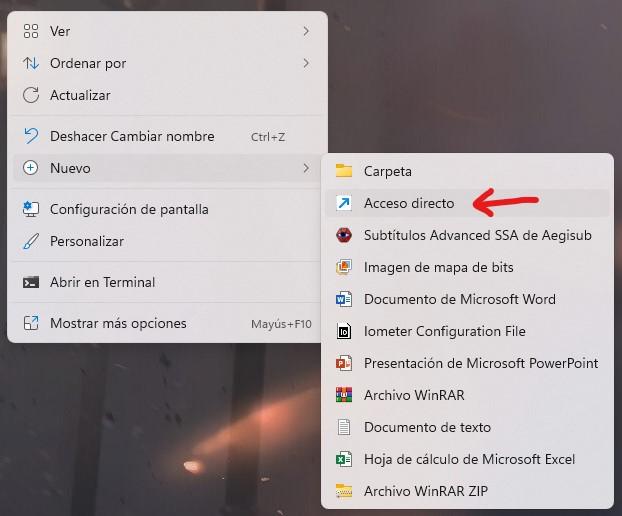
Si aprirà una finestra che ti chiederà la posizione dell'oggetto. Non complicarti, lì devi semplicemente scrivere quanto segue:
taskkill /f /fi"status eq non risponde"
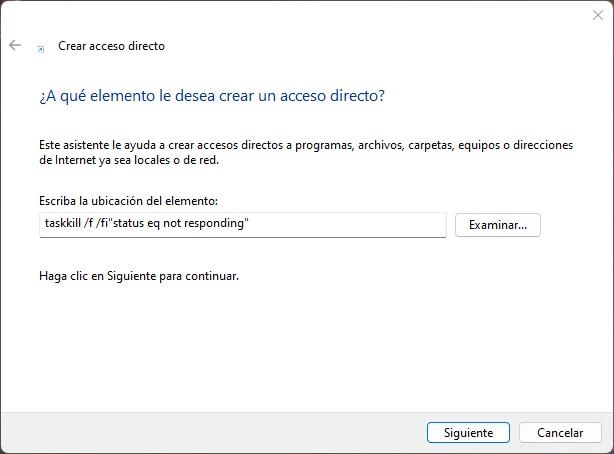
Fai clic su Avanti e dovrai semplicemente dare un nome a questa scorciatoia, come preferisci (ad esempio, puoi chiamarlo "Chiudi programmi che non rispondono" o qualcosa di simile. Fatto ciò, fai clic su Fine e il la prossima volta che esegui quel collegamento dal tuo desktop chiuderà automaticamente tutti i programmi che si trovano in uno stato "Non risponde" senza che tu debba fare nient'altro.