Uno degli strumenti fondamentali quando si tratta di sfruttare la connessione Internet del nostro computer è utilizzare un browser web. Tra l'ampia varietà che esiste, non c'è dubbio Chrome è il più popolare e utilizzato in tutto il mondo. Una delle sue caratteristiche più importanti è la sua capacità di personalizzazione, per poterla adattare il più possibile ai nostri usi ed esigenze. Uno di questi è usare il suo schermo intero modalità.
Usare Chrome in modalità normale o occupare l'intero schermo del nostro monitor è qualcosa che possiamo cambiare alternativamente ogni volta che lo utilizziamo. Per impostazione predefinita, si aprirà sempre normalmente, mostrando la barra dei segnalibri e andando al limite in cui il Windows si trova la barra delle applicazioni. Passare da una modalità all'altra è semplice, ma volendo è sempre possibile aprirla a schermo intero da dove possiamo lavorare. Sebbene non sia qualcosa che si possa abilitare premendo un pulsante, possiamo attivarlo senza troppe complicazioni.
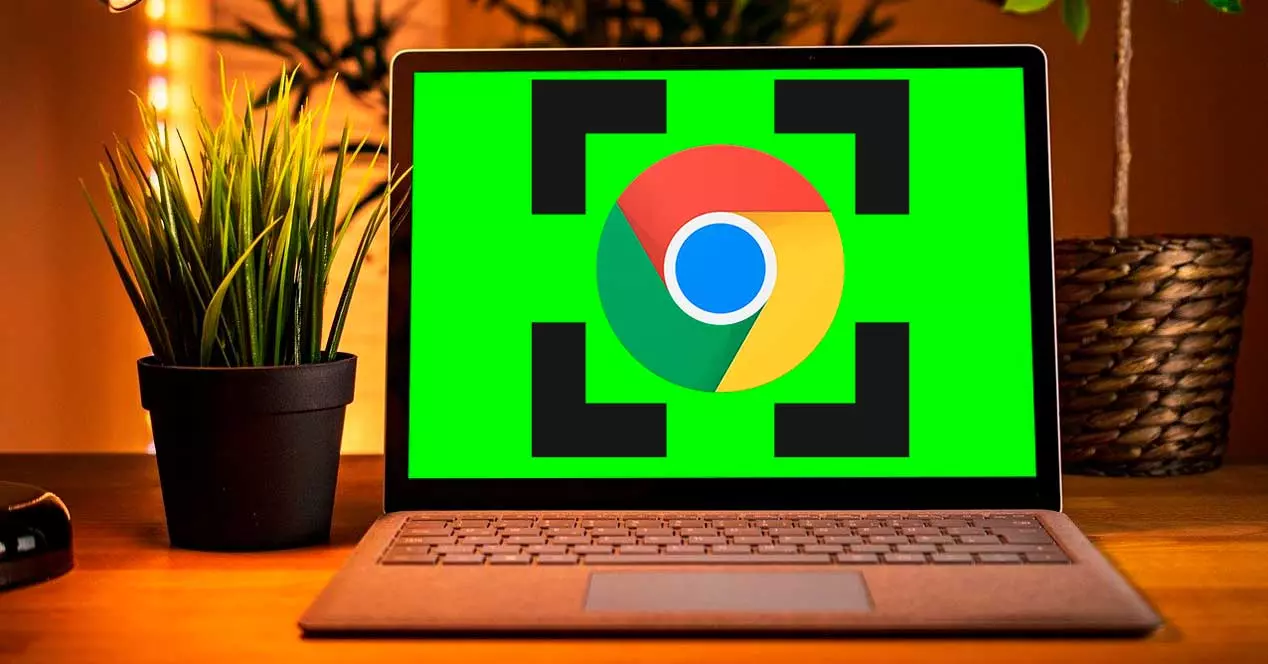
Abilita la modalità a schermo intero
Questa modalità è una delle proposte più utilizzate con questo browser a cui possiamo passare ogni volta che ne abbiamo bisogno ogni volta che è in esecuzione. Per farlo, attivalo o disattivalo in qualsiasi momento, basta premere il tasto F11 tasto sulla tastiera.
Possiamo anche cliccare sull'icona con tre punti verticali che troviamo nella parte in alto a destra della finestra del browser. Successivamente clicchiamo sul pulsante a forma di casella vuota che troviamo proprio accanto al "Zoom" opzione.
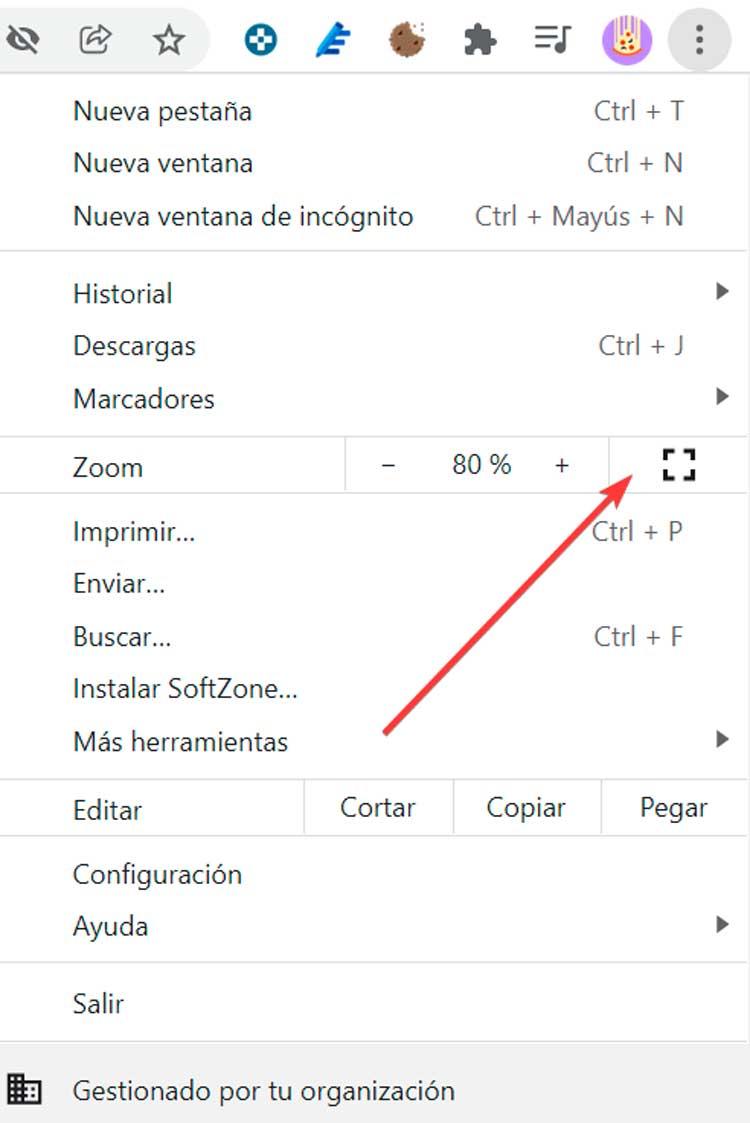
In questo modo, sarà la modalità a schermo intero esclusivo per la scheda in cui ci troviamo in quel particolare momento. Pertanto, mentre siamo con il browser a schermo intero, non saremo in grado di passare a un'altra scheda. Sarà necessario uscirne, selezionare ancora una scheda diversa e premere nuovamente F11 o la casella vuota.
Oltre a poter accedere a questa modalità in qualsiasi momento, Chrome ci offre anche la possibilità di poterla eseguire automaticamente ogni volta che apriamo un determinato sito web, tramite una piccola modifica nella sua configurazione, cosa che possiamo fare in allo stesso modo sia in Windows 10 che in Windows 11.
Vantaggi e svantaggi del suo utilizzo
L'utilizzo della modalità a schermo intero quando eseguiamo Chrome ci consente di farlo nascondere tutti i tipi di distrazioni che possiamo trovare sul nostro desktop, permettendoci di concentrarci esclusivamente sul contenuto della pagina che stiamo visualizzando.
Questa modalità è anche responsabile per nascondere i pulsanti del menu, le schede aperte, nonché l'orologio e la barra delle applicazioni del sistema operativo. Pertanto, il browser si occuperà di occupare l'intero schermo, quindi non sarà possibile aprire altri programmi. Grazie a questo, avremo a migliore prospettiva della pagina che stiamo vedendo e ci consentirà di eseguire qualsiasi azione necessaria nel nostro browser, come se stessimo guardando la televisione.
Ma questa modalità ha anche qualche importante limitazione, dal momento che dobbiamo concentrarci esclusivamente sulla pagina che stiamo vedendo in quel momento, ma senza possibilità di modificare la scheda , quindi qualsiasi altro sito web che dobbiamo visitare deve essere inserito direttamente nella stessa pagina.
Come attivarlo di default
Nel caso in cui desideriamo avviare Chrome in modalità schermo intero per impostazione predefinita ogni volta che lo eseguiamo, possiamo farlo facilmente. Per fare ciò, dovrai avere a accesso diretto all'applicazione sul desktop. Nel caso non lo avessimo, dobbiamo scrivere Chrome nella casella di ricerca del menu Start di Windows. Una volta visualizzata l'applicazione, la trasciniamo sul desktop di sistema.
Una volta con il collegamento sul desktop, fai clic su di esso con il pulsante destro del mouse. Questo farà apparire un menu contestuale in cui dobbiamo selezionare l'opzione "Proprietà". Facendo ciò, apparirà una nuova finestra in cui dobbiamo posizionarci nella sezione "Accesso diretto". Una volta qui, osserviamo il campo "Destinazione", dove appare un indirizzo lungo. Qui, tutto ciò che dobbiamo fare è aggiungere uno spazio alla fine del campo e scrivere il seguente comando “–start-schermo intero”.
Pertanto, l'indirizzo completo sarebbe il seguente:
"C:/ Program Files / Google / Chrome / Application / chrome.exe" –start-fullscreen
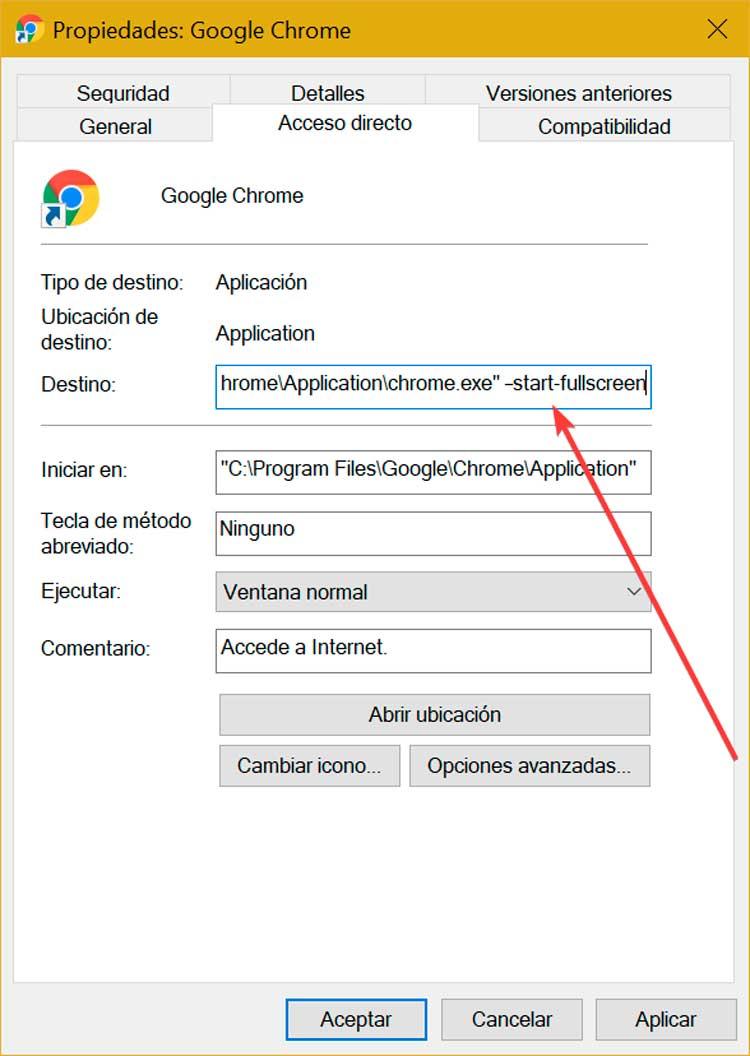
Una volta scritte, non ci resta che cliccare sui pulsanti “Applica” e “Accetta”, per salvare le modifiche apportate e che diventino effettive ogni volta che utilizziamo la scorciatoia per aprire Google Chrome. In questo modo ogni volta che apriamo il browser, verrà eseguito in modalità a schermo intero. È anche importante tenere presente che, a seconda della sua configurazione iniziale, si aprirà una nuova scheda o un sito Web specifico che abbiamo creato.
Nel caso in cui desideriamo disattivarlo nuovamente, dobbiamo semplicemente eseguire i passaggi precedenti ed eliminare il comando –start-fullscreen. In questo modo, il campo Destinazione all'interno della sezione Proprietà di Chrome sarebbe:
"C:/ Program Files / Google / Chrome / Application / chrome.exe"
Crea un sito web iniziale
Nel caso in cui desideriamo definire quale pagina Web dovrebbe aprirsi a schermo intero ogni volta che eseguiamo Chrome, dobbiamo apportare una piccola modifica all'interno del suo menu Impostazioni. Per fare ciò, fai clic sul pulsante dei tre punti verticali in alto a destra del browser. Si aprirà un menu in cui selezioniamo l'opzione "Impostazioni".
Si aprirà una nuova scheda, in cui dobbiamo fare clic sulla sezione "All'apertura", che troviamo nella colonna di sinistra. Da qui, sul lato destro, possiamo specificare il comportamento del programma ogni volta che lo eseguiamo di nuovo. Quindi abbiamo tre opzioni tra cui scegliere.
- Apre la pagina Nuova scheda : in questo caso appare una nuova scheda con la pagina che abbiamo configurato di default o vuota se non ne abbiamo selezionata nessuna.
- Apri tutto com'era prima della chiusura : in questa opzione, ogni volta che lo eseguiamo, ci mostrerà la pagina che avevamo caricato prima di chiudere il browser.
- Aprire una pagina specifica o un insieme di pagine : utilizzando questa opzione, possiamo configurare una nuova pagina specifica o utilizzare una delle pagine che stiamo utilizzando al momento. Se facciamo clic su Aggiungi una nuova pagina, si aprirà una finestra in cui dobbiamo incollare l'indirizzo URL del sito desiderato.
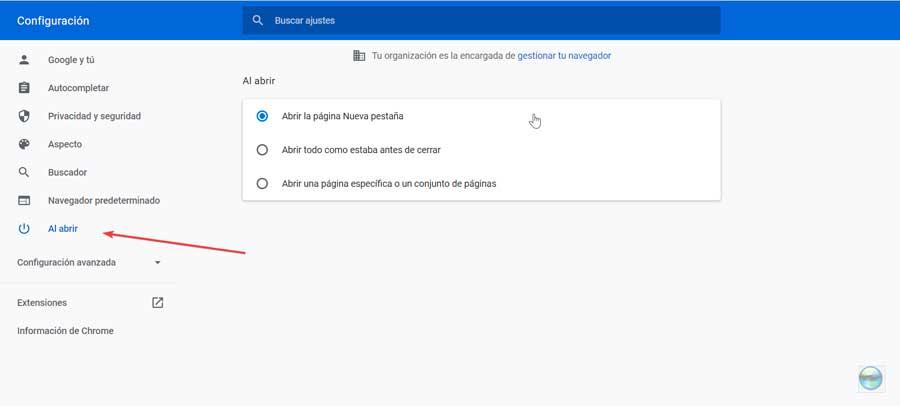
Una volta configurata, ogni volta che eseguiamo il collegamento modificato, la pagina selezionata appare in modalità a schermo intero in modo da poter iniziare a utilizzarla senza distrazioni.
