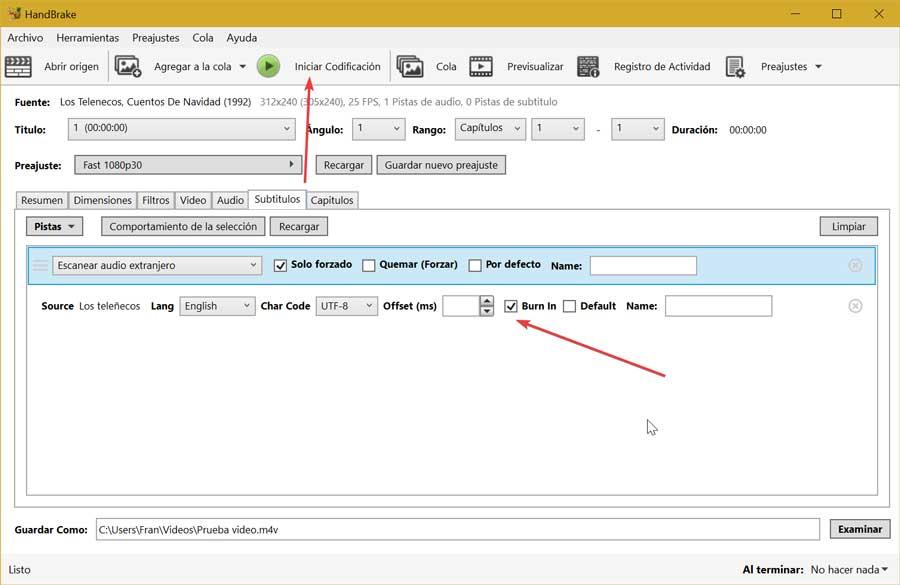Quando si tratta di fruire di contenuti multimediali sul nostro computer, i video sono un elemento fondamentale che di solito non manca. Se ci piace guardare film e serie o guardare video su tutorial che abbiamo scaricato da YouTube, la lingua può essere un problema. Per questo, la cosa principale è avere buoni sottotitoli che ci aiutino a seguire lo sviluppo di tutti i contenuti nella nostra lingua. L'aggiunta di sottotitoli a un video è qualcosa che possiamo fare da molte applicazioni.
Esistono vari programmi che ci consentono sia di scaricare che di aggiungere sottotitoli ai nostri video, separatamente con il file SRT corrispondente o di incorporarli nel video stesso in modo permanente. Ecco perché oggi vedremo come aggiungere i sottotitoli ai nostri video in Windows.

Scarica i sottotitoli in spagnolo o inglese
La prima cosa di cui avremo bisogno è avere un file con il sottotitoli in formato SRT per poterlo inserire nel video. Per questo su Internet possiamo trovare una vasta gamma di pagine web da cui puoi scaricarle gratuitamente.
Uno dei siti Web di download di sottotitoli più popolari è Subdivx.com, che viene aggiornato quotidianamente con nuovi sottotitoli per film e serie in lingue come lo spagnolo dalla Spagna, lo spagnolo dall'America Latina o l'inglese. Un altro sito Web che ci offre una grande esperienza nella sezione di download dei sottotitoli è Subscene.com. In esso possiamo trovare tutti i sottotitoli più popolari estratti dalle tracce ufficiali delle piattaforme di streaming o dal Blu-ray stesso.
Sia da questi siti Web che da un altro, una volta scaricati i sottotitoli necessari, andremo a verificare come aggiungerli a un video in Windows.
Inserisci un sottotitolo nel video
Quando aggiungiamo un sottotitolo al video, avremo bisogno di un programma di terze parti per svolgere il lavoro. Per questo ti mostreremo tre convertitori video gratuiti, che tra le loro funzioni hanno la possibilità di inserire i sottotitoli.
Mkvtoolnix, ci permette di fare tutto con i sottotitoli
È un'applicazione gratuita con cui converti file audio e video nel formato MKV , permettendoci di aggiungere sia più audio che sottotitoli. È uno strumento molto completo rivolto soprattutto agli utenti avanzati e con il quale puoi fare di tutto per i sottotitoli. Possiamo cambiare la lingua con cui appare nel player, cambiarne il nome o cambiarne l'offset. Sarà inoltre possibile rimuovere i sottotitoli inclusi nel video e aggiungerne altri. Possiamo scaricarlo da questo link al sito web degli sviluppatori .
Una volta installato lo eseguiamo e appare il suo menu principale. Successivamente, apriamo il file video trascinandolo nella sezione File di origine o dal pulsante "Aggiungi file" in basso. Ora dobbiamo aggiungere i sottotitoli nello stesso modo in cui aggiungiamo il file video. Nella sezione “Tracce, capitoli ed etichette” possiamo vedere tutte le tracce che sono incluse, sia quelle dell'audio che quelle del video o dei sottotitoli.
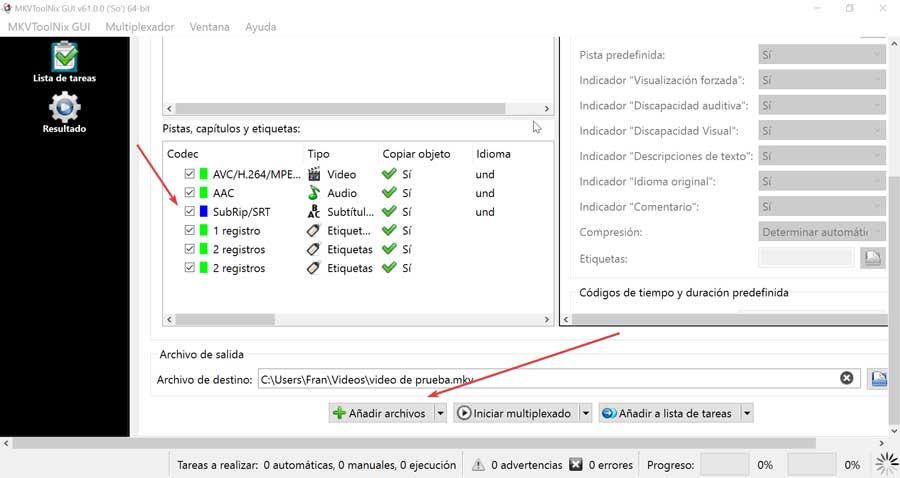
Nella sezione “File di destinazione” possiamo selezionare la posizione in cui verrà archiviato il nuovo file. Infine, non ci resta che cliccare su "Avvia multiplexing" . Al termine dell'operazione verrà generato un file finale con i sottotitoli incorporati all'interno del video.
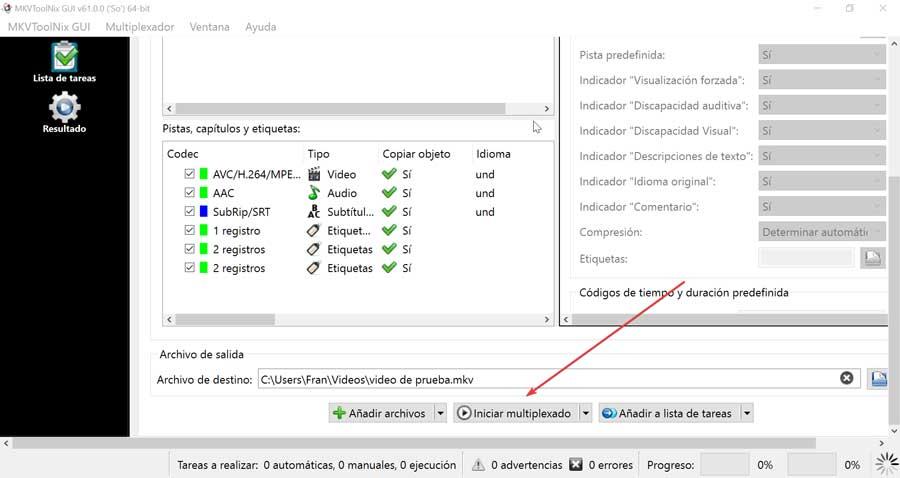
VidCoder, aggiungi i sottotitoli in modo permanente
Questo è un programma di conversione video gratuito, con un ampio set di funzioni di conversione e ripping. VidCoder ci consentirà di codificare in batch, filtrare video e inserire i sottotitoli permanente, tra le altre opzioni. Ha una versione portatile in spagnolo che possiamo scarica dal sito web dello sviluppatore ed eseguilo non solo dal nostro computer ma anche da qualsiasi dispositivo di archiviazione esterno.
Una volta eseguito, appare il suo menu principale in cui dobbiamo prima inserire il video a cui aggiungeremo i sottotitoli dal "Video sezione file”. Una volta aggiunto il video, verrà abilitato un nuovo pulsante "Senza sottotitoli", che indica che il video non contiene sottotitoli. Proprio accanto ad esso, fai clic sul simbolo "più" (+) e aggiungi il sottotitolo in cui vogliamo importare Formato SRT . Successivamente, possiamo selezionare la casella "Predefinito" se vogliamo che venga mostrata durante l'intera riproduzione e può essere disabilitata. Oppure possiamo anche scegliere di spuntare la casella Incolla, incolla i sottotitoli all'immagine, impedendo loro di essere disattivati.
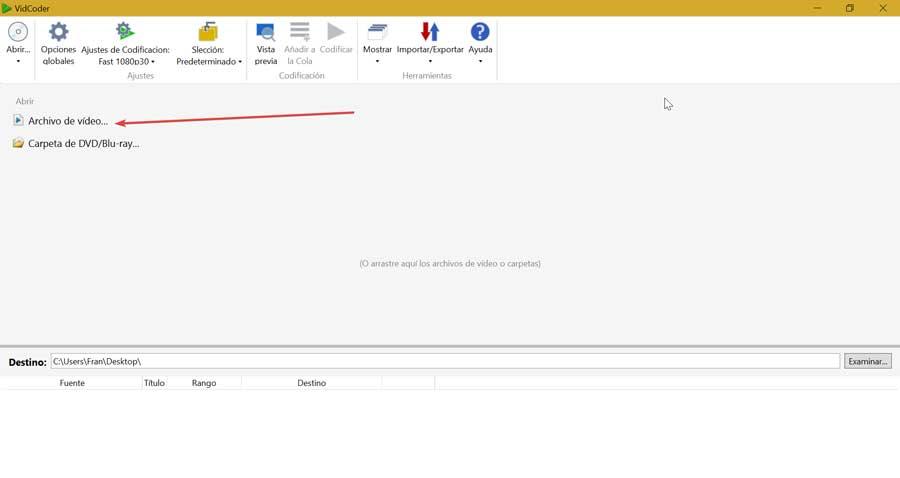
Successivamente nella sezione "Destinazione" dobbiamo scegliere il percorso in cui vogliamo che venga archiviato il file risultante. Fatto ciò, clicca su "Codificare" pulsante che troviamo nella parte superiore dello schermo in modo che il processo di inclusione del video inizi automaticamente. Ora non ci resta che attendere il termine del processo, che durerà più o meno a seconda delle dimensioni del video.
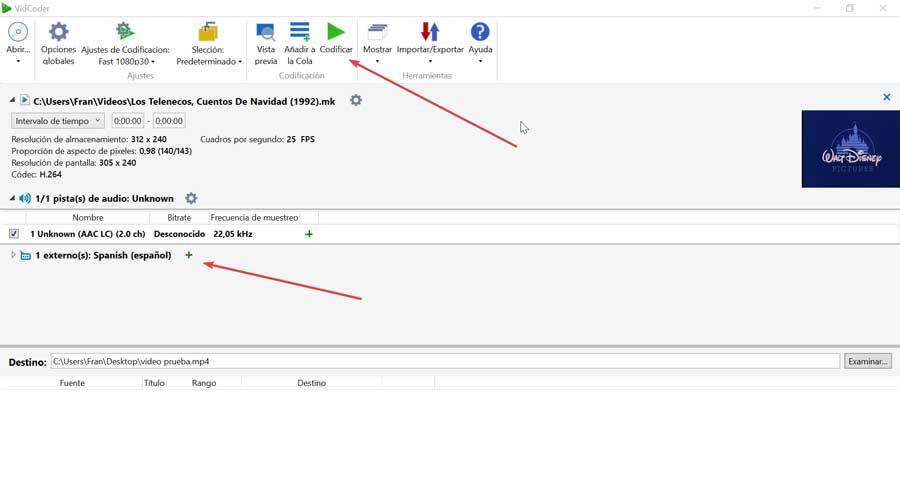
HandBrake, uno dei programmi di conversione più popolari
HandBrake è senza dubbio uno dei programmi di conversione video più popolari. Si distingue per essere open source, multipiattaforma e gratuito. Sebbene sia stato sviluppato appositamente per convertire i video da un formato all'altro, anche ha la possibilità di aggiungere sottotitoli , che ci servirà perfettamente per il compito che vogliamo svolgere. Per iniziare, dobbiamo scaricarlo da questo link al suo sito principale .
Una volta scaricato e installato, lo eseguiamo in modo che appaia il suo menu principale. Da qui la prima cosa che dobbiamo fare è aggiungere il nuovo video a cui andremo ad inserire i sottotitoli. Per fare ciò faremo clic su "Apri origine", cercalo e selezionalo. Una volta aggiunto il video, compaiono una serie di schede, tra le quali facciamo clic su “Sottotitoli”. Qui facciamo clic sulla sezione "Tracce", che aprirà un piccolo menu in cui dobbiamo selezionare l'opzione "Importa sottotitoli". Cerchiamo il file SRT con i sottotitoli e lo selezioniamo.
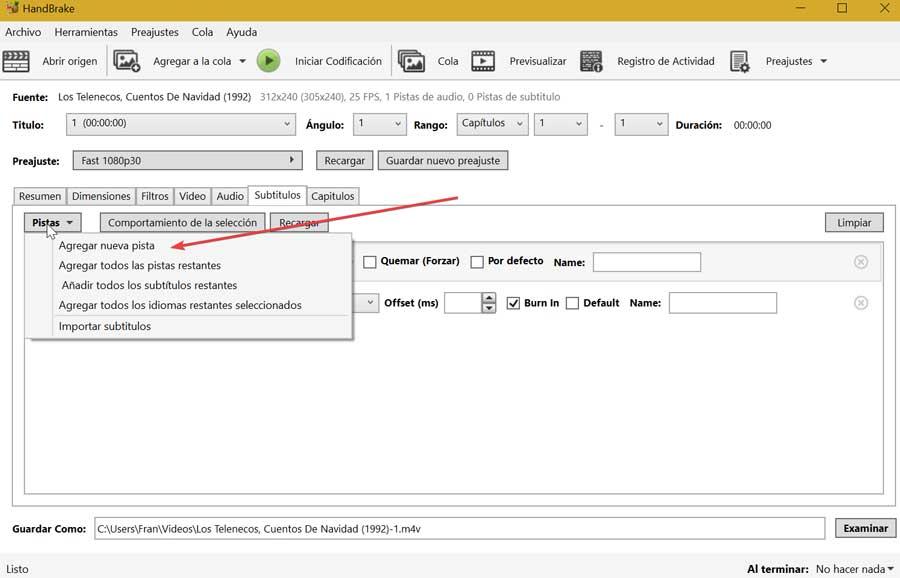
Una volta aggiunto il file con i sottotitoli, ci assicuriamo di selezionare l'opzione "Burn In" sulla destra in modo che i sottotitoli vengano inseriti nel video. In basso troviamo la sezione “Salva con nome”, dove dobbiamo selezionare il percorso desiderato in cui verrà salvato il nuovo file che andremo a creare. Infine, non ci resta che fare clic su Pulsante "Avvia codifica" , in modo che inizi il processo di aggiunta dei sottotitoli al video. Una volta terminato, possiamo accedervi dal percorso che scegliamo per salvarlo.