Le presentazioni multimediali che ora possiamo realizzare con il nostro PC sono un elemento chiave nel settore della office automation. Per questo troviamo soluzioni come Microsoft PowerPoint o Slides tra gli altri, quindi ora vedremo come aggiungere musica a un progetto nel programma Google.
Ed è necessario tenere presente che il fatto di aggiungere musica a una presentazione in Presentazioni Google può essere un complemento molto interessante. Di solito questi lavori sono pieni di testo, quindi qualcosa di diverso dalla musica può dargli un tono più interessante o professionale. Proprio di questo vogliamo parlare in queste stesse righe. Naturalmente, nel caso in cui vogliamo aggiungere musica a un Slides Google presentazione, dovremo usare un video da YouTube, Google driveo un servizio di streaming di terze parti.

Aggiungi un video di YouTube per mettere la musica su Presentazioni
Come accennato, la proposta del colosso della ricerca non offre la possibilità di aggiungere musica direttamente alla presentazione. Questo perché non possiamo aggiungere file audio a questi progetti con Presentazioni. Ma possiamo aggiungere video, quindi la soluzione più semplice per chi vuole aggiungere musica è usare a YouTube video. Dicendo questo si aggiunge direttamente un video dal portale di streaming alla presentazione di Presentazioni Google. Per fare ciò, carica il video player di YouTube con le opzioni di riproduzione.
Pertanto, una volta avviata la riproduzione del video, continuerà a essere riprodotta fino a quando non passerai alla diapositiva successiva. Bene, per raggiungere questo obiettivo, la prima cosa che facciamo è aprire la presentazione di Presentazioni Google. In quel momento dobbiamo fare clic e andare alla diapositiva specifica in cui vogliamo aggiungere il video di YouTube. Quindi nel menu in alto andiamo su Inserisci / Video menu.
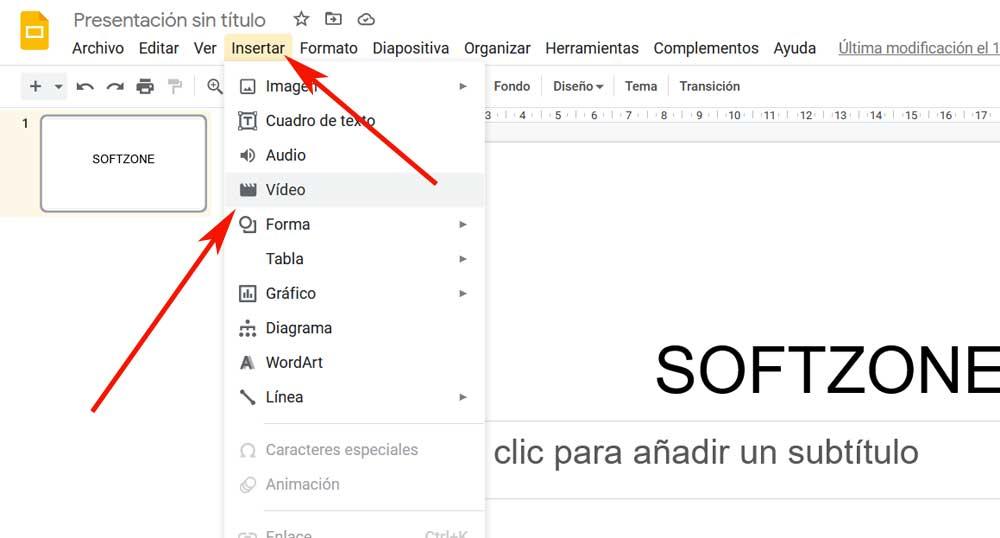
Qui abbiamo già la possibilità di Ricerca per i video di YouTube dalla casella visualizzata. Infatti questa finestra ci permette di inserire l'URL esatto che ci interessa utilizzando il portale video. Allo stesso modo, possiamo cercare determinati termini digitandoli nella casella che appare. Pertanto, una volta trovato il contenuto che ci interessa, lo selezioniamo utilizzando il pulsante Seleziona. Questo si trova nella parte inferiore della finestra e ci aiuta ad aggiungerlo alla presentazione.
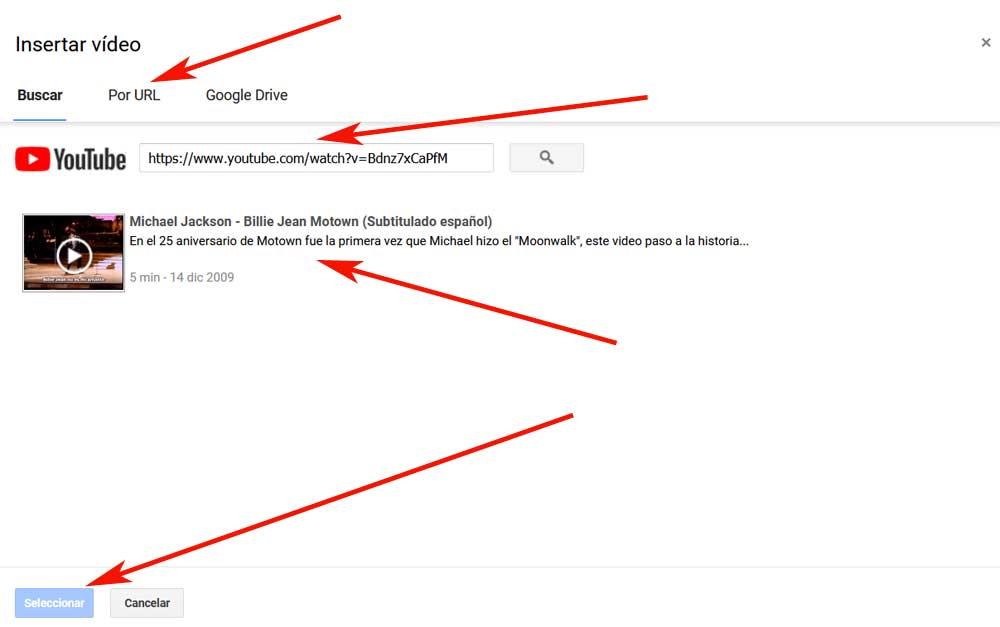
Apparirà un'anteprima del tuo video e cliccando su Seleziona il contenuto come tale lo inserirai nella diapositiva scelta in precedenza. Qui possiamo cambiarne le dimensioni e spostarlo nella posizione desiderata al suo interno.
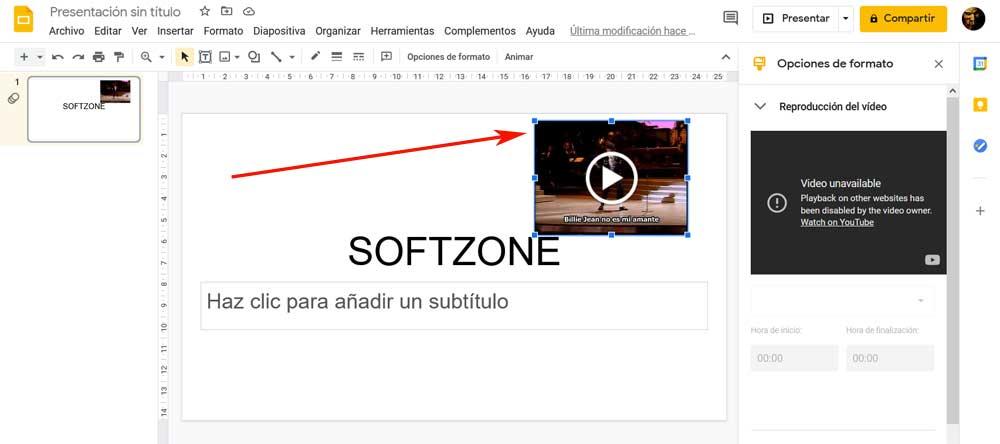
Aggiungi musica da Google Drive
Un'altra alternativa interessante che possiamo usare in questo stesso senso all'inserimento di video di YouTube, è inserire i tuoi video privati . Questo è qualcosa che possiamo fare facilmente da Google drive . Bene, vale la pena ricordare che questi video possono essere inseriti dalla stessa casella di selezione che abbiamo visto prima.
Cioè, dopo aver aperto la presentazione in quanto tale e aver individuato noi stessi nella diapositiva corrispondente, dobbiamo fare clic sul menu Inserisci / Video. Come per i video di YouTube che abbiamo visto in precedenza, quelli che abbiamo incluso da Google Drive continueranno a essere riprodotti finché non ti sposterai su un'altra diapositiva. Pertanto, la musica che vogliamo in questo caso verrà riprodotta solo in essa.
Per aggiungere un video da Google Drive, una volta effettuato l'accesso all'opzione di menu desiderata, nella finestra andiamo alla scheda Google Drive. Qui avremo già la possibilità di cercare il video che ci interessa aggiungere per includere la musica. È evidente che dovrà essere precedentemente nel nostro spazio di archiviazione nel cloud .
Con tutto e con esso prima dobbiamo sincronizzare i tuoi file video con Google Drive. Lo facciamo utilizzando l'applicazione per PC o caricando il video dal sito Web di Google Drive. E dobbiamo tenere presente che quando si fa clic sulla scheda Google Drive, Presentazioni rileverà solo i file video.
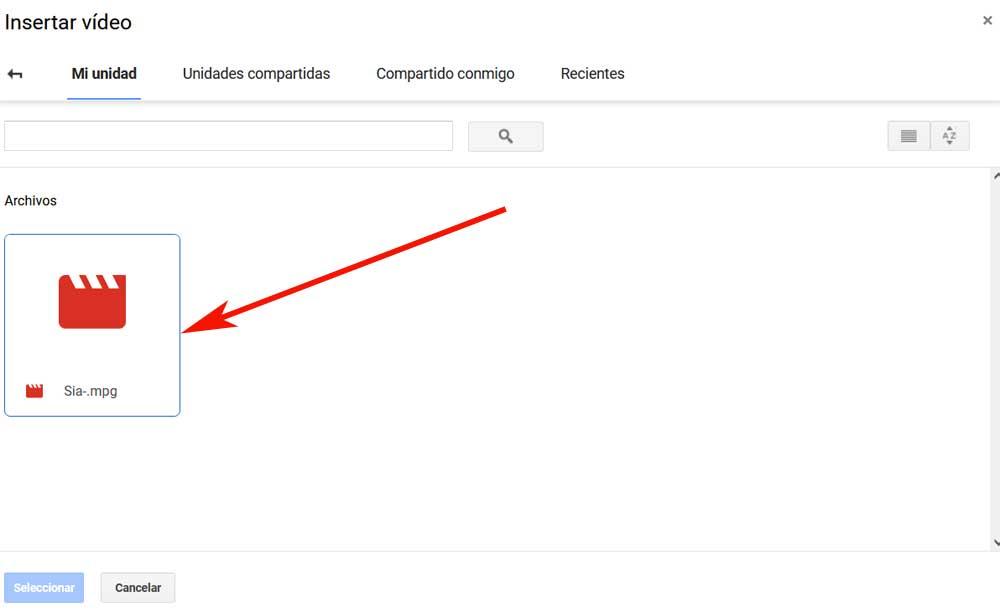
Come nel caso precedente, una volta che il contenuto ha stato selezionato e aggiunto, possiamo spostarlo e ridimensionarlo sulla diapositiva per utilizzare la musica che contiene.
Aggiungi musica da un servizio di streaming a Presentazioni
Qualcosa che dovremmo sapere è che Google non ti consente di inserire direttamente file musicali, come puoi fare con un video di YouTube o Google Drive. Come soluzione, possiamo sempre collegare brani ospitati su servizi di streaming online come Spotify. In questo modo, la musica che selezioniamo da uno di questi servizi verrà caricata in una scheda in background. Da esso continuerà a suonare fino a quando non lo chiudiamo manualmente o fino al termine dell'audio.
Per ottenere ciò che ti diciamo, dobbiamo inserire a oggetto di riproduzione adatto in modo che possiamo facilmente fare clic durante la presentazione. Qui ci può servire un'immagine, una forma o una casella di testo. Per inserire una forma, ad esempio, facciamo clic su Inserisci/Forma e poi selezioniamo la forma scelta dai menu aggiuntivi.
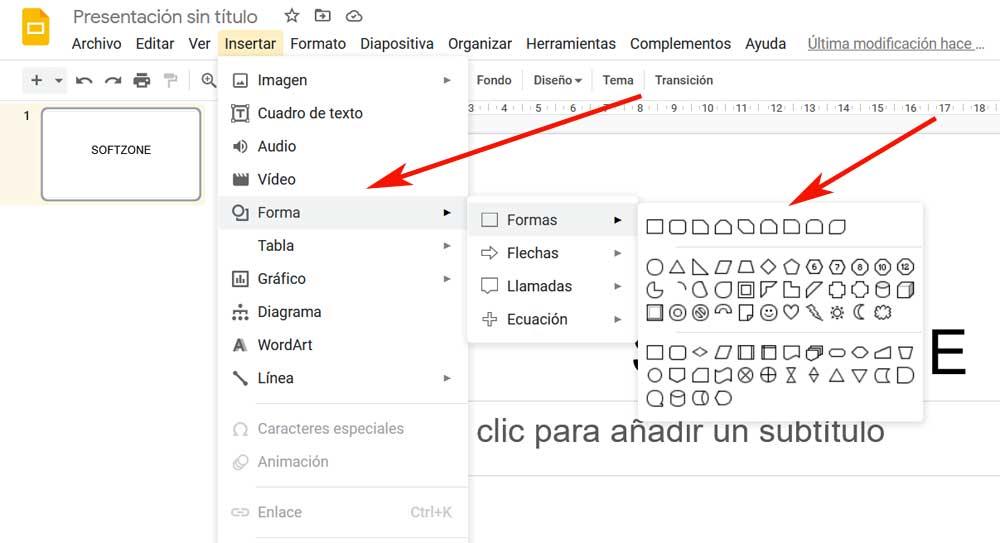
Con il puntatore del mouse trasciniamo sulla diapositiva su crea la forma scelta con la sua dimensione corrispondente. Una volta creato possiamo iniziare a scrivere per aggiungere il testo che vogliamo al form e chiarirne così lo scopo. Una volta personalizzato questo oggetto, facciamo clic con il tasto destro su di esso e selezioniamo l'opzione Collegamento dal menu contestuale.
È qui che avremo bisogno dell'URL dell'audio in streaming che abbiamo scelto, quindi lo inseriamo nella finestra di dialogo che appare.
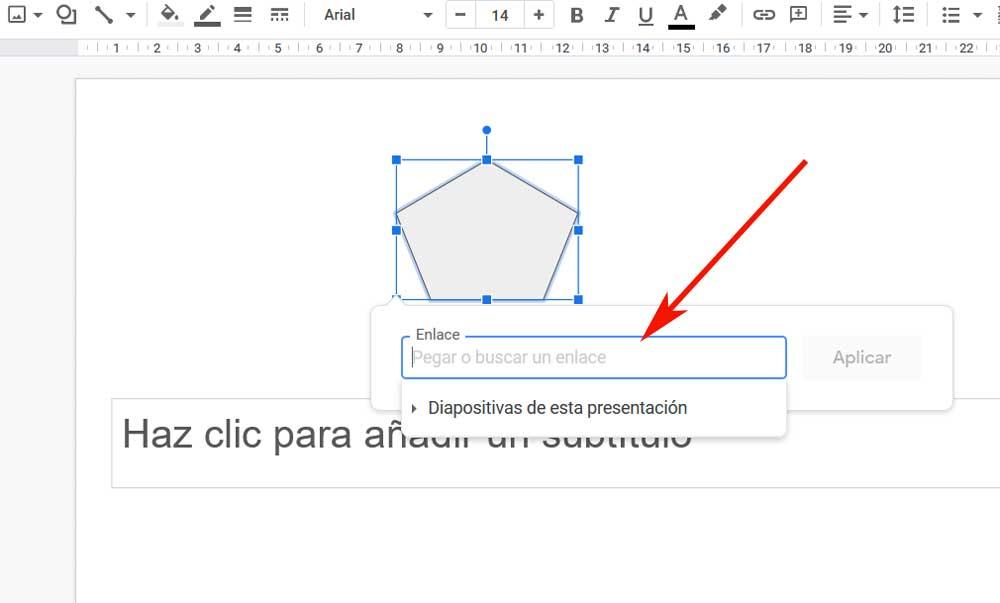
Affinché la modifica abbia effetto, facciamo clic sul pulsante Applica per confermare la modifica. In questo modo ciò che realmente otteniamo è aggiungere una colonna sonora alla presentazione di Presentazioni Google in quanto tale. In questo modo, durante la presentazione di Presentazioni Google, cliccando su questo oggetto si caricherà il contenuto audio prescelto. L'unica cosa che dobbiamo tenere a mente a questo proposito è che possiamo farlo solo in una scheda separata. Pertanto, se preferisci tenere tutto all'interno del presentazione in quanto tale, è preferibile utilizzare un video da Google Drive o YouTube nel modo in cui abbiamo visto prima.