Il modo migliore per limitare l'uso di determinate applicazioni all'interno Windows consiste nel creare account utente. Gli account utente ci consentono di stabilire una serie di limitazioni di ogni tipo, sia nell'uso delle applicazioni che durante la visita di determinati siti Web, oltre a limitare i permessi quando si apportano modifiche al sistema. Tuttavia, in certe occasioni, siamo costretti a farlo proteggere determinate applicazioni con una password, soprattutto quando dobbiamo condividere la nostra attrezzatura con terze parti per un periodo di tempo limitato.
Nativamente, Windows non ci consente di proteggere con password l'accesso alle applicazioni, così come non ci consente di proteggere l'accesso a cartelle o file. A causa di questa limitazione, l'unico modo che abbiamo per proteggere l'accesso alle applicazioni Windows proteggendole con password è utilizzare applicazioni di terze parti. Tuttavia, la protezione che ci offrono non è così sicura come si potrebbe immaginare, poiché se chiudiamo in background l'applicazione che sta proteggendo l'accesso alle applicazioni che abbiamo bloccato, non sarà più disponibile e potremo accedere senza problemi.

Microsoft, come macOS, non ci consente di proteggere le applicazioni che desideriamo con una password perché l'opzione logica è utilizzare gli account utente, quindi non implementano questa funzionalità.
My Lockbox
My Lockbox è un'applicazione che ci permette di proteggere con password qualsiasi cartella sul nostro PC. Ma, in aggiunta, ci consente anche di bloccare l'uso delle applicazioni che desideriamo. Questa funzione funziona in base a un pannello di controllo possiamo aggiungere tutte le cartelle a cui vogliamo limitare l'accesso. Una volta aggiunto, sarà necessario utilizzare l'applicazione password principale per accedervi.
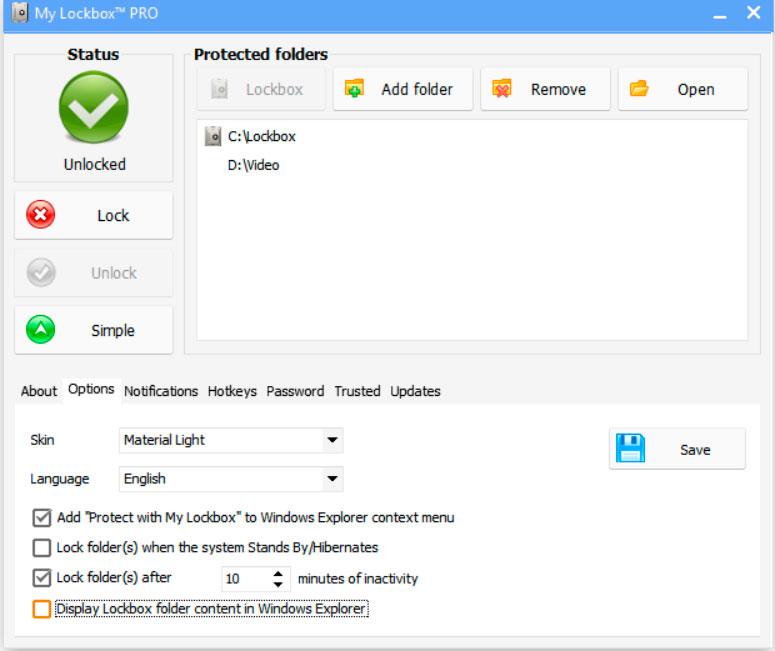
Include il supporto per il recupero della password in caso di smarrimento, l'interfaccia utente è tradotta in spagnolo, è compatibile con le versioni precedenti a Windows 11 e il funzionamento è molto semplice senza la necessità di competenze informatiche. Possiamo scaricare una versione di prova gratuita attraverso il suo sito Web facendo clic su quanto segue link . La versione completa ha un prezzo di $ 29.95, anche se possiamo anche optare per abbonamenti di utilizzo per verificare in anticipo se l'applicazione soddisfa le nostre esigenze.
Ci piace
Oltre ad essere l'ideale per proteggere cartelle e file con una password, a differenza di applicazioni simili, ci consente anche di bloccare le applicazioni. È compatibile con le vecchie versioni di Windows ed è disponibile completamente tradotto in spagnolo.
Non ci piace
La versione gratuita è molto limitata e ci consente a malapena di testare le funzionalità dell'applicazione. Sebbene l'interfaccia utente sia abbastanza semplice, i banner della versione gratuita confondono troppo l'utente per quanto riguarda le funzionalità.
Protezione cartella
Folder Guard è un'applicazione che ci permette di proteggere, oltre ai file e alle cartelle con una password, le applicazioni che abbiamo installato sul computer, limitando l'accesso al file eseguibile in un modo molto simile a come fa My Lock Box. Inoltre, ci consente anche di stabilire una serie di limitazioni in modo che nessuno tranne noi possa farlo accedere alle unità collegate , il pannello di controllo, tra gli altri.
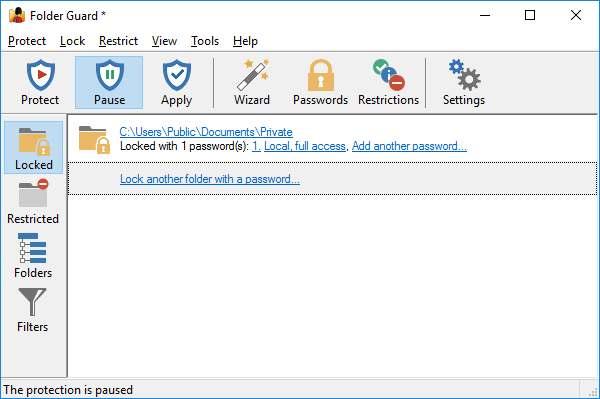
Ci consente inoltre di bloccare l'uso dell'unità USB per impedire a terzi con accesso al nostro computer di estrarre dati dal nostro computer e ci offre la possibilità di nascondi cartelle sul computer. Come possiamo vedere Folder Guard è una delle applicazioni più complete per proteggere le applicazioni con una password disponibile in Windows. Possiamo scaricare una versione di prova di Folder Guard tramite il suo sito web . La versione a pagamento ha un prezzo di $ 49.95 e possiamo installarla su un massimo di 2 computer.
professionisti
Ufficialmente compatibile con Windows 10 e Windows 11. È una delle opzioni più complete per proteggere con password sia le applicazioni che le directory e le cartelle. L'interfaccia utente è molto semplice ed intuitiva.
cons
La versione di prova ha molte limitazioni e non ci permette di avere un'idea precisa di tutte le funzioni che ci offre.
ExeLock
Come si evince bene dal nome, ExeLock è un'applicazione che permette di bloccare l'utilizzo delle applicazioni in formato .exe, la stragrande maggioranza dei file eseguibili delle applicazioni. Inoltre, ci consente anche di bloccare cartelle e file, ci consente di personalizzare il messaggio che vogliamo venga visualizzato quando qualcuno tenta di aprire l'applicazione bloccata, stabilire un numero massimo di tentativi , impostare una scadenza per la limitazione e un programma giornaliero.
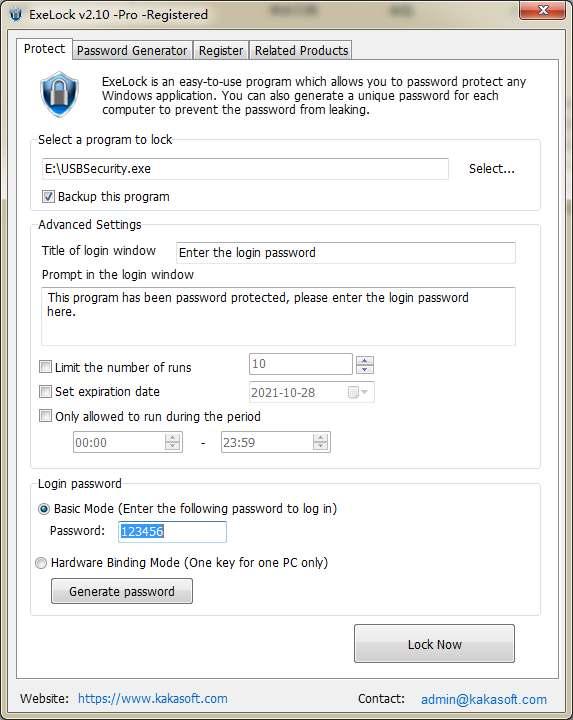
L'applicazione, come tutte quelle di cui parliamo in questo articolo, funziona in base a una password principale, una password che possiamo inserire manualmente o che l'applicazione genera. L'interfaccia utente può sembrare inizialmente alquanto complessa, tuttavia è una delle più complete di questo tipo di applicazioni. La versione completa di ExeLock ha un prezzo di $ 39.95 per la versione Professional e $ 19.95 per la versione Basic. Possiamo scaricare una versione di prova attraverso quanto segue link .
Punti positivi
Questa applicazione mette a nostra disposizione un gran numero di funzioni di ogni tipo, inclusa la possibilità di personalizzare il messaggio che viene mostrato sullo schermo. Tutte le funzioni che ci offre vengono visualizzate in un'unica schermata di configurazione. Ha una versione gratuita.
Aspetti negativi
La versione gratuita di questa applicazione include un gran numero di limitazioni tra cui la possibilità di modificare la password dell'applicazione e può causare problemi di prestazioni se eliminiamo le applicazioni protette tramite ExeLock senza prima rimuoverle dall'applicazione.
tacchino freddo
Cold Turkey è un'applicazione ideale per aiutarci a proteggere l'uso delle applicazioni Windows, concentrando il loro funzionamento sull'aumento della produttività. Ci permette di configurare la protezione delle applicazioni in base a un programma , una funzione ideale per i più piccoli che usano l'attrezzatura anche quando non possiamo stare davanti a loro controllando che uso stanno facendo dell'attrezzatura e quali applicazioni stanno utilizzando.
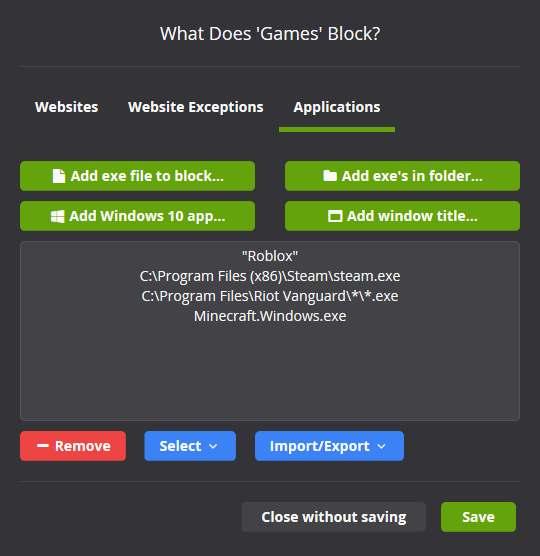
L'applicazione offre a sistema statistico che ci permetterà di conoscere l'uso che facciamo delle applicazioni di sistema per sapere come trascorriamo il nostro tempo, ci permette di bloccare le applicazioni così come i file e le cartelle e l'interfaccia utente è abbastanza facile da capire, ma qualcosa di datato e che necessita di un lifting. Possiamo scaricare la versione di prova attraverso quanto segue link .
Vantaggio
Applicazione ideale per bloccare sia file che cartelle e applicazioni. Grazie alle statistiche di utilizzo, possiamo sapere in ogni momento in cui investiamo o perdiamo tempo.
Svantaggi
L'interfaccia utente necessita di un rinnovamento urgente. Le limitazioni della versione gratuita non ci consentono di testare tutte le funzionalità dell'applicazione poiché bloccano solo l'accesso alle pagine web.
Crea un disco rigido virtuale
A volte la soluzione più semplice a un problema di Windows è più semplice che passare ad applicazioni di terze parti. Windows ci consente di creare dischi rigidi virtuali, unità che utilizzano spazio su disco rigido e appaiono come un'altra unità. Grazie a questa funzionalità e utilizzando BitLocker , possiamo creare un'unità in cui installiamo tutte le applicazioni che non desideriamo vengano utilizzate da terze parti con accesso al nostro computer.
Ogni volta che eseguiamo un'applicazione installata su un'unità virtuale, Windows richiederà la password dell'unità per eseguirla. Per creare un drive virtuale in Windows, sia esso Windows 10 o Windows 11, non ci resta che accedere al gestore del disco facendo clic con il tasto destro del mouse nel menu di avvio. All'interno del menu Azione, fai clic su Crea VHD e segui le istruzioni visualizzate sullo schermo.
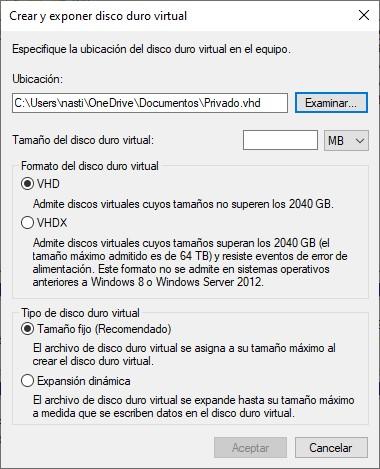
Una volta creata l'unità, non ci resta che posizionare il mouse sull'unità da Esplora file e, con il tasto destro del mouse, selezionare Attiva BitLocker per stabilire la password che vogliamo usare. Bitlocker è disponibile solo dalla versione di Windows 10 Pro in poi e in tutte le versioni di Windows 11.
PasswordPorta
Password Door è un'altra applicazione interessante da tenere in considerazione quando si aggiunge una password alle applicazioni che non vogliamo siano accessibili a tutti gli utenti che utilizzano lo stesso computer. L'applicazione gestisce la protezione di tutte le applicazioni utilizzando una password principale, una password che dobbiamo inserire quando vogliamo accedere all'applicazione.
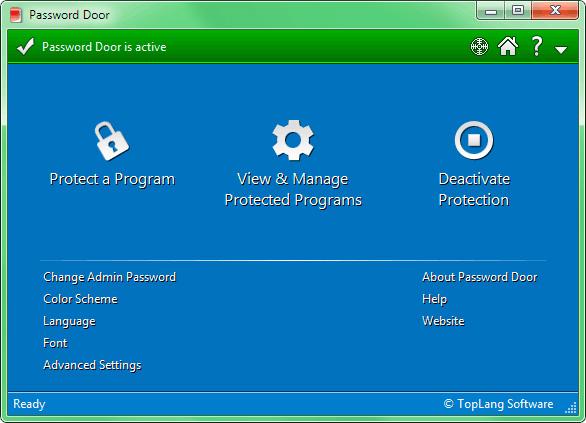
Il funzionamento dell'applicazione è molto semplice poiché dobbiamo solo aprire l'applicazione, fare clic sul segno + e selezionare quali applicazioni vogliamo proteggere con una password. Ti permette di impostare i tempi di limitazione delle applicazioni, creare filtri per tipo di applicazione bloccare, tra le tante altre funzioni. Possiamo scaricare la versione di prova di questa applicazione attraverso il suo sito Web facendo clic su quanto segue link .
Ci piace
Ci consente di impostare un programma di blocco per le applicazioni, ideale per quando sappiamo che non saremo a casa e non vogliamo che i nostri figli accedano a determinate applicazioni. L'interfaccia utente è abbastanza semplice, quindi ci occuperemo rapidamente dell'applicazione.
Non ci piace
Come tutte le app che abbiamo presentato in questo articolo, Password Door è disponibile gratuitamente, ma devi pagare per la versione completa per goderti tutte le funzionalità.
Con Windows 10 e 11 versione Home
La versione Home, la più basilare di tutto ciò che ci offre Windows, ci consente solo di bloccare l'uso di determinate applicazioni. E quando diciamo blocco intendiamo bloccare direttamente, non proteggerli con una password che ne impedisca l'accesso. Inoltre, questa funzionalità è disponibile solo negli account minori gestiti dall'account a cui sono associati.
Una volta associato il conto di un minore al nostro account principale, quando blocchiamo l'uso di determinate applicazioni, non possiamo farlo da quell'account utente o dal nostro. L'unico modo per farlo è dal sito Web di Microsoft Safety, un sito Web a cui possiamo accedere tramite il seguente link . Da questa pagina web, dobbiamo cliccare sull'account utente del minore e accedere alla sezione Applicazioni e giochi.
All'interno di questa sezione vengono visualizzate tutte le applicazioni installate sul computer. Per evitare che il minore ne esegua qualcuno, dobbiamo cliccare sui tre punti verticali situati a destra di ciascuna applicazione e selezionare l'opzione Blocca applicazione.
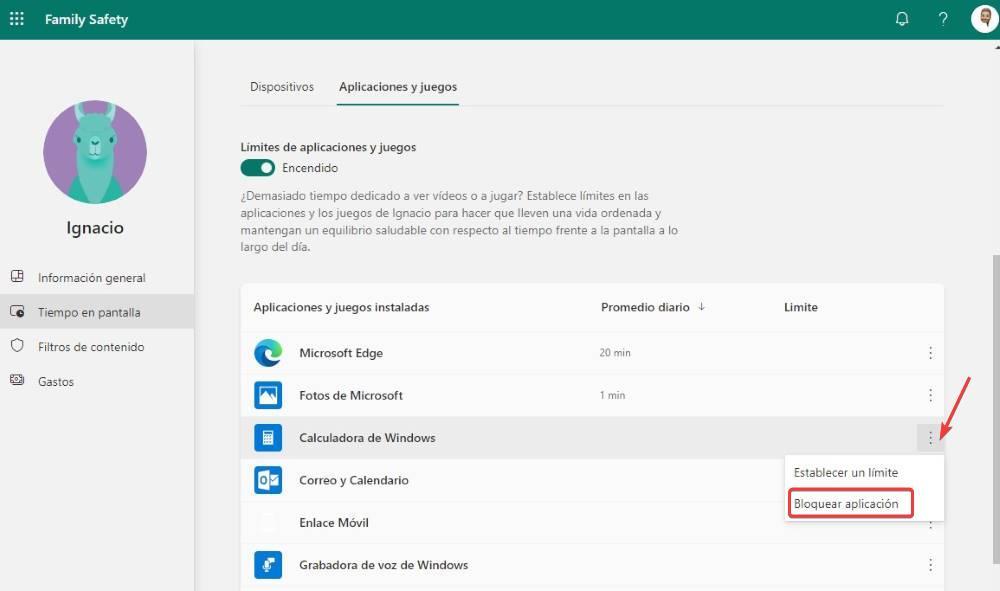
Sfortunatamente, questa funzionalità non è disponibile sulle piste Standard che possiamo creare su Windows.
Utilizzo della versione Windows 1o e 11 Pro
Una delle differenze riscontrate tra la versione Home e le versioni successive di Windows è Criteri di gruppo. Questa funzionalità, che non è disponibile nella versione Home, ma è disponibile nelle versioni Pro ed Education, ci consente di bloccare l'utilizzo di determinate applicazioni, le applicazioni che includiamo in questa sezione.
Le applicazioni che blocchiamo non saranno più disponibili e non potranno essere eseguite fino a quando non modifichiamo nuovamente i Criteri di gruppo, quindi se ciò che vogliamo è proteggere una password in modo che determinate applicazioni non vengano eseguite senza la password corrispondente, è non è una soluzione, tuttavia, è un'opzione da tenere in considerazione se non vogliamo installare applicazioni di terze parti.
Per bloccare le applicazioni in Windows 10 o Windows 11 nelle versioni Pro o Education, dobbiamo accedere all'editor dei criteri di gruppo tramite la casella di ricerca inserendo il termine “gpedit” senza le virgolette. Successivamente, passiamo all'indirizzo
Configuración de usuario/Plantillas Administrativas/Sistema
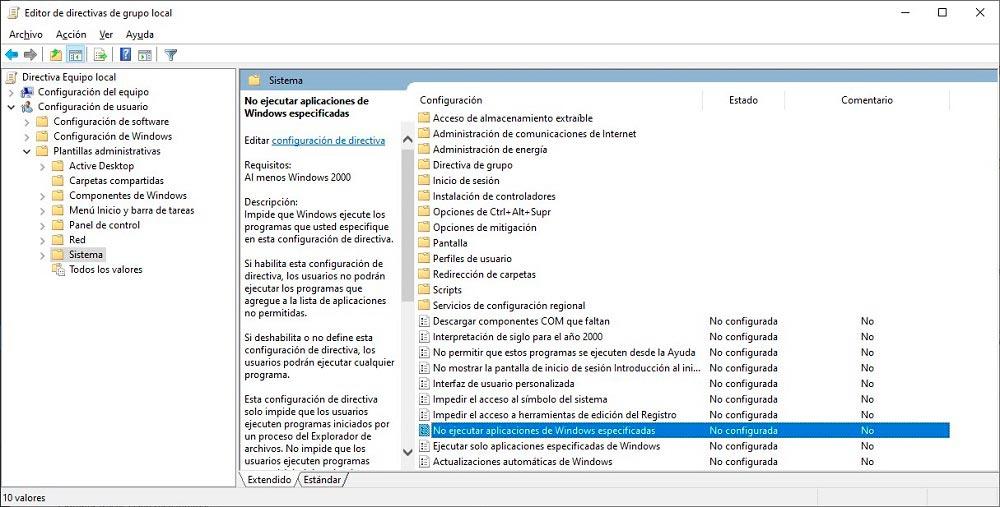
Quindi, fai doppio clic Non eseguire applicazioni Windows specifiche e seleziona la casella Abilitato. Successivamente, fai clic su Mostra per aggiungere il file eseguibile delle applicazioni che non vogliamo eseguire sul computer. Ad esempio, se non vogliamo che l'applicazione calcolatrice sia disponibile, dobbiamo aggiungere il testo "calc.exe" senza virgolette. Per conoscere il file eseguibile di ogni applicazione, dobbiamo solo accedere alle proprietà dell'accesso diretto o all'icona dell'applicazione e cercare il file .exe che lo esegue.
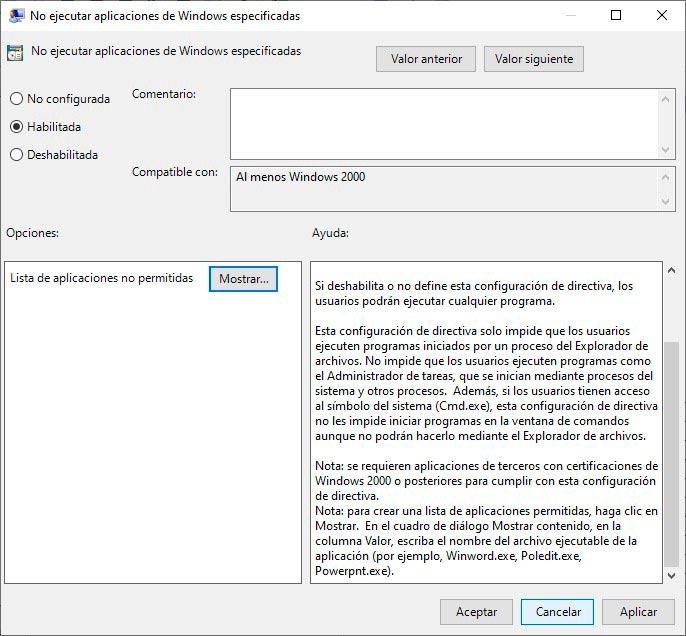
Qual è l'opzione migliore?
Tutte le applicazioni che abbiamo menzionato in questo articolo sono a pagamento. Non ci sono opzioni gratuite che ci consentano di proteggere l'accesso alle applicazioni che abbiamo installato tramite una password, fatta eccezione per l'opzione nativa di Windows disponibile nelle versioni Pro, un'ottima opzione per gli ambienti educativi o aziendali, ma non per il giorno- uso quotidiano su un computer di casa. L'altra opzione gratuita disponibile è creare un disco rigido virtuale e installare le applicazioni lì, un'opzione che non è disponibile in Windows 10 Home.
Se parliamo delle applicazioni che, se ci consentono di aggiungere una password, l'opzione migliore è La mia cassetta di sicurezza , sia per il prezzo che per il numero di funzioni che ci offre. Inoltre, ci consente anche di proteggere cartelle e file, rendendola un'applicazione 2 in 1. Se, inoltre, vogliamo programmare il funzionamento dell'applicazione in modo che blocchi o consenta l'utilizzo delle applicazioni in determinati orari, la soluzione offerta di ExeLock ed Blocco password sono perfettamente validi.