Stadia è ufficialmente storia. Il servizio Google è stato chiuso il 18 gennaio tra le parole di tristezza dei suoi seguaci, che avevano trovato nella sua superba tecnologia un modo diverso di godersi i videogiochi ovunque. Che fosse un Smart TV, sullo schermo di un computer o sul cellulare e sul tablet. E uno degli elementi essenziali dell'intero sistema era, senza dubbio, il suo straordinario gamepad.
Wi-Fi a Bluetooth

Con la chiusura del servizio è sorto un problema perché il gamepad Stadia non funziona come un normale dispositivo, capendo che ha il Bluetooth e possiamo abbinarlo a un altro che si occuperà in seguito di gestirlo. Nel caso della piattaforma Google, questo controllo era collegato tramite Wi-Fi alla rete domestica ed è stato successivamente riconosciuto da quelli di Mountain View che lo hanno collegato alla sessione di gioco che avevamo appena avviato.
Bene, prima della chiusura Google ha pubblicato uno strumento online che ci permette di attivare il famoso Bluetooth per poterlo utilizzare con un telefono cellulare, un tablet, un computer, una Smart TV e anche la console occasionale che rende più facile per un accessorio di queste caratteristiche può essere utilizzato senza problemi ovunque andiamo .
Oggi non penseremo più alla questione perché si tratta spiegando cosa devi fare per trasformare quella connessione Wifi in Bluetooth. Ed è semplice come seguire una serie di passaggi attraverso il tuo browser web. Ecco.
Come attivare la connessione Bluetooth
La prima cosa che dovresti fare è vai al link che ti lasciamo in fondo. Lì ti offriranno due opzioni: cambiare il tipo di connettività del controller o cercare aggiornamenti in futuro. Ci rimane quello a sinistra, quindi facciamo clic su di esso. Adesso, Chrome ci chiederà di collegare il gamepad con un cavo USB-C al computer (Windows or Mac non importa).
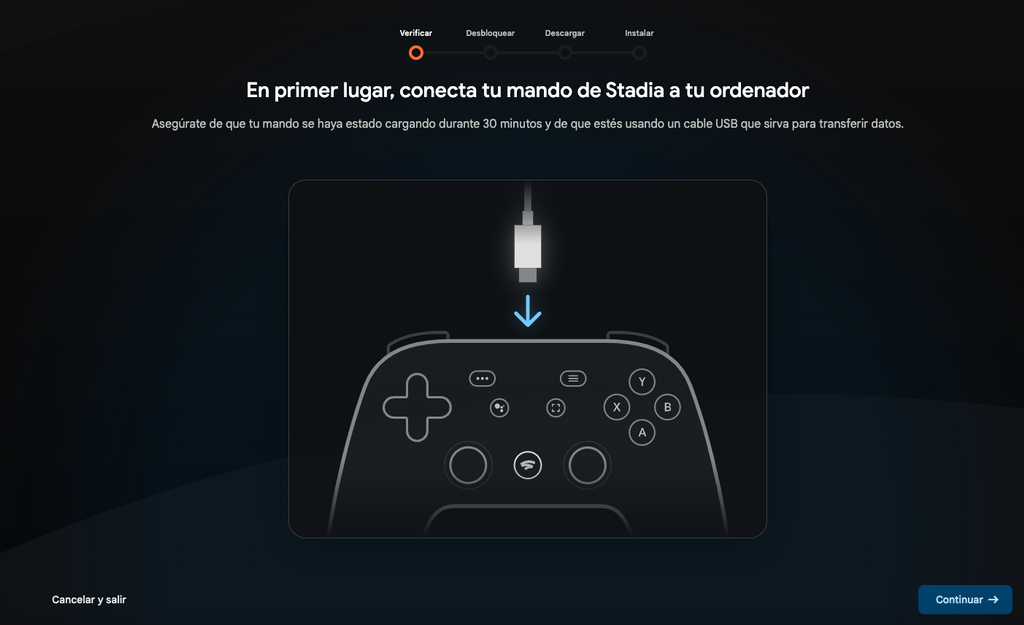
Successivo , il browser ci chiederà il permesso di riconoscere il titolare del trattamento che abbiamo collegato, dando espresso permesso affinché possa toccare al suo interno. Ovviamente accettiamo e diciamo di sì nella finestra che si aprirà.
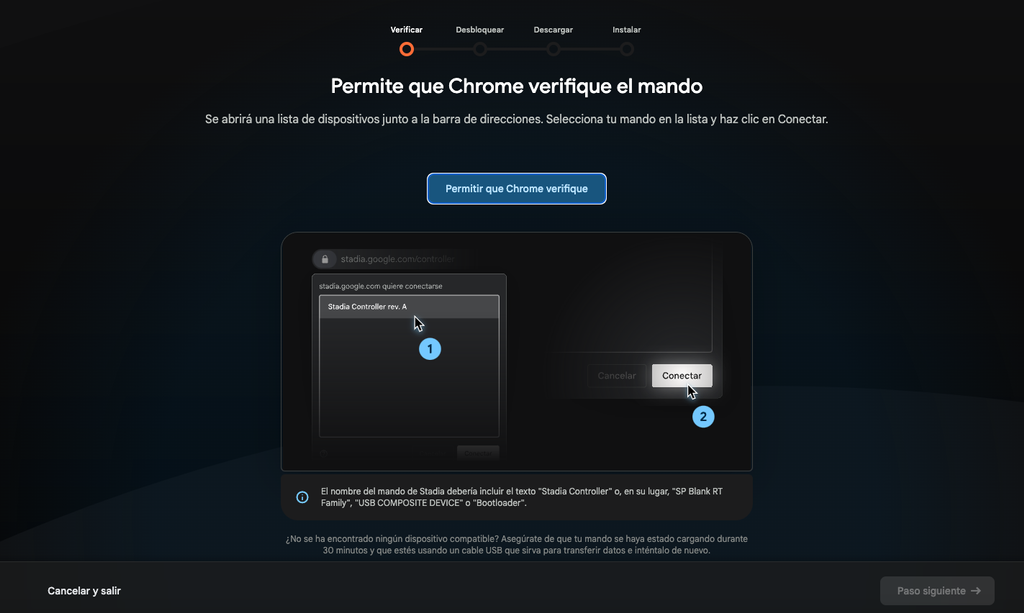 Il prossimo passo è sbloccare il controller Stadia, che si svolge in tre fasi. Il primo è scollegarlo dal computer, il secondo è ricollegarlo mentre premiamo prima il pulsante “…” e, successivamente, premendo contemporaneamente i quattro pulsanti che ci indicano sul lato destro dello schermo che ti lasciamo proprio qui sotto: “… + Assistente Google + A + Y”
Il prossimo passo è sbloccare il controller Stadia, che si svolge in tre fasi. Il primo è scollegarlo dal computer, il secondo è ricollegarlo mentre premiamo prima il pulsante “…” e, successivamente, premendo contemporaneamente i quattro pulsanti che ci indicano sul lato destro dello schermo che ti lasciamo proprio qui sotto: “… + Assistente Google + A + Y”
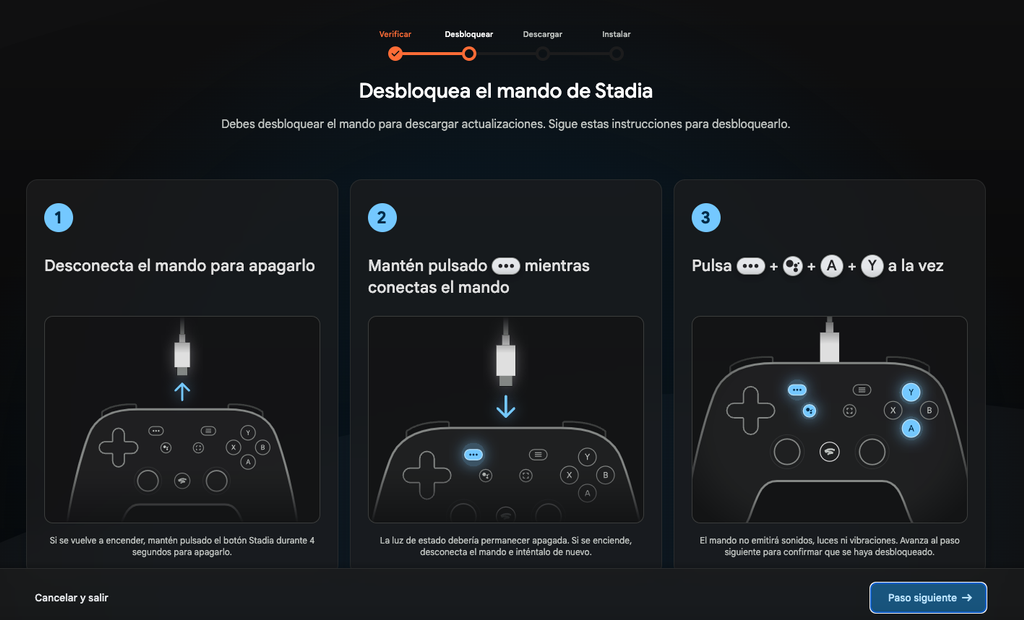
Il prossimo passo è per concedere a Chrome le autorizzazioni per scaricare l'aggiornamento . Quindi diciamo di sì a tutto ciò che viene richiesto e vedremo come appare una barra di avanzamento con il update essere copiato sul nostro computer.
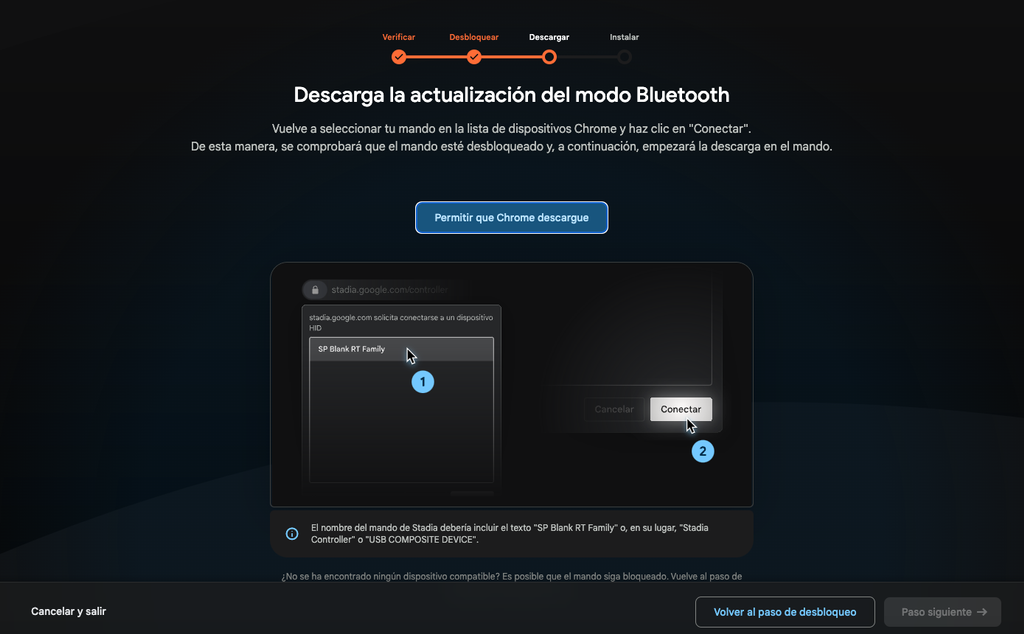
Infine, una volta scaricato l'aggiornamento, è il momento di installarlo sul telecomando in modo che le impostazioni di connessione vengano modificate da quel momento in poi. Gli diciamo che sì, che lo applica al gamepad e aspettiamo la conferma definitiva che tutto sia andato bene.
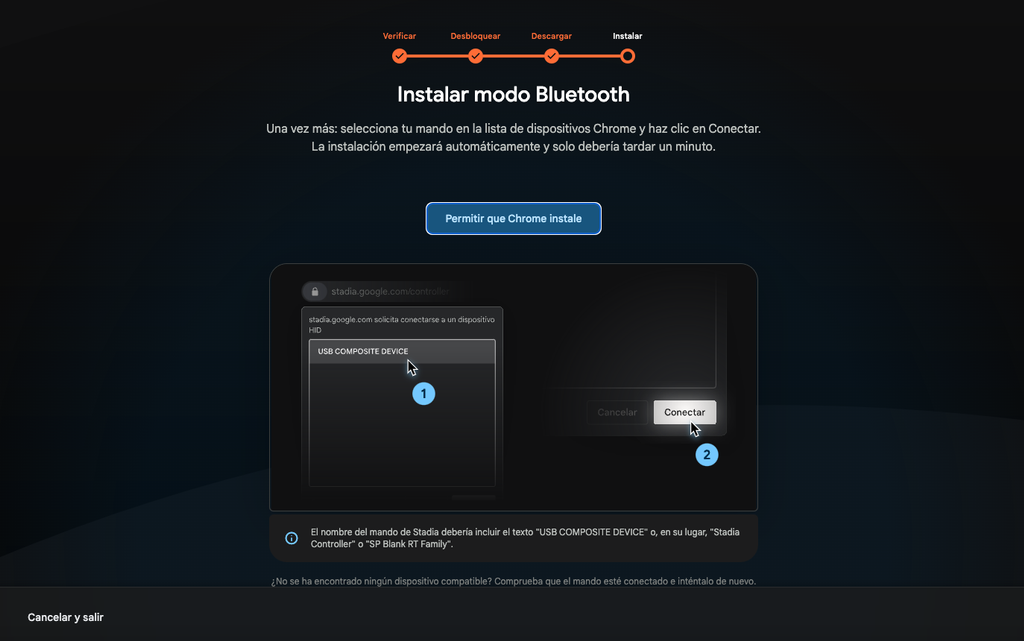
Ora tutto ciò che devi fare è collegare il controller premendo i pulsanti "Stadia + Y". per due secondi per renderlo visibile ad altri dispositivi, collegarlo successivamente e verificare che tutto sia andato come doveva.