Oggi e, probabilmente, nei prossimi anni, Microsoft Office è e continuerà ad essere la suite per ufficio più completa sul mercato, indipendentemente da chi tu sia. Con il passare degli anni, le applicazioni che fanno parte di Office si sono legate per lavorare praticamente di pari passo, proprio come le più recenti applicazioni Microsoft, come Teams o To Do senza andare oltre. Uno dei frutti di questa integrazione si trova nella possibilità di collegamento di tabelle Excel in Word.
Word consente di aggiungere tabelle Excel, tabelle che, quando aggiornano i dati, trasferiscono automaticamente le informazioni aggiornate al documento Word in cui si trova la tabella. Questa funzione è ideale quando stiamo preparando un lavoro o un progetto e non vogliamo modificare manualmente i dati della tabella ogni volta che viene aggiornato un valore.

Aggiungi tabelle collegate da Excel a Word
Non solo possiamo collegare i dati di altre applicazioni che fanno anche parte di Office, ma possiamo anche collegare le foto per ridurre le dimensioni finali dei documenti, una funzione particolarmente utile quando il file in questione include un gran numero di contenuti di questo tipo. Quando si collegano i dati, devono esserlo memorizzati insieme nella stessa directory , altrimenti il file che deve accedervi non lo troverà e quindi non potrà visualizzarlo.
Una volta chiariti i concetti di base su come funziona il collegamento in Office, spiegheremo come aggiungere tabelle Excel collegate in Word. La prima cosa che dobbiamo fare è aprire sia il documento di Word che include il documento sia il foglio di calcolo in cui si trova la tabella. Successivamente, selezioniamo la tabella Excel che vogliamo aggiungere al documento di Word. Per farlo, dobbiamo solo cliccare sulla prima cella a sinistra che contiene i dati e trascinare il mouse sull'ultima cella a destra e copiare il contenuto negli appunti.
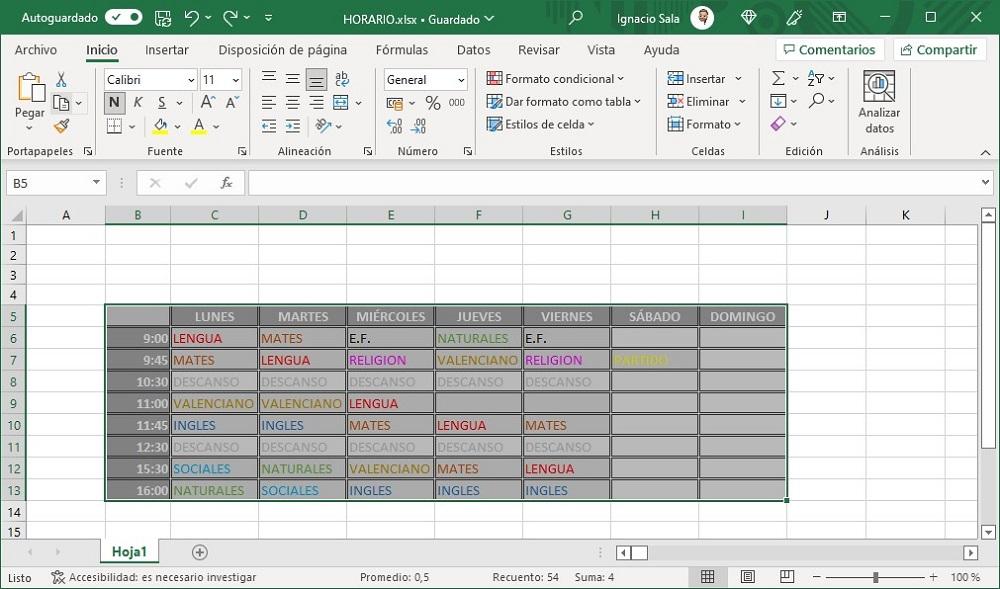
Successivamente, andiamo al documento di Word in cui vogliamo visualizzare i dati collegati. Posizioniamo il cursore nella posizione in cui vogliamo includere la tabella e clicchiamo su Incolla speciale pulsante. Nella casella visualizzata, fai clic su Incolla collegamento , Quindi fare clic Oggetto foglio di lavoro di Microsoft Excel . Appena sopra, verrà visualizzato il nome del file, insieme al nome del foglio in cui si trovano i dati e alle celle che fanno parte della tabella.
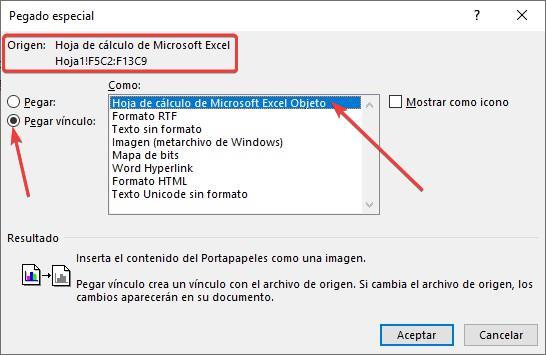
Se la tabella non si adatta correttamente alle dimensioni della pagina, possiamo fare clic su uno degli angoli e modificare le dimensioni finché non si adatta perfettamente alla larghezza della pagina.

Dopo aver collegato la tabella Excel al documento Word, salviamo entrambi i documenti e li conserviamo nella stessa directory. Se cambiamo la posizione dell'origine dati di Excel, dobbiamo ricreare il collegamento, altrimenti i dati che modifichiamo non verranno aggiornati perché Word non sarà in grado di trovare l'origine.