Ne hai appena comprato uno nuovo di zecca monitor per il tuo PC da gioco questo è HDR compatibile e sembra sicuramente favoloso quando lo usi per giocare. Tuttavia, noti che quando sei sul Windows desktop tutto sembra biancastro , e alla fine l'esperienza dell'utente non è buona. Cosa sta succedendo? Si può risolvere in qualche modo? Sì, ha una soluzione , e in questo articolo ti diciamo tutto quello che devi fare.
Un monitor compatibile con HDR significa che ha una luminosità massima superiore a un certo livello, consentendo alle immagini di apparire più luminose e ai colori più vividi nei giochi. Tuttavia, contrariamente a questa eccellente esperienza di gioco, quando sei semplicemente su Windows potresti vedere le cose piuttosto male a causa dell'eccessiva luminosità, quindi ci sono alcune cose che dovrai configurare per risolvere questo problema.

Come attivare l'HDR in Windows
Se disponi di una versione moderna di Windows, attivare l'HDR sul monitor è semplice come premere VINCI + ALT + B , e disattivarlo è esattamente lo stesso, quindi puoi risolvere facilmente questo problema semplicemente ricordando questa combinazione di tastiera e premendola quando torni al desktop di Windows. Puoi fare lo stesso andando su Impostazioni schermo in Windows, accendendolo e spegnendolo manualmente (questo sarà disponibile solo se il tuo monitor è HDR, ovviamente).
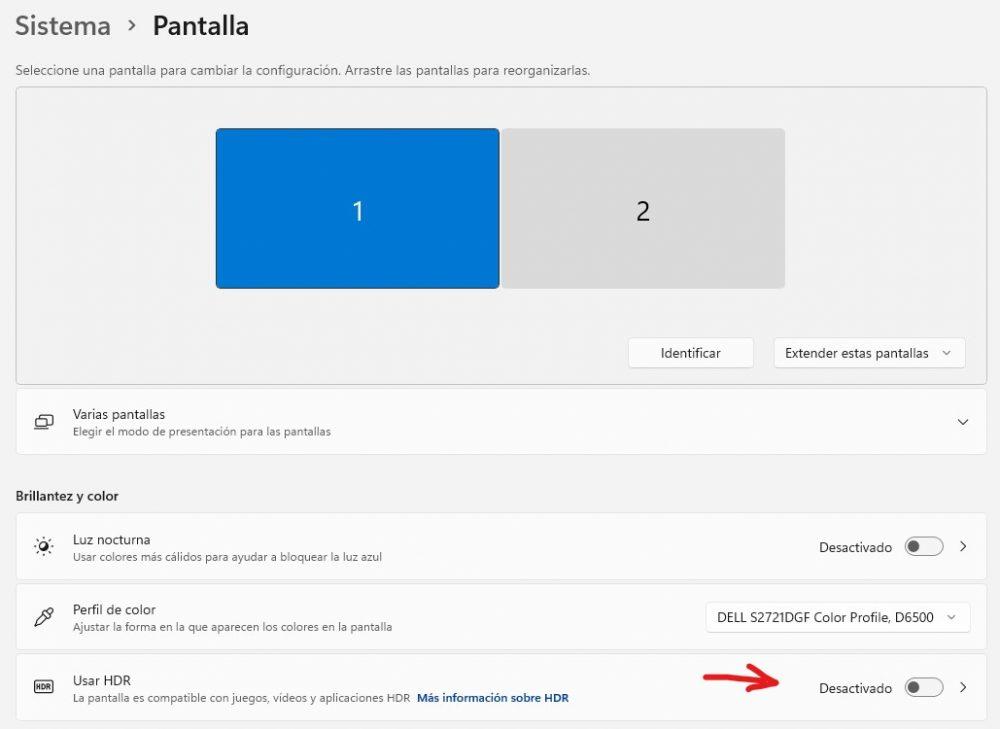
Tuttavia, questo metodo ha anche i suoi svantaggi, ad esempio lo schermo diventa nero per alcuni secondi fino a quando non passa alla modalità SDR e viceversa, e anche se hai più monitor e alcuni di essi non sono HDR, potrebbe sembrare un po' brutto quando attivi questa modalità. Per questo motivo, passiamo alla sezione successiva.
Regola i contenuti SDR sul tuo monitor HDR
Il problema con l'attivazione dell'HDR in Windows è che il contenuto che è SDR sembra bianco, ma la parte buona è quella dentro Microsoftè possibile regolare il comportamento di questo contenuto in modo che appaia relativamente buono e senza influire sulle prestazioni. contenuto che è HDR. Per fare ciò, torna alle impostazioni di visualizzazione (fai semplicemente clic con il pulsante destro del mouse su uno spazio vuoto sul desktop e avrai l'opzione lì) e fai clic sul monitor HDR che desideri configurare (è lo stesso screenshot che abbiamo messo prima) . Assicurati che l'HDR sia attivato e fai clic su "Usa HDR".
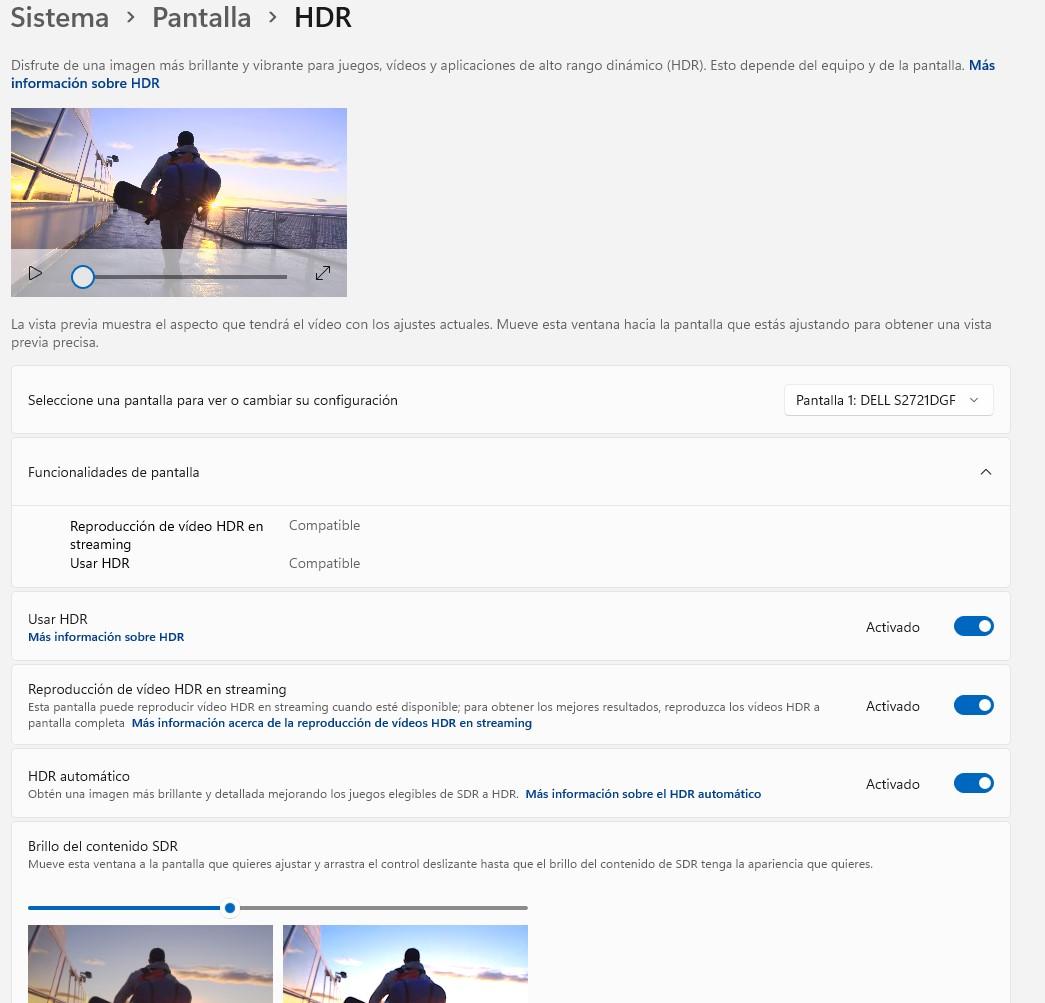
Apparirà una schermata come quella che vedi sopra queste righe. Qui ciò che dovresti regolare è la barra di scorrimento in basso, sotto "Luminosità del contenuto SDR" a tuo piacimento.
È meglio utilizzare le impostazioni HDR nel gioco stesso.
In realtà, la soluzione migliore se riscontri questi problemi è attivare e disattivare l'HDR nelle impostazioni del gioco. La maggior parte dei titoli che supportano questa tecnologia rileverà se il tuo monitor è compatibile e ti consentirà di impostare il livello di intensità della luminosità. Noterai uno sfarfallio sullo schermo quando avvii il gioco (a quel punto questa modalità è stata attivata sul monitor), ma poiché accade semplicemente durante il caricamento, non è neanche un problema.
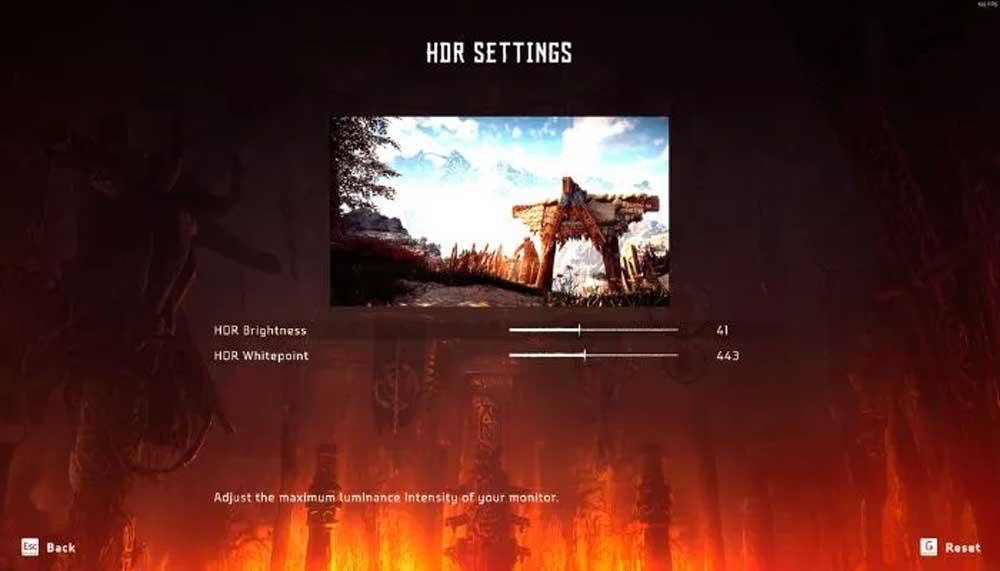
In questo modo, crediamo che sia il più comodo per l'utente: quando sei in Windows, usi la modalità SDR che sembra perfettamente a posto, e quando entri nei giochi, la sua stessa configurazione attiverà la modalità HDR del monitor in modo che possano essere visti spettacolari.