Google drive è una delle piattaforme di cloud storage più utilizzate al mondo, soprattutto tra gli utenti domestici che, con i 15 GB che Google mette a disposizione suddivisi tra Gmail e Google Foto, ne hanno più che a sufficienza. Caricare file su Google Drive è semplice come visitare il loro sito Web e trascinare i file nel browser per caricarli o fare clic sul pulsante Carica. Ma c'è un altro modo molto più comodo per lavorare con Google Drive.
Google Drive, come qualsiasi altra piattaforma di cloud storage, ci offre un'applicazione per sincronizzare automaticamente tutti i file del nostro team di cui vogliamo avere una copia nel cloud. L'utilizzo di questa applicazione è il metodo più rapido e semplice poiché evita di costringerci ad accedere alla versione web per caricare l'ultimo file o file che abbiamo modificato, purché ci ricordiamo di farlo.

Ma cosa succede se i file non si sincronizzano con il cloud? Questa è la cosa peggiore che ci può capitare se ci affidiamo a questa applicazione per avere sempre a portata di mano e da qualsiasi luogo i file con cui di solito lavoriamo. La soluzione a questo problema è diversa a seconda di vari fattori.
La prima cosa da verificare è che l'applicazione Google Drive sia aperto sullo sfondo . Per farlo, non ci resta che andare sul lato destro della barra delle applicazioni, dove viene visualizzata l'ora e fare clic sulla freccia su per verificare che sia visualizzata l'icona di Google Drive. Un'altra opzione è aprire il file file manager e verifica che Google Drive appaia come un'unità separata.
Per sincronizzare le modifiche che abbiamo apportato, non ci resta che aprire Google Drive dal Windows casella di ricerca e attendi che le modifiche vengano salvate nel cloud. Con le modifiche già salvate, troveremo l'origine del problema e lo risolveremo. Prima di tutto, ci assicureremo che l'applicazione Google Drive venga eseguita in background ogni volta che avviiamo Windows, controllo che possiamo fare aprendo il file manager con la scorciatoia da tastiera Ctrl + Shift + Esc e cliccando sul Startup scheda.
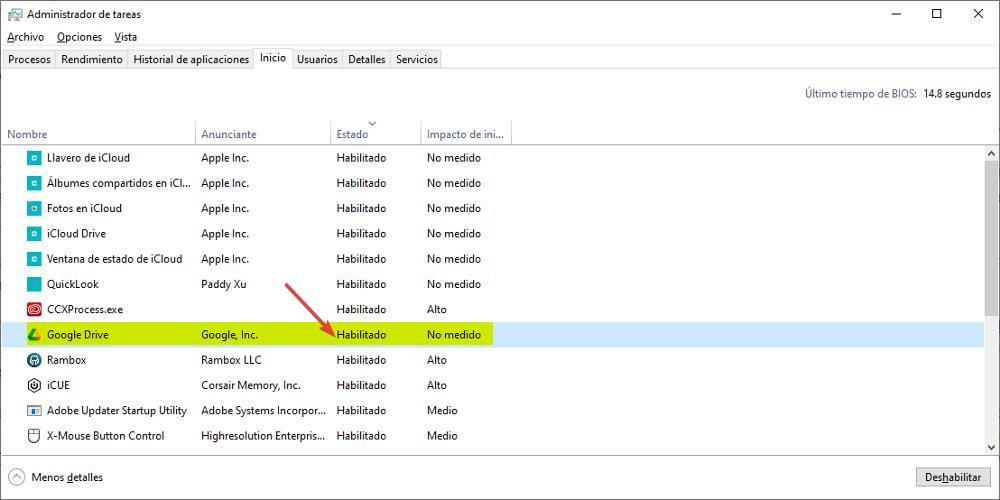
Altre soluzioni
Se l'applicazione si apre in background, ma i file non sono sincronizzati, la prima cosa che dobbiamo scaricare è che i file che vogliamo sincronizzare non si trovino nelle cartelle di Google Drive non ha accesso a, ovvero in cartelle che non sono sincronizzate con Google. Una volta esclusa questa possibilità, dobbiamo accedere alle opzioni di sincronizzazione dell'applicazione Google Drive e verificare che la sincronizzazione dei file non è fermo .
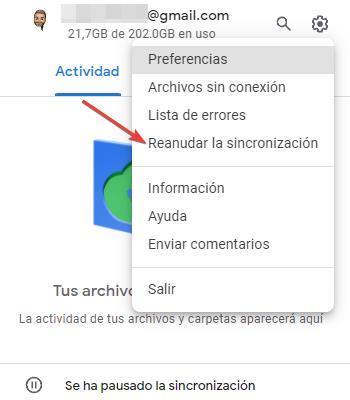
Per accedere alle opzioni dell'applicazione Google Drive, fare clic sulla ruota dentata e fare clic su Riprendi la sincronizzazione in modo che Google Drive si incarichi automaticamente di elaborare tutte le modifiche che apportiamo ai file che abbiamo ospitato sul nostro PC e sul cloud.