Google Chrome ha molti strumenti che lo rendono un browser completo con molte opzioni ma anche con nuove funzionalità che sono aggiornamento in arrivo dopo aggiornamento , miglioramenti e nuove funzioni nelle versioni attuali. Ma oltre a questo, ce ne sono altri che non sono ancora arrivati. Questo è il caso di le bandiere di Chrome che ci permettono di attivare nuove funzioni non ancora disponibili.
Possiamo utilizzare i flag di Chrome sia nella versione browser dei computer che dei cellulari e nei prossimi paragrafi spiegheremo cosa sono, a cosa servono, quali vantaggi hanno o come possiamo sfruttare al meglio loro, ma anche cosa ci permettono di attivare o disattivare senza dover scaricare un altro browser che abbia più strumenti o addirittura in anticipo rispetto alla versione beta di Google.
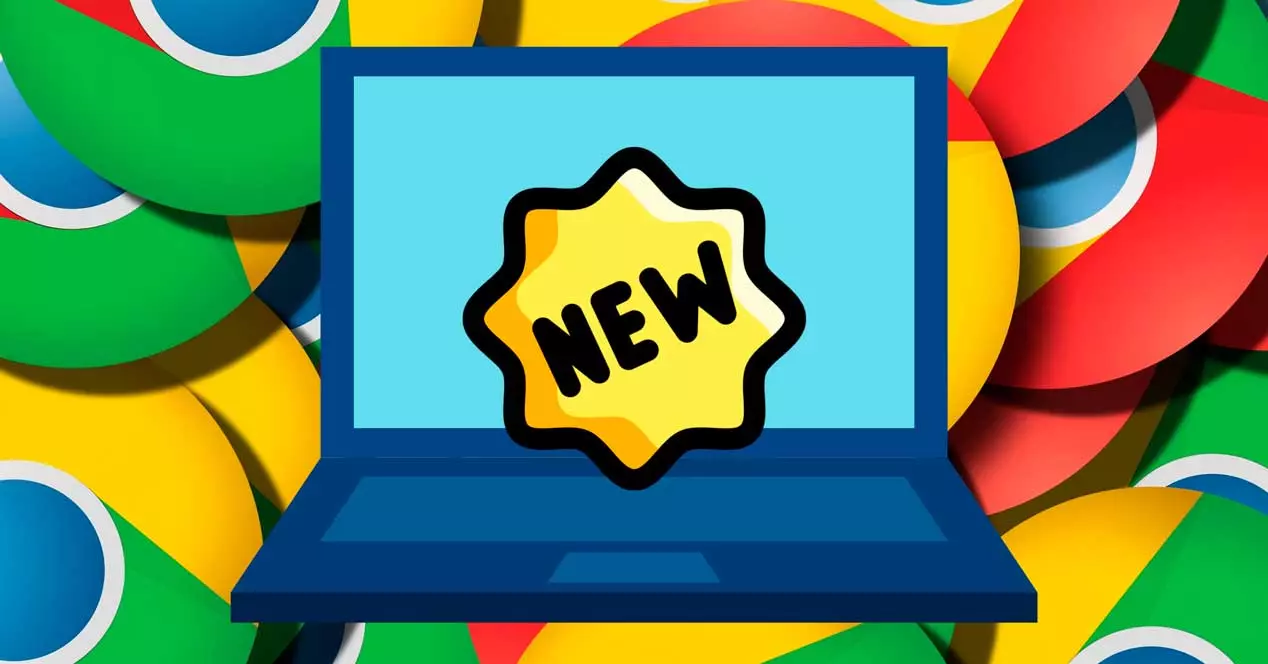
Quali sono i flag di Google Chrome
I flag di Chrome sono opzioni che il tuo browser sta testando . Strumenti o funzioni che non sono ancora integrati nel browser o non ancora nella versione beta. Sono funzioni sperimentali che puoi attivare apportare alcune modifiche pur tenendo conto, e come spiegano dalla sezione stessa, che possono porre un problema a livello generale nelle prestazioni o che possono causare guasti.
Ciò che i flag di Chrome consentono è di forzare le modifiche. Non dobbiamo fare nulla di speciale ma semplicemente andare alla pagina corrispondente e vedremo il nome di ciascuno di essi e una breve descrizione che ci dice cosa accadrà se lo attiviamo o quale funzione svolge. Ovviamente non sempre funzionerà perfettamente perché bisogna tenere presente che si tratta di test e funzioni che non sono ancora state implementate in maniera definitiva e che non sono predisposte per essere efficaci al 100%.
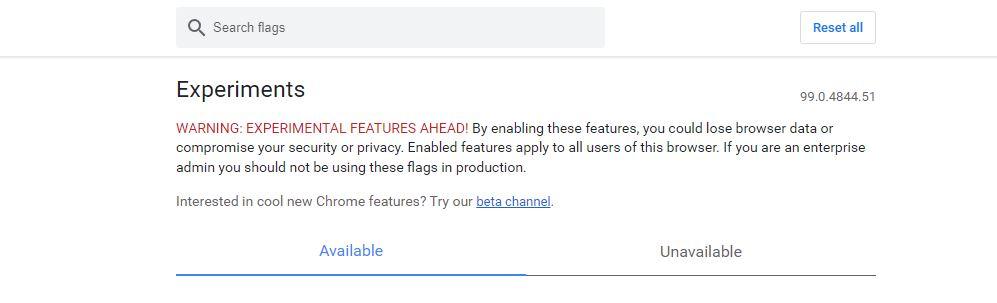
Quando accediamo a questa sezione del browser, vediamo che ciascuna delle bandiere o funzioni ha un pulsante a discesa che ci consente di vedere "predefinito" accanto a "abilitato" o "disabilitato". Basta scegliere “abilitati” per attivarli, come vedremo di seguito. Anche se una volta fatto, è conveniente riavviare il browser in modo che la modifica venga applicata e inizi ad essere effettiva.
Come attivare e utilizzare
Possiamo utilizzare o attivare i flag di Chrome da qualsiasi browser Google sia nella versione per computer che se lo utilizziamo nella versione per cellulari, anche se in quest'ultima le funzioni potrebbero essere diverse poiché dipenderanno dal sistema operativo e dalla pianificazione i cambiamenti. Ma spieghiamo come accedere da qualsiasi dispositivo e quali sono i passaggi da seguire.
Nel browser sul computer
Dal browser sul computer, i passaggi sono semplici perché dobbiamo solo andare sulla barra di navigazione e scrivere chrome://flags in modo che appaia l'elenco completo delle opzioni. Nella parte superiore del web troveremo un messaggio che indica "funzionalità sperimentali: abilitando queste funzionalità potresti perdere dati o compromettere la tua sicurezza o privacy". Inoltre, da Chrome avvertono “le funzioni abilitate si applica a tutti gli utenti di questo browser”.
Una volta qui, andiamo alle diverse sezioni in cui possiamo attivare o disattivare i "flag". Abbiamo anche nella parte superiore dello schermo un motore di ricerca dove possiamo trovare qualsiasi funzione. Ciò che ci serve. Inoltre in alto troviamo un pulsante “reimposta tutto” per contrassegnare tutto come arriva di default e disattivare tutte le modifiche apportate fino a quel momento.
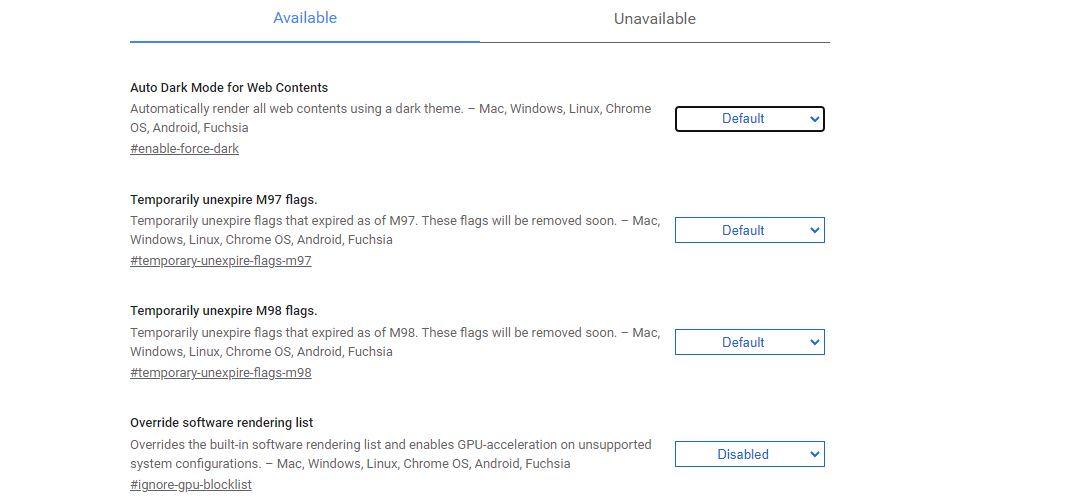
sul cellulare
Nel caso di utilizzo sul cellulare, i passaggi sono gli stessi perché dobbiamo semplicemente andare sul browser Chrome per Android e dobbiamo andare alla barra degli indirizzi nella parte superiore dello schermo dove di solito appare la pagina che stai visitando. Una volta qui, scriviamo chrome://flags e premi Invio sulla tastiera touch del cellulare. Avremo accesso ai flag del browser e vedremo tutte le opzioni disponibili, attivate o meno.
Vedremo che ci sono due schede in alto: Disponibile o Non disponibile. Inoltre, in alto possiamo accedere a un motore di ricerca che ci permette di trovare velocemente quello che vogliamo a seconda di cosa dobbiamo attivare o in base al tutorial che abbiamo letto, comunque.
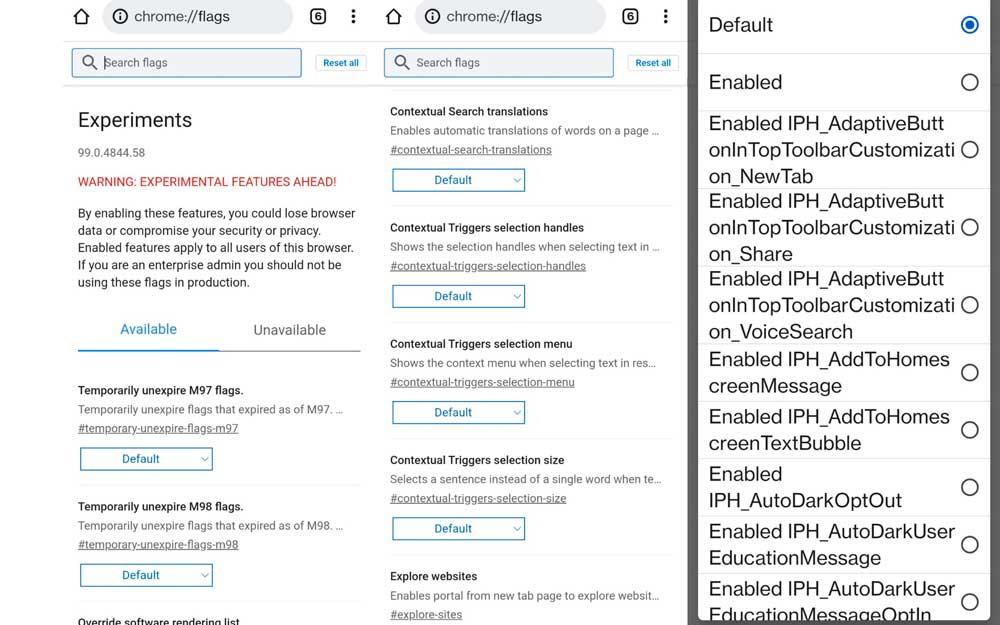
Una volta che sappiamo cosa vogliamo attivare o disattivare, lo tocchiamo e appariranno tre opzioni: predefinito, abilitato, disabilitato. Scegli di attivare o disattivare e ripetere il processo tutte le volte che vuoi modificarli. Anche se in alcuni casi appariranno più opzioni, come nello screenshot precedente, perché ci sono più possibilità da attivare.
Quali funzioni possiamo attivare o disattivare
Per averci servito? Ad esempio, possiamo forzare la modalità oscura in Google Chrome da questa sezione se ne abbiamo una versione aggiornata. Come quasi sempre in questi casi, è conveniente che cerchiamo un tutorial prima di farlo e che noi assicurati cosa dobbiamo attivare e cosa no, poiché ci sono molte opzioni o strumenti che vedremo nella sezione "flag" e non tutti chiariscono quali vantaggi hanno o quali funzioni ci daranno.
Nel caso della modalità oscura di Chrome, utilizzeremo il motore di ricerca della pagina web. Dobbiamo scrivere "modalità oscura" e cercherà il Opzione "modalità oscuramento automatico per i contenuti web". Nel menu a discesa, non avremo solo la possibilità di attivare e disattivare, ma ci sono molte modalità diverse tra cui possiamo scegliere e, a seconda di quella che scegli, il web apparirà con un aspetto o l'altro nei suoi colori :
- abilitato
- Abilitato con un semplice investimento basato su HSL
- Abilitato con semplice inversione basata su CIELAB
- Abilitato con una semplice inversione basata su RGB
- Abilitato con investimento selettivo dell'immagine
- Abilitato con inversione selettiva dell'elemento non immagine
- Abilitato con investimento di tutto
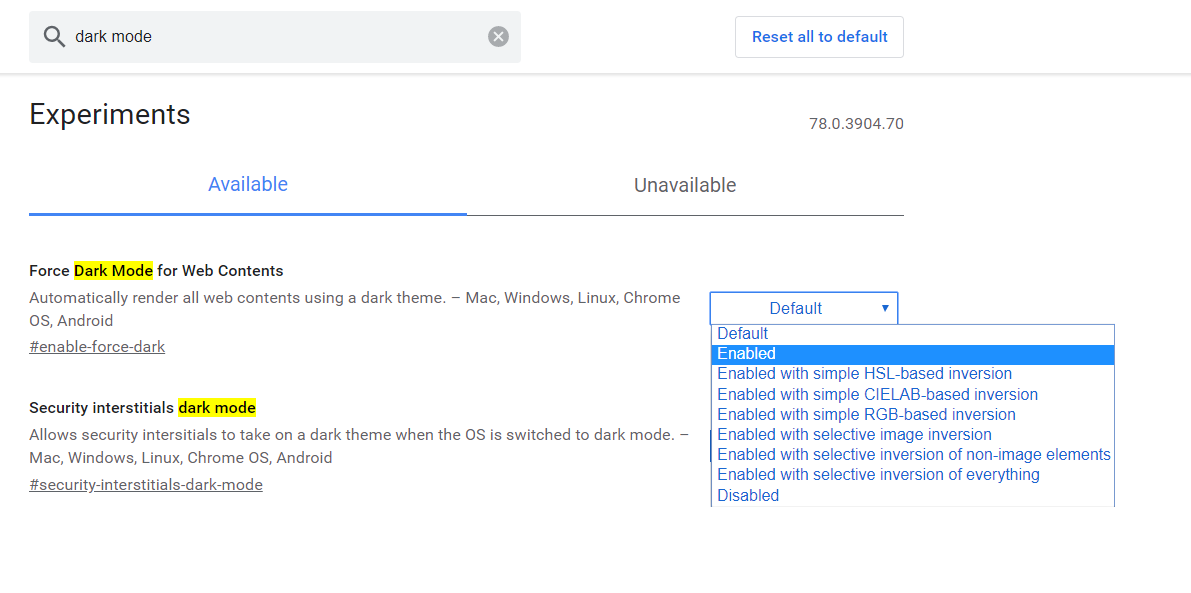
Stiamo testando ognuno di essi e vediamo che appare un pulsante nella parte inferiore dello schermo che indica " rilancio ”. Dobbiamo toccarlo per applicare le modifiche, in modo che abbiano effetto la prossima volta che apri Chrome.
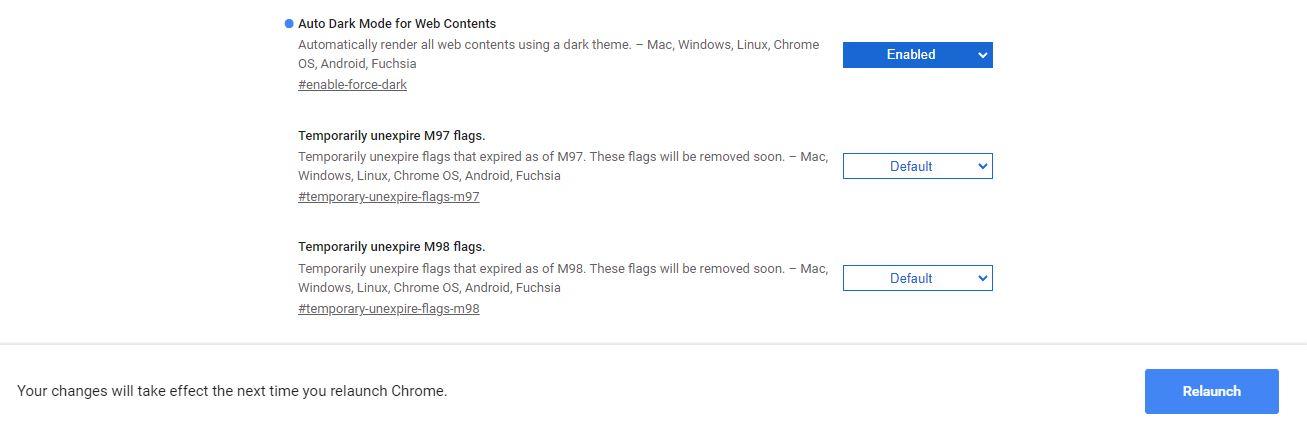
Ma ci sono anche altre funzioni che possiamo attivare o disattivare e dipenderanno da dove stai attivando gli strumenti, nel browser mobile o sul PC. Ad esempio, alcuni degli strumenti o delle opzioni che vedremo sono:
- Scorrimento della pagina fluido
- Barre di scorrimento sovrapposte
- Modalità lettore in Chrome (ti permette di vedere le pagine semplificate)
- Suggerimenti di completamento automatico allineati al centro