Una delle caratteristiche che Microsoft vantato con il rilascio di Windows 11 è stato il suo cambiamento estetico rispetto a Windows 10. Ciò ha generato alcune polemiche perché non tutti gli utenti hanno apprezzato questo cambiamento e preferiscono il design che avevano apprezzato fino ad allora. Fortunatamente, non devi convivere con tutte queste modifiche estetiche alla nuova interfaccia, quindi gran parte dell'aspetto di Windows 10 può essere riportato in Windows 11.
Anche se non sarà possibile per Windows 11 sembrare uguale al 100% rispetto al suo predecessore, saremo in grado di cambiarne l'aspetto a sufficienza per farlo sembrare il più simile possibile. Per questo sarà possibile modificare alcune impostazioni e insieme all'aiuto di strumenti di terze parti, ci faremo sentire molto più a nostro agio quando si tratta di gestire l'interfaccia del sistema operativo.

Cambia la barra delle applicazioni a sinistra
Quando iniziamo a utilizzare Windows 11 per la prima volta, la prima modifica estetica che cattura la nostra attenzione è che sia il menu Start che le icone sulla barra delle applicazioni si trovano al centro, anziché sul lato sinistro come è successo fino ad ora . . Ecco perché, sicuramente la prima cosa che vogliamo fare è riallinearli a sinistra.
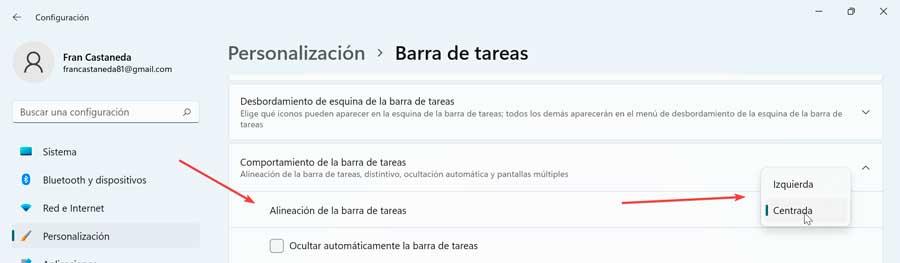
Questa modifica è la più semplice di tutte poiché possiamo facilmente apportarla dal menu Impostazioni di Windows 11. Per fare ciò, premi la scorciatoia da tastiera Windows + I e, una volta nel menu Impostazioni, fai clic su personalizzare e poi su barra delle applicazioni S. Ora, facciamo clic su Comportamento della barra delle applicazioni e barra delle applicazioni allineamento sezione e cambia l'opzione da "Centrato" a "Sinistra".
In questo modo, il menu Start verrà posizionato e aperto sul lato sinistro e anche le icone sulla barra delle applicazioni saranno allineate sul lato sinistro.
Usa gli sfondi di Windows 10
Se non ci piacciono nemmeno i nuovi sfondi che Windows 11 ha per impostazione predefinita, è possibile recuperare quelli che avevamo a disposizione in Windows 10. Possiamo scaricarli da Internet, ad esempio, dal WallpaperCave.com pagina, in cui possiamo trovare tutti quei fondi predeterminati. Possiamo semplicemente usare il motore di ricerca per mostrare tutti quelli disponibili.
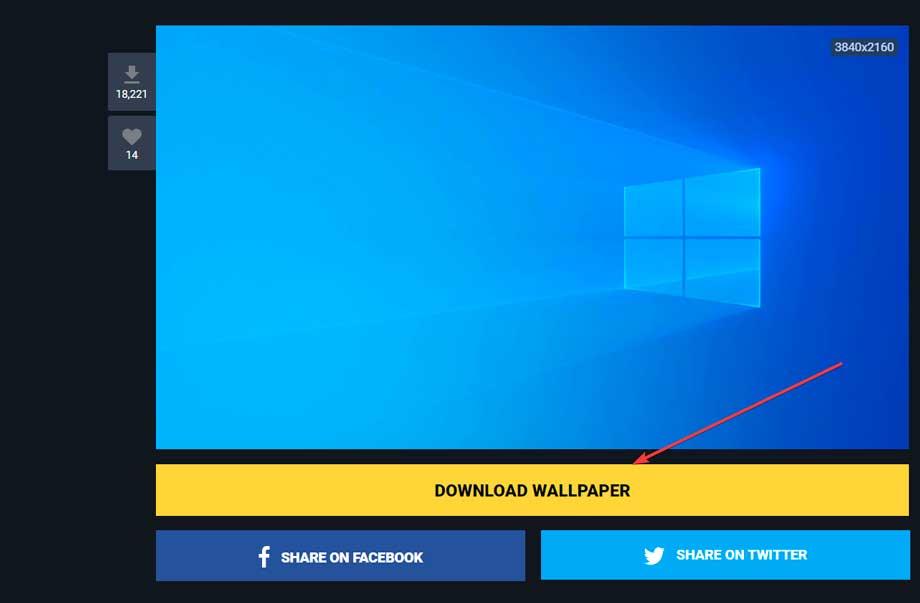
Quindi facciamo clic con il pulsante destro del mouse sullo sfondo che vogliamo utilizzare e selezioniamo Salva con nome per scaricarlo o premiamo il tasto Scarica Wallpaper pulsante. Quindi facciamo clic con il pulsante destro del mouse su uno spazio vuoto sul desktop e selezioniamo personalizzare .
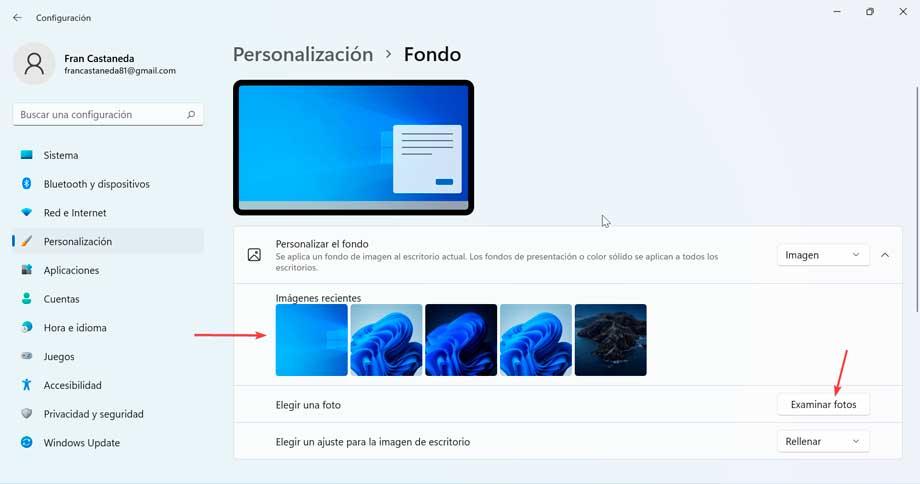
Successivamente, facciamo clic su Sfondo e assicuriamo che l'opzione Sfondo personalizzato sia impostata su Immagine. Successivamente facciamo clic su Sfoglia foto e individuiamo lo sfondo scaricato che verrà eseguito e visualizzato.
Cambia il menu di avvio
Se vogliamo che il menu Start non sia solo sul lato sinistro, ma anche che assomigli molto di più a Windows 10, allora dovremmo scegliere di utilizzare software di terze parti come IniziaTuttoIndietro . Questa applicazione è a pagamento, possiamo scarica una versione di prova gratuita di 30 giorni e se ci convince possiamo scegliere di pagare la sua licenza, che costa 4.99 dollari per continuare ad usarlo.
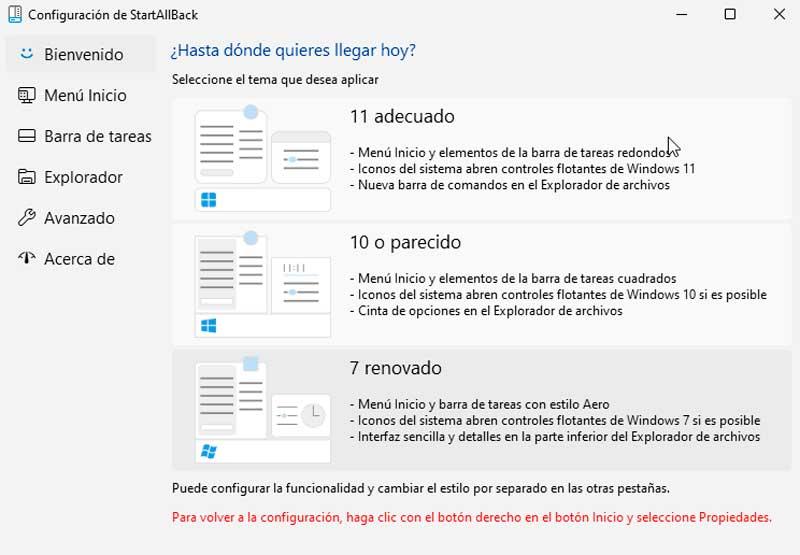
Una volta scaricato e installato, il Configurazione StartAllBack apparirà il menu da dove possiamo selezionare un tema di Windows 10. Facendo clic sull'uno o sull'altro verrà automaticamente visualizzato il tema sulla barra delle applicazioni e facendo clic sull'icona di Windows si aprirà il tema di Windows 10. Menu di avvio selezionato. Nel caso non ci piaccia, possiamo sempre ripristinare il menu di Windows 11.
Ottieni il menu contestuale completo
Un'altra delle modifiche più contrastanti in Windows 11 è stato il menu contestuale che ora mostra solo alcune opzioni e in molti casi la più importante viene tralasciata. Perché appaia il menu completo sarà necessario cliccare su Altre opzioni, che ci darà accesso al classico menu contestuale.
Per utilizzare direttamente il classico menu contestuale di Windows 10, possiamo utilizzare un trucco all'interno del registro di Windows 11. Lo facciamo premendo la scorciatoia da tastiera Windows + R e accedendo al comando Esegui. Qui, digitiamo regedit e premiamo Invio.
Successivamente, dobbiamo navigare verso il seguente percorso:
HKEY_CURRENT_USER / SOFTWARE /CLASSES /CLSID
Qui è necessario creare una nuova chiave di registro in CLSID. Per fare ciò, fai clic con il pulsante destro del mouse sul riquadro destro della finestra e seleziona "Nuovo" e "Chiave" e il nome it {86ca1aa0-34aa-4e8b-a509-50c905bae2a2}.
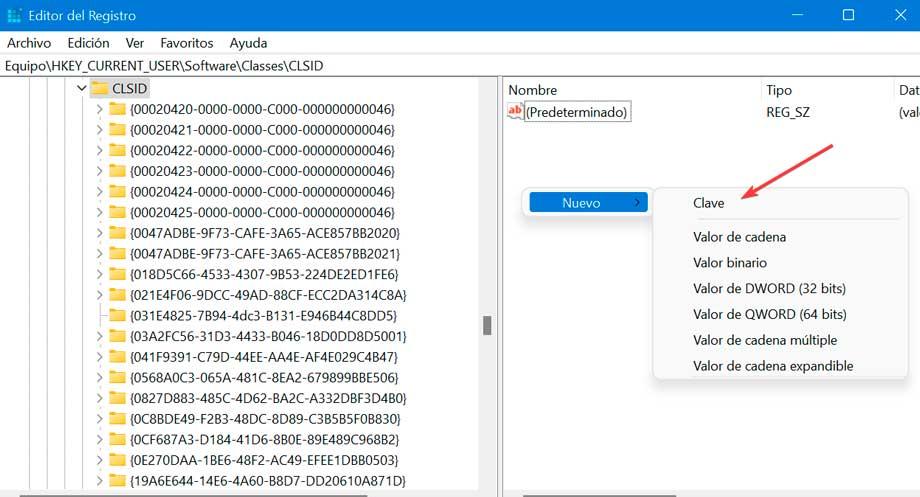
Di seguito creiamo un'altra chiave chiamata InprocServer32 . Lo apriamo e lo impostiamo valore in bianco . Infine, facciamo clic su OK. Chiudiamo l'editor del registro e riavviamo. Verificheremo con il menu contestuale ora si apre in stile classico. In ogni caso, possiamo tornare al menu contestuale predefinito di Windows 11 semplicemente eliminando la chiave InProcServer32.
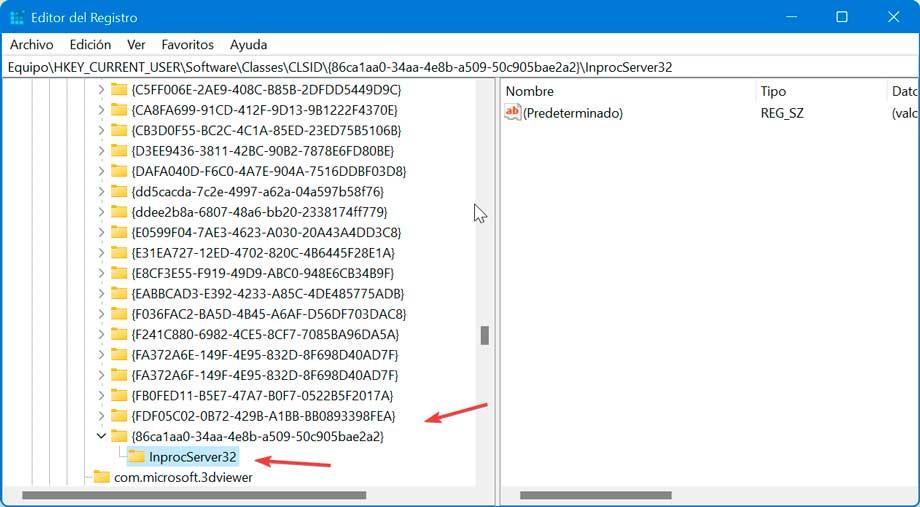
Cambia Esplora file
Il nuovo File Explorer in Windows 11 ha un layout simile a Windows 11 ma non ha un menu a nastro e alcuni dei suoi elementi sono quasi nascosti nel sottomenu delle opzioni. Anche i pulsanti taglia, incolla e rinomina includono solo l'icona senza il testo sopra di essa. Per tornare al vecchio Explorer dobbiamo apportare alcune modifiche al registro.
Per fare ciò, premi la combinazione di tasti Windows + R e avvia il comando Esegui. Qui scriviamo regedit e premiamo Invio. Quindi, navighiamo sul percorso:
HKEY_LOCAL_MACHINE / SOFTWARE / Microsoft / Windows / CurrentVersion / Shell Extensions
Qui creiamo una chiave di registro chiamata Bloccato. Quindi facciamo clic con il pulsante destro del mouse e selezioniamo Nuovo e Chiave e nome it {e2bf9676-5f8f-435c-97eb-11607a5bedf7}.
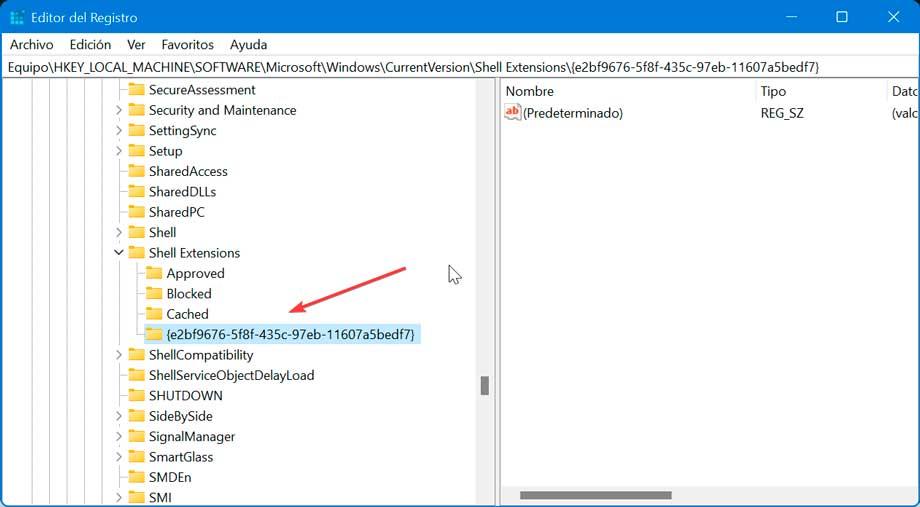
Chiudiamo l'editor del registro e riavviamo il PC in modo che il nostro computer mostri nuovamente il classico Esplora file di Windows 10, anche se il design di alcune icone potrebbe essere leggermente diverso.
Torna al Cestino di Windows 10
Per ottenere l'aspetto completo di Windows 10 utilizzeremo la stessa icona del Cestino. Questo è qualcosa che possiamo eseguire fintanto che abbiamo accesso a una copia di Windows 10 poiché dovremo recuperare il imageres.dll.mn file dalla cartella:
C:/ Windows / SystemResources
Salviamo il file sul nostro PC Windows in un luogo in cui lo conserveremo in modo permanente, dove non lo sposteremo.
Quindi, facciamo clic con il pulsante destro del mouse sul desktop e facciamo clic Personalizzare. Fare clic su Temi e cliccare su Impostazioni icona sul desktop . Successivamente, selezioniamo Impostazioni dell'icona del desktop. Qui selezioniamo il Cestino (Pieno) e facciamo clic su Cambia icona. Ora, fai clic su Sfoglia e seleziona il file imageres.dll.mun. Successivamente, ripetiamo il processo con il Cestino (vuoto).
![]()
D'ora in poi, le icone del Cestino devono essere cambiate nell'aspetto di Windows 10. Possiamo sempre recuperare il cestino originale facendo clic sul pulsante Ripristina impostazioni predefinite.