Se soffri del problema, premi il pulsante tasto destro del mouse e il menu che non dovrebbe aprirsi o impiega troppo tempo per apparire, dovresti sapere che ci sono diverse soluzioni che puoi provare in modo che tutto ritorni alla normalità.

Se il mouse non funziona per noi, può essere presentato in più modi, anche se il più comune e forse il più fastidioso può essere:
- Quando non funziona in Windows : in questo caso il tasto destro è importante in molte situazioni, come quando vogliamo copiare un file, entrare nelle sue proprietà o eseguire un rapido accesso a parti del sistema.
- Se non funziona nel browser : per farti un esempio, molte volte abbiamo bisogno di scaricare una foto che stiamo vedendo nel nostro browser, Chrome, Edge o Firefox. Per eseguire questa operazione il tasto destro del nostro mouse è essenziale e se non funziona è difficile.
- Quando non funziona in un programma : ci sono applicazioni in cui il funzionamento del tasto destro è essenziale, quindi il suo funzionamento dovrebbe essere sempre presente.
Le possibili soluzioni che abbiamo affinché questo problema smetta di apparire sono varie, poiché il problema può essere causato da motivi diversi.
Il mouse stesso
Anche se sembra ovvio, dovremmo controllare il dispositivo stesso per vedere se il problema è meccanico. Un'altra cosa che possiamo fare, se il nostro mouse è wireless, è cambiare le batterie, a meno che non abbiano così poca carica da influire sul suo funzionamento. Una volta verificato che il mouse è in perfette condizioni, è il momento di effettuare altre possibili soluzioni.
Aggiorna i driver del mouse
È possibile che l'errore provenga da un problema con i driver del mouse, quindi aggiornarli per avere quelli più recenti che sono stati rilasciati può risolvere il nostro problema.
- Andiamo al Digita qui per cercare nella casella del menu Start di Windows e digitare Gestore dispositivi.
- In quel momento selezioniamo l'opzione di tale amministratore e andiamo dove dice Mouse e altri dispositivi di puntamento.
- Se ora facciamo doppio clic sul nostro dispositivo, apriremo il file Properties scheda.
- Ora andiamo al Guidatore scheda e fare clic su Aggiorna driver .
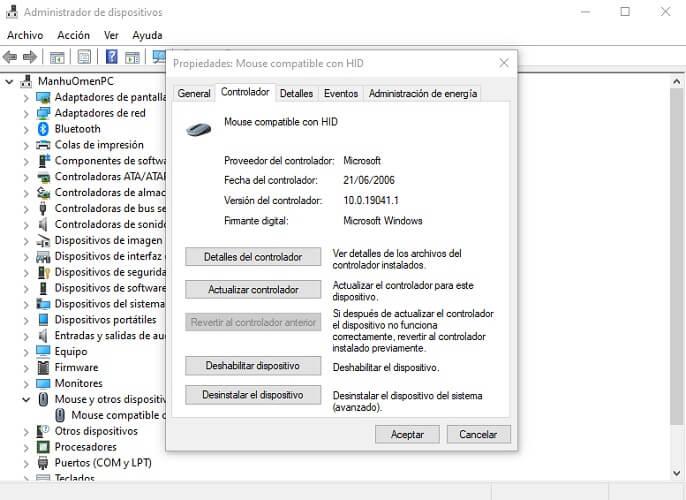
- Nella finestra che viene avviata, dobbiamo solo fare clic sull'opzione Cerca automaticamente il software del driver aggiornato.
Disattiva la modalità tablet
Può essere che la modalità tablet sia attivata e questo è il motivo per cui il pulsante destro funziona peggio, poiché ci sono volte in cui c'è incompatibilità tra i due.
Per questo dobbiamo fare quanto segue:
- Premiamo il Tasto Windows + A.
- L'azione centro si apre la barra laterale.
- In esso dovremmo vedere un file pulsante che mette la modalità tablet . Dovrebbe essere disabilitato, quindi se è attivo, fai clic su di esso per smettere di funzionare.
Nel caso in cui questo pulsante non venga visualizzato, puoi eseguire le seguenti operazioni:
- Andiamo a Impostazioni profilo , facendo clic sull'ingranaggio nel menu Start.
- Quindi clicchiamo su Sistema .
- Adesso vedremo come Tavoletta compare nel menu che vediamo sulla sinistra dello schermo.
- Una volta cliccato, dobbiamo scegliere nel menu a tendina sottostante Quando effettuo il login l'opzione che dice Non utilizzare mai la modalità tablet .
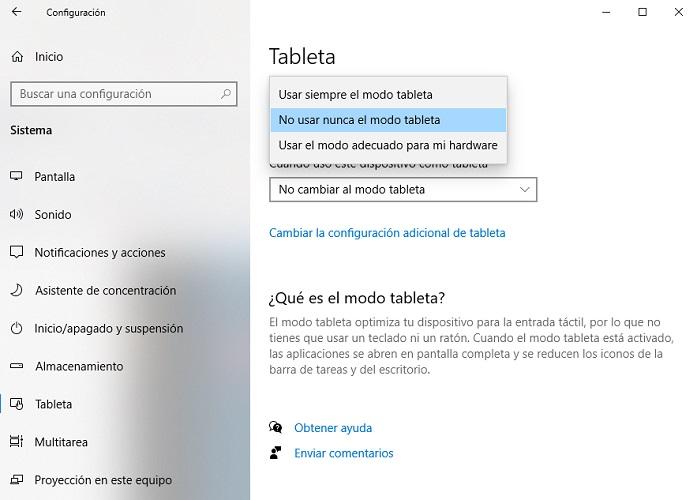
Programmi installati
A volte questi problemi sono causati da programmi che interferiscono con il funzionamento del pulsante destro. Se abbiamo installato una nuova applicazione e da quel momento il pulsante ha smesso di funzionare, è meglio disinstallarlo per vedere se è questo il motivo per cui non funziona.
Riavviare Windows Explorer
Se il momento del fallimento è quando siamo dentro Windows Explorer (che non è lo stesso del file explorer) potrebbe essere che ci sia un qualche tipo di errore o blocco che impedisce il corretto funzionamento del mouse.
Quello che dobbiamo fare è riavviare Windows Explorer seguendo i seguenti passaggi:
- Premiamo il Tasti Windows + Alt + Canc.
- Nel menu che esce scegliamo Gestione attività .
- Una volta che ci siamo dentro, dobbiamo fare clic con il tasto destro (qui dovrebbe funzionare) dove dice Task Manager e selezionare Riavvia.
In questo modo l'Explorer si riavvierà e potremo verificare se il pulsante giusto funziona nuovamente in tutto il sistema.
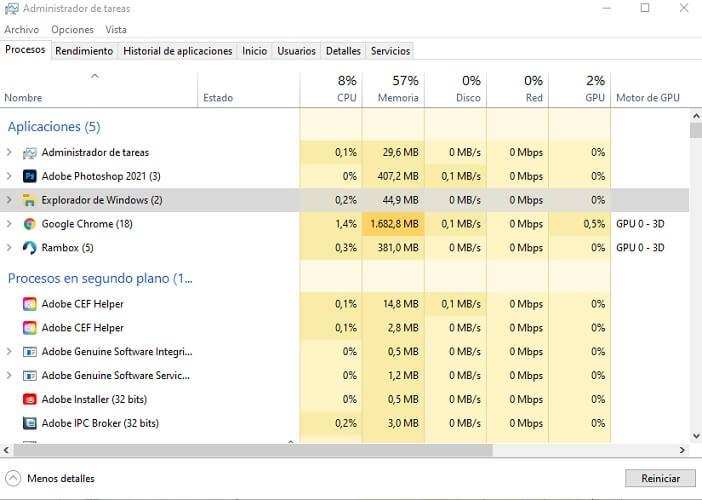
Controlla l'editor dei criteri
Nel Editor Criteri di gruppo c'è un'opzione relativa al menu contestuale che dobbiamo disattivare, ma dobbiamo chiarire che questa opzione non è presente sui dispositivi con Windows 10 Home, ma che è necessario disporre della versione Professional per poter accedere a questo menu.
- La prima cosa che dobbiamo fare è premere il pulsante Tasto Windows + R e tipo gpedit.msc e quindi premere entrare .
- Quindi dobbiamo fare clic su Configurazione utente , poi Modelli amministrativi per poi scegliere Componenti di Windows.
- Ora dobbiamo andare a File Explorer che si trova a sinistra della finestra dell'Editor criteri di gruppo.
- in quel momento dobbiamo fare doppio clic Rimuovere il menu contestuale predefinito di Windows Explorer per aprire la finestra e disattivarla se attiva. Se l'opzione è attivata.
- Fare clic su APPLICA , poi OK e poi dobbiamo riavviare il computer.
Controllo file
Ora parleremo di uno strumento interno di Windows che corregge i file di sistema che sono corrotti e che potrebbe essere la causa del malfunzionamento del pulsante destro del mouse e del menu contestuale che lo accompagna. Per eseguire System File Checker, meglio noto come SFC scannow, dobbiamo eseguire i seguenti passaggi:
- Premiamo il Tasto Windows + X.
- Ora selezioniamo il Powershel di Windows l (Prompt dei comandi), ma come amministratore, qualcosa di importante.
- Quindi scriviamo SFC / scannow e premere Invio.
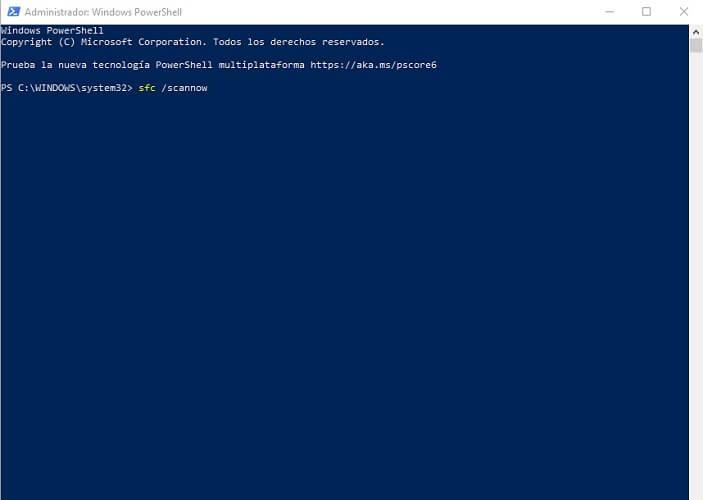
- Questo strumento impiegherà circa 20 minuti per finire e se trova qualcosa ce lo indicherà sullo schermo.
- Ora dovremmo riavviare il sistema affinchè le modifiche abbiano effetto
Con tutto ciò che ti abbiamo detto, dovresti risolvere il problema con il tasto destro del mouse. Come hai visto, ci sono molte possibilità per farlo funzionare di nuovo perfettamente.