Chrome è il browser web sviluppato da Google, che negli ultimi anni è diventato un punto di riferimento e il più utilizzato a livello mondiale. Sebbene abbia un'ampia concorrenza, gli utenti ne sono chiari. Ed è che se è caratterizzato da qualcosa, è per la sua velocità e affidabilità, anche se non è senza problemi. Ed è che a volte possiamo scoprire che funziona, ha un comportamento lento che rovina la nostra esperienza di navigazione.
Sebbene stiamo parlando di un browser che si caratterizza per essere abbastanza solido e stabile, ci sono occasioni in cui possiamo trovare alcuni problemi con prestazioni ridotte che lo fanno rallentare e deteriorare il caricamento della pagina. Ci sono diversi fattori in base ai quali può verificarsi e oggi affronteremo le possibili soluzioni in questo senso.

Cause per cui Chrome è lento
Se mentre utilizziamo Chrome e navighiamo sui nostri siti web preferiti notiamo che tutto scorre più lentamente e notiamo una certa mancanza di fluidità, è che qualcosa non sta andando bene nel nostro browser. Ad esempio, possiamo trovare problemi comuni come come ritardato durante la ricerca o il passaggio da una scheda all'altra. Anche quando un sito web impiega più tempo del solito a caricarsi o quando si carica un video su YouTube, vediamo che continua a bufferizzare mentre visualizza gli spazi vuoti.
I motivi per cui ciò può accadere possono essere diversi, come ad esempio:
- Troppe schede aperte.
- Molte estensioni attivate.
- Accumulo di file temporanei.
- Problemi di cache.
- Utilizzo della modalità sospensione o ibernazione
Dato che le cause possono essere diverse, potrebbe non esserci una soluzione concreta per il nostro problema, quindi potrebbe essere necessario provare diverse soluzioni fino a trovare quella che lo risolve completamente.
Modi per risolvere il problema
Successivamente, vedremo diverse azioni che possiamo eseguire per porre fine al problema della lentezza del browser Google.
Riavvia il sistema
È probabile che quando non utilizzeremo il PC per molto tempo avremo il sistema configurato in modo che funzioni in modalità di sospensione o ibernazione per ridurre il consumo di energia. Questa misura comune può anche essere causa di lentezza quando si utilizza nuovamente Chrome, una volta che si torna a utilizzare normalmente il computer.
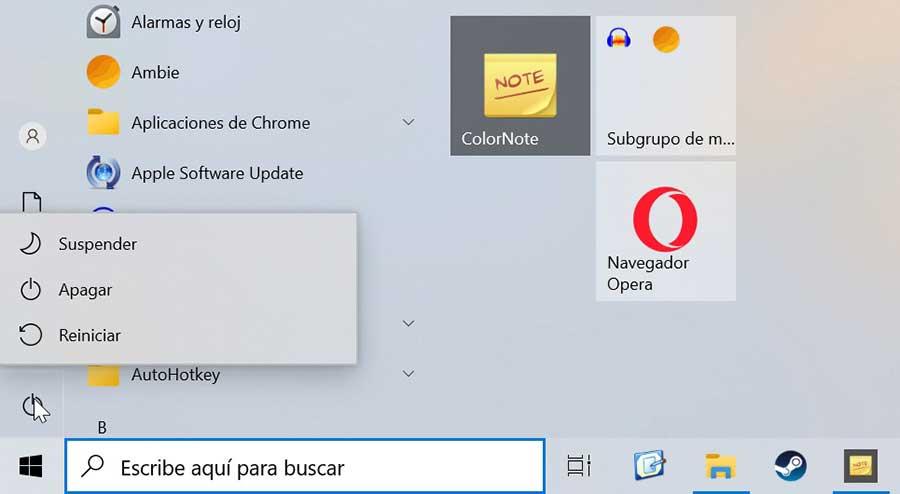
Questo è qualcosa che possiamo risolvere con un semplice riavvio del computer , quindi è la prima cosa che dobbiamo fare prima di provare altri tipi di soluzioni. Per fare ciò, fare clic sul pulsante "Avvia" e selezionare "Riavvia". Una volta ricomparso il desktop, eseguiamo di nuovo Chrome e controlliamo se funziona correttamente.
Aggiorna Chrome
Google rilascia periodicamente aggiornamenti per Chrome per migliorare le funzionalità e risolvere eventuali errori o problemi. Questi vengono installati automaticamente a meno che non abbiamo questa funzione disabilitata, da eseguire manualmente. Ciò significa che molti utenti non hanno sempre a disposizione l'ultima versione.
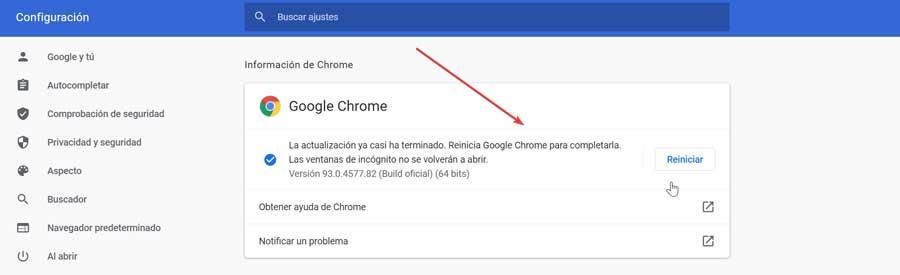
Per scaricarlo, clicca sul pulsante a tre punti e poi su “Aiuto” e “Informazioni su Google Chrome”. Questo ci porterà a una nuova pagina in cui procederemo a scaricare l'ultimo aggiornamento disponibile nel caso non lo avessimo. Una volta terminato, riavviamo il browser.
Disabilitare le estensioni
Nel caso in cui abbiamo molte estensioni installate e in esecuzione ogni volta che utilizziamo Chrome, può finire influenzando la velocità di navigazione . Per questo motivo, possiamo provare a disattivarli e vedere se questo migliora le prestazioni. Per fare ciò, fai clic sul pulsante a tre punti in alto a destra. Successivamente andiamo su "Impostazioni" e facciamo clic su "Estensioni".

Una volta nel menu, clicca sull'interruttore di ognuno di essi in modo che diventi grigio, in questo modo vengono disabilitati. Per eliminarli completamente, fai clic sul pulsante Rimuovi. Se vediamo che le prestazioni migliorano, possiamo provare a reinstallarli o abilitarli, finché non troviamo quello che causa il problema.
Usa il Task Manager di Chrome
Mentre utilizziamo il browser, è probabile che apriremo nuove schede e verranno eseguiti più processi che causano maggiori CPU consumo in sottofondo, causando meno fluidità durante la navigazione. Possiamo controllare tutto questo dal tuo Task Manager. Per accedervi basta premere i tasti “Shift + Esc” mentre abbiamo il browser aperto.
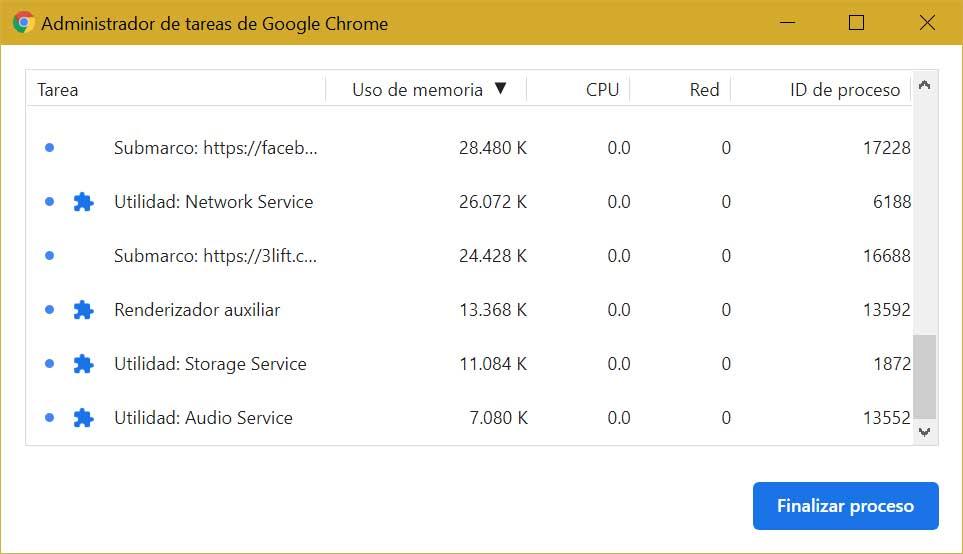
Questo aprirà una nuova finestra mobile in cui possiamo vedere la memoria e l'utilizzo della CPU necessari per i suoi diversi processi. Se verifichiamo che una di queste attività fa un uso elevato del processore, possiamo provare a risolverlo cliccando sul pulsante Termina processo in basso a destra.
Disattiva l'accelerazione hardware
Il browser Google è compatibile con la funzione di accelerazione hardware che consente al nostro computer di eseguire determinate attività che di solito vengono eseguite con la CPU che devono essere eseguite dal GPU. Questo è qualcosa che serve a migliorare le prestazioni anche se a volte può anche causa problemi , quindi possiamo provare a disabilitarlo.
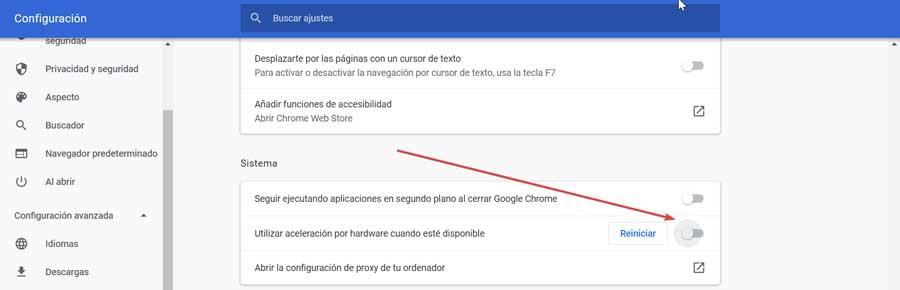
Per fare ciò, clicca sull'icona con i tre puntini nella parte superiore del browser e clicca sulla sezione “Impostazioni”. Si aprirà una nuova finestra in cui faremo clic su "Avanzate" a sinistra e poi su "Sistema". Ora nel pannello di destra facciamo clic su "Usa accelerazione hardware" quando è disponibile in modo che il pulsante rimanga grigio. Riavviamo Chrome e controlliamo se ora migliora la velocità.
Cancella la cache
Qualcosa che accade regolarmente con qualsiasi browser è che è responsabile della raccolta di dati dalla cache e dai cookie per accelerare il caricamento delle pagine. Se usiamo molto Chrome è possibile che finiamo per usarlo grandi quantità di cache , che può renderlo il motivo principale per cui diventa lento. Per evitare ciò possiamo provare a svuotare la cache.
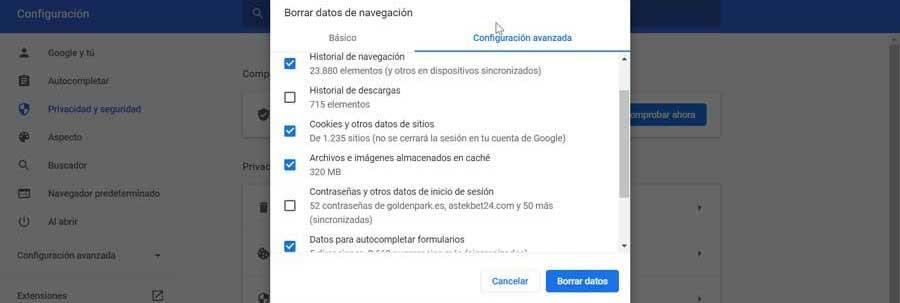
Lo possiamo fare cliccando sull'icona con i tre puntini in alto a destra, selezionando “Altri strumenti” e poi cliccando su “Cancella dati di navigazione”. Nella nuova finestra che appare dobbiamo contrassegnare la cronologia di navigazione, i cookie, la cache e fare clic sul pulsante "Cancella dati".
Disabilita il precarico della pagina
Per impostazione predefinita, Chrome si occupa di precaricare automaticamente quelle pagine che ritiene di poter visitare, utilizzando i cookie per prevederlo. La disabilitazione di questa funzione ci aiuterà a riportare la velocità di utilizzo alla normalità.
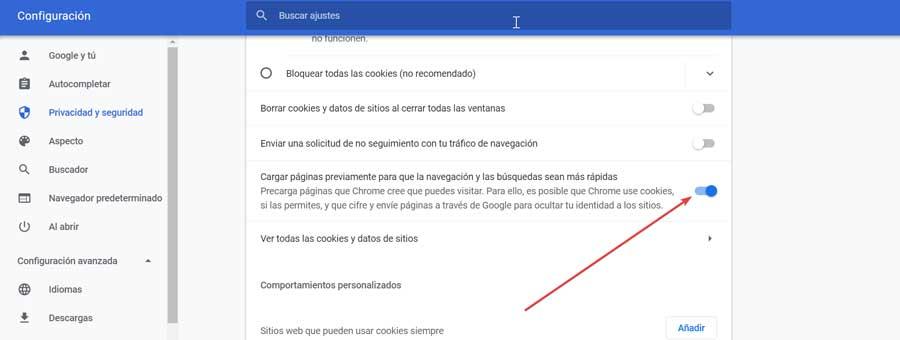
Questo è qualcosa che faremo accedendo al menu "Impostazioni", precedentemente facendo clic sull'icona a forma di tre punti. Successivamente facciamo clic su "Privacy e sicurezza” che troviamo nel pannello di sinistra. Successivamente, nella sezione "Cookie e altri dati dei siti", disattiviamo l'opzione "Precarica pagine in modo che la navigazione e le ricerche siano più veloci". Riavviamo il browser e controlliamo se ha l'effetto desiderato.
Ripristina il browser
Se nonostante tutto continuiamo ad avere problemi di prestazioni, possiamo scegliere di ripristinare le impostazioni del browser per tornare alle impostazioni originali, questo aiuterebbe a risolvere questi contrattempi con le sue prestazioni. Possiamo accedere alla sezione di configurazione aprendo il Chrome: // pagina delle impostazioni . Successivamente, ci spostiamo in basso e nella colonna di destra facciamo clic su “Impostazioni avanzate”. Infine, non resta che fare clic sull'opzione "Ripristina le impostazioni predefinite della configurazione originale". Successivamente, il browser tornerà al suo stato originale, che dovrebbe finire per risolvere il problema.
