
Non è normale che non sappiamo quale CPU il nostro computer si monta, ma potremmo aver dimenticato se è passato molto tempo che l'abbiamo montato o che abbiamo acquistato un sistema di seconda mano. Qualunque sia la situazione, sarai interessato a conoscere il modello di CPU che hai nel tuo computer, nonché dettagli come la frequenza di clock, il numero di core, la generazione, ecc. Qui spiegheremo come conoscerlo.
Se non sai quale processore ha il tuo PC e vuoi ricordarlo o conoscerlo allora non disperare, poiché ci sono molti modi per scoprirlo e, quindi, potrai verificare di non essere stato preso in giro o in mancanza di un'unità con una consegna difettosa di specifiche peggiori o un bug che influisce sulle prestazioni.
È importante conoscere il modello di CPU?

Ci sono diverse ragioni per questo, ma soprattutto per il fatto che una volta che sappiamo quale processore abbiamo, possiamo conoscere il resto dei componenti che lo circondano, come il chipset del scheda madre, il tipo di RAM memoria utilizzata, ecc. D'altra parte, ci aiuta anche a farci un'idea della potenza del nostro PC ea sapere se è il processore centrale che fa da collo di bottiglia per alcuni modelli di scheda grafica.
Come sapere quale modello di CPU abbiamo
Di seguito ti parleremo dei diversi metodi che hai a portata di mano che ti aiuteranno a conoscere il modello di CPU che è installato sul tuo computer da Windows, indipendentemente dal tipo di computer in uso. Che si tratti di un computer desktop, un laptop, una workstation o persino un server.
Attraverso le impostazioni di sistema
Le impostazioni di sistema sono accessibili facendo clic sull'icona con il logo di Windows sulla barra delle applicazioni, possiamo anche accedere premendo il tasto con detto logo sulla nostra tastiera. All'interno del menu contestuale selezioniamo configurazione, con l'icona della ruota dentata, e quindi apparirà la seguente finestra:
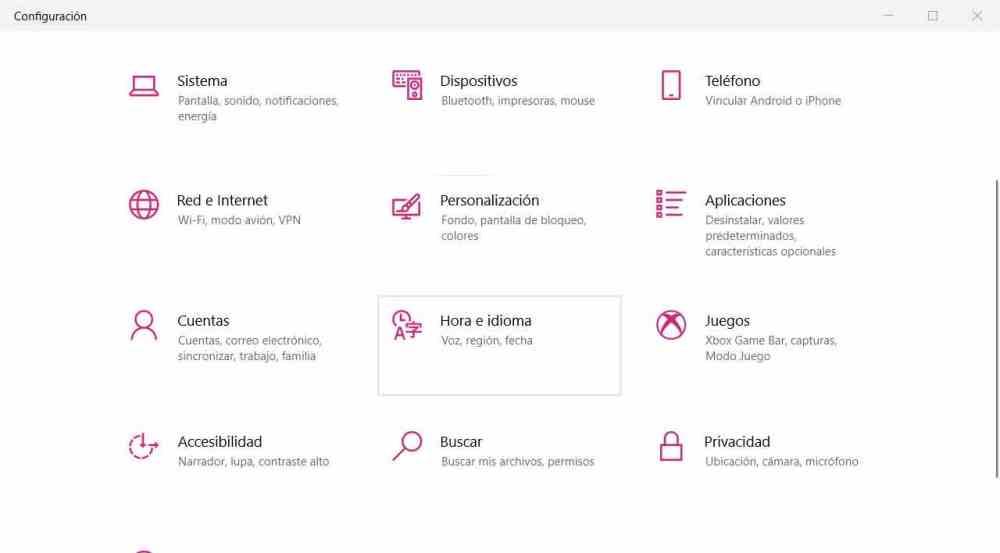
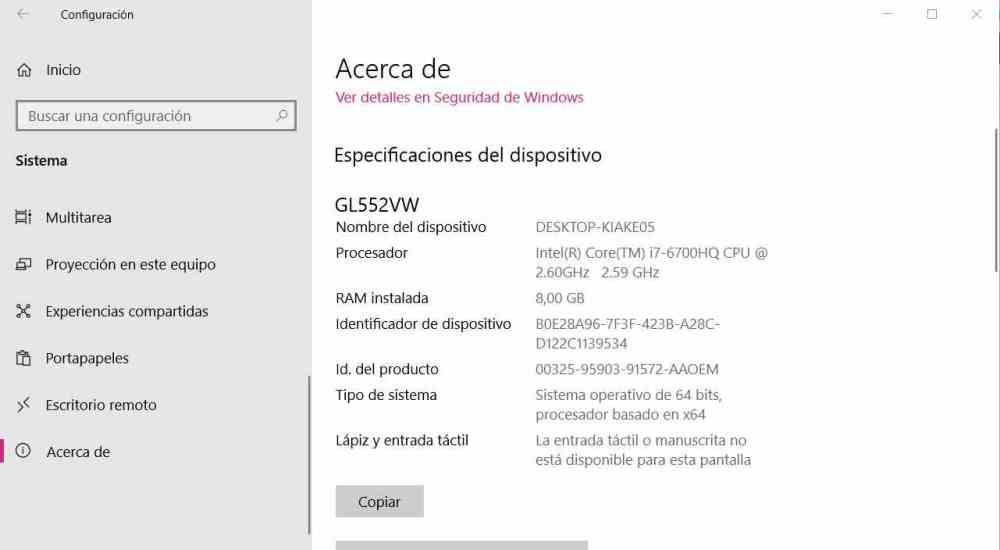
Una volta lì, selezioniamo l'icona dove dice sistema e questo farà cambiare nuovamente il contenuto alla finestra. Scorri verso il basso con la rotellina del mouse fino ad arrivare a ” circa “, fai clic su quell'opzione e dovresti vedere una finestra come quella qui sotto dove vedrai le specifiche del tuo PC e dove puoi scoprire il modello di CPU che hai installato nel tuo PC così come il resto delle specifiche.
Tramite DXDiag
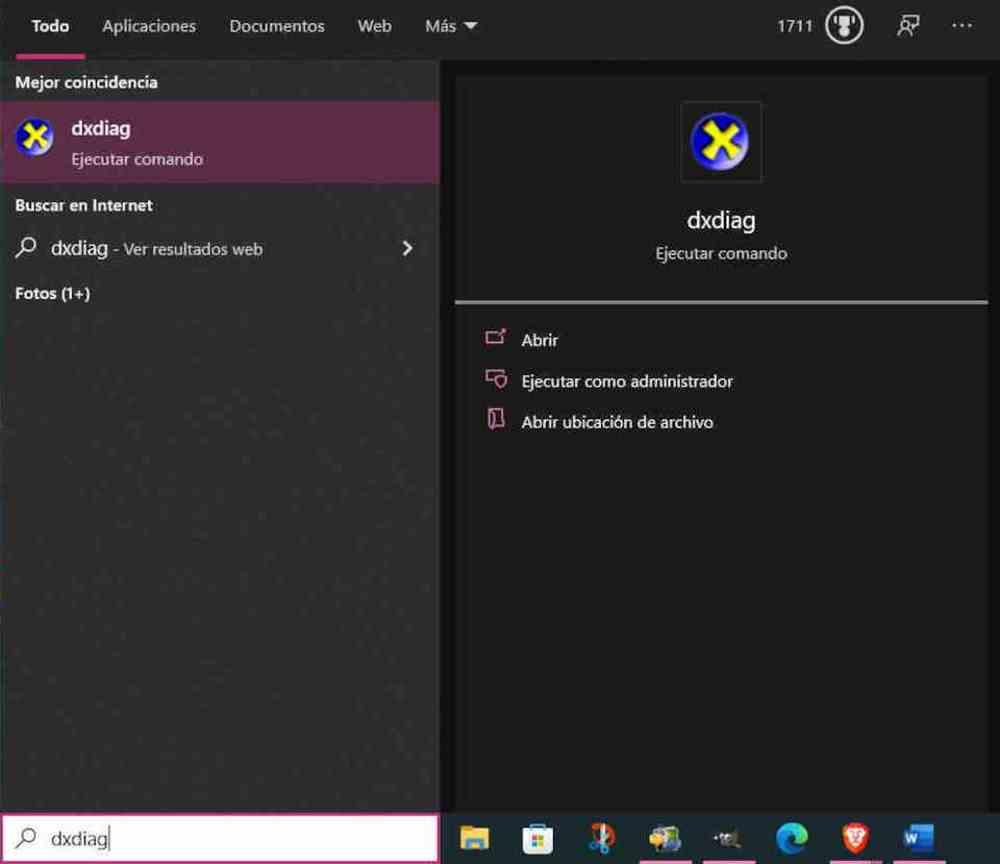
L'applicazione DXDiag è un'applicazione integrata nel sistema che ci aiuta a conoscere le specifiche del nostro computer. Come accediamo a questa applicazione in Windows 10? Semplice, non ci resta che cercarlo tramite la casella di ricerca sulla barra delle applicazioni e digitare DXDiag.
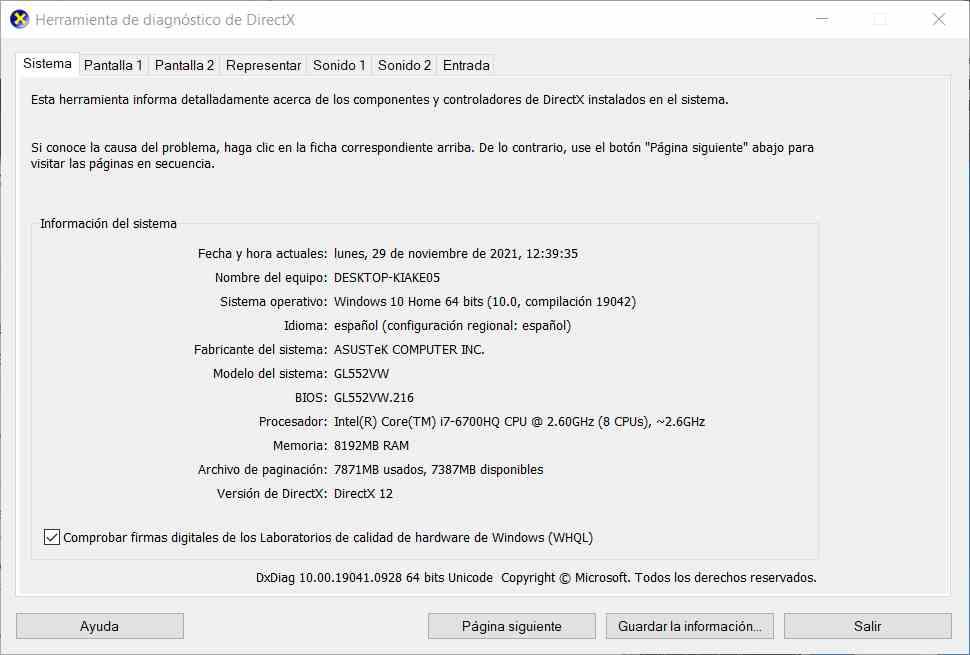
Questo aprirà la finestra principale di DXDiag, dove vedremo le specifiche del nostro computer in diverse schede, ma dove possiamo vedere le specifiche della nostra CPU dal sistema. Come puoi vedere, ci fornisce le informazioni del modello, la velocità di clock di base, tuttavia, fornisce i thread di esecuzione come core diversi. Quindi non è il modo migliore per sapere quale modello di CPU abbiamo nel nostro PC.
Attraverso il pannello di controllo
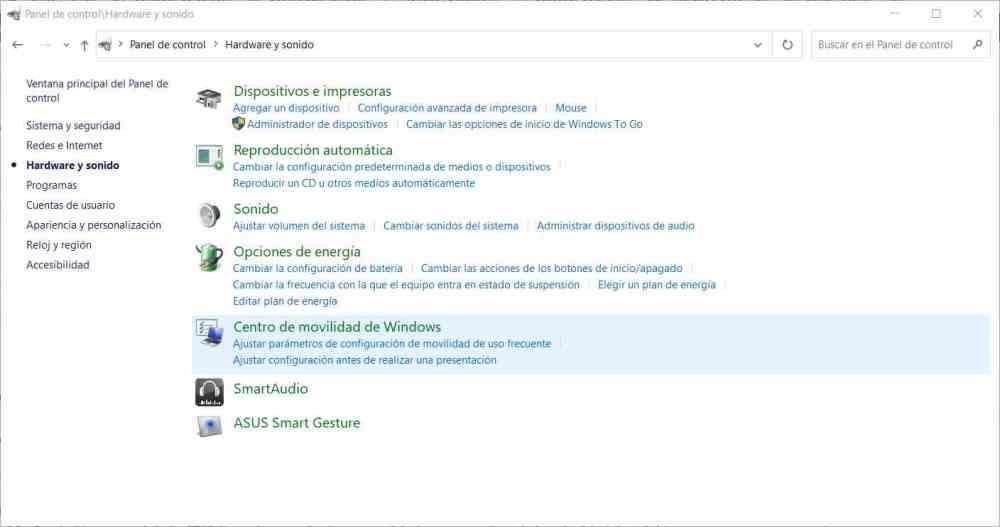
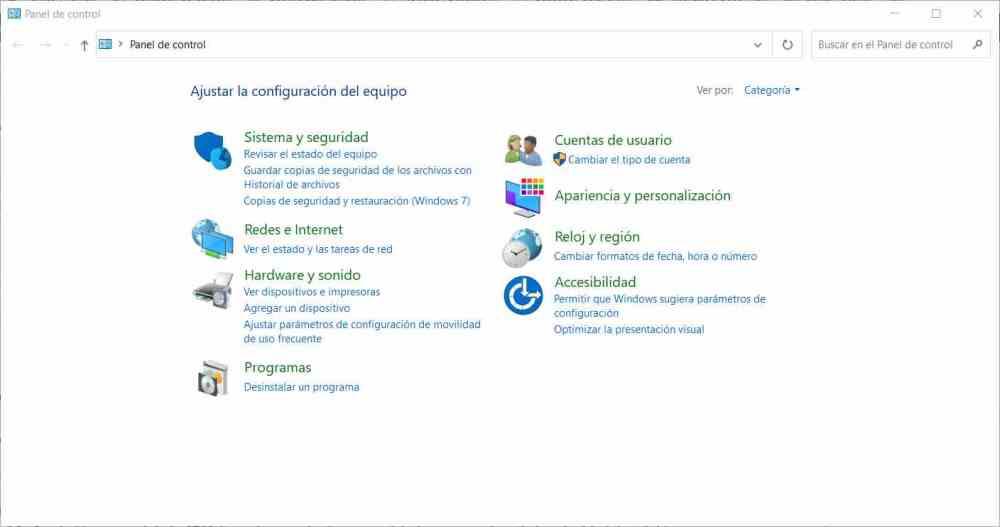
Non poteva mancare il classico pannello di controllo e come molti di voi già sapranno, è possibile sapere quale modello di CPU abbiamo in maniera molto semplice:
Nel pannello di controllo scegliamo Gestione dispositivi, si aprirà la seguente finestra:
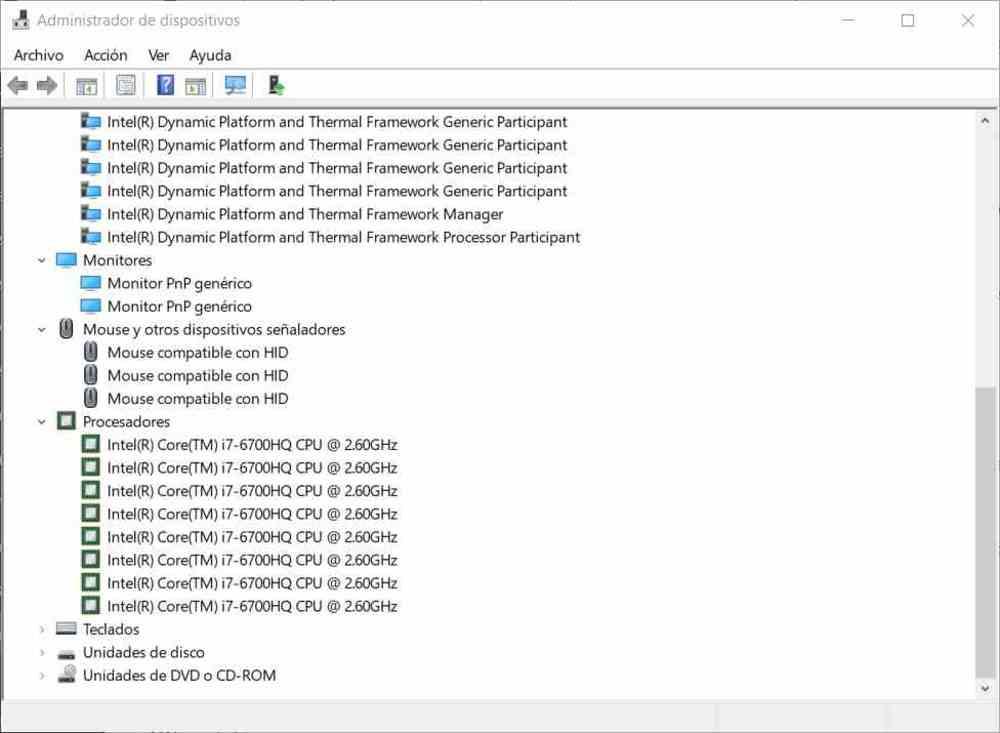
Dove possiamo anche osservare le informazioni del processore che stiamo avendo, come in DXDiag questo identifica ogni thread di esecuzione del processore come core, quindi ancora una volta non è il modo migliore per avere i dati del nostro processore al massimo.
Utilizzando il task manager
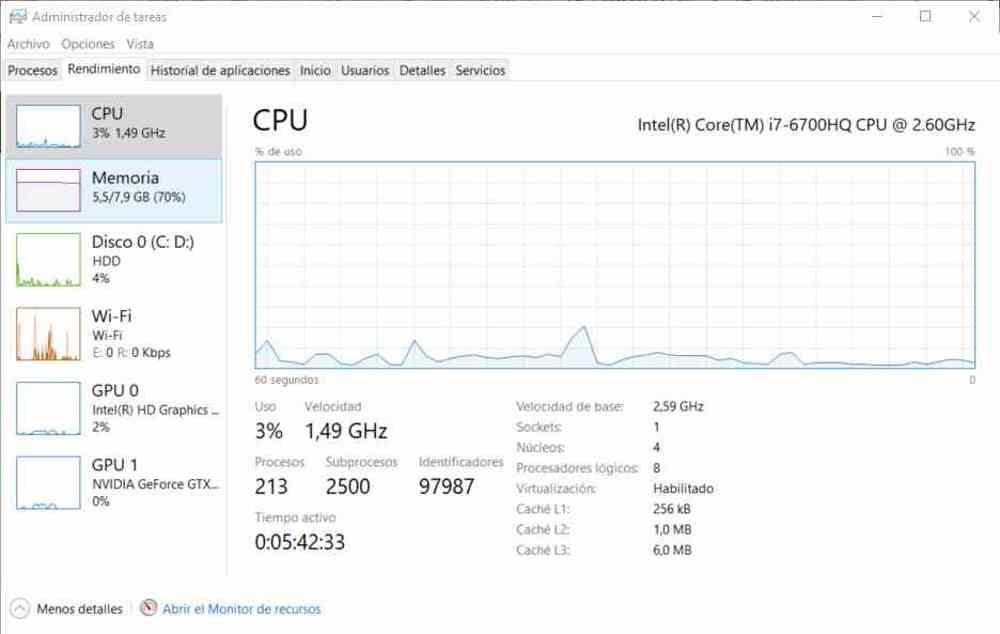
Per accedervi dobbiamo premere contemporaneamente i tasti CTRL, ALT e DEL e una volta nel menu che appare selezionare task manager. Se selezioniamo la scheda Prestazioni, possiamo vedere le informazioni della tua CPU come puoi vedere nell'immagine sopra.
Come interpretare le informazioni? Come segue:
- Impiego indica il carico corrente sul processore.
- Velocità è l'attuale idem della CPU, che può essere inferiore o superiore alla velocità di clock di base.
- Processi , fili, e gli handle indicano i thread del software attualmente in esecuzione.
- Tempo attivo segna le ore da quando abbiamo acceso il PC e, quindi, è il tempo che la CPU è in funzione.
- Velocità di base è quello che segna le specifiche del processore.
- Prese indica quanti chip CPU ci sono.
- Nuclei si definisce.
- Processi logici sono i thread di esecuzione per hardware che la PCU supporta
- Le informazioni in cache è autodefinitivo.
Inoltre, nella parte alta della finestra, appena sopra il grafico che le misure utilizzano nel tempo, puoi vedere quale modello abbiamo, nel nostro caso si tratta di un Intel Core i7-6700HQ a 2.6 GHz.
Cosa succede se il modello di CPU che abbiamo non viene rilevato correttamente?

Questo può essere dato per diversi motivi, che elencheremo di seguito:
- Si tratta di un campione tecnico o di qualità, quindi non è destinato alla commercializzazione al pubblico. Ciò significa che l'ID CPU non è quello trovato nei negozi e il sistema operativo non può identificarlo.
- Windows non può dire dal fatto che si tratta di un modello di CPU molto nuovo che non può essere trovato nel proprio database. Questo è raramente il caso, poiché gli aggiornamenti con gli ID di ogni nuova CPU sono disponibili prima del suo lancio.
- Stiamo eseguendo il sistema operativo in una console virtuale in cui la CPU emula un'altra CPU meno potente.
In generale, non dovrebbe essere difficile conoscere il modello di processore che abbiamo senza fare una pausa dal nostro PC. In ogni caso, se hai intenzione di acquistare un computer di seconda mano, chiedi al venditore di fare di fronte a te uno dei diversi metodi che ti abbiamo mostrato in questo articolo.