In generale, nel nostro computer abbiamo un sistema operativo, che si occupa di avviare e fornire funzionalità a tutto l'hardware del nostro PC. Tuttavia, è anche possibile avere diversi sistemi operativi tra Windows e Linux e scegliere con quale si desidera avviare il sistema ogni volta che si avvia il computer. Per eseguire questa operazione, possiamo utilizzare uno strumento come EasyBCD che ci consente di eseguire doppie partenze.
In generale, ogni sistema operativo ha il proprio boot loader, poiché Windows ha i dati di configurazione di avvio e Linux fa lo stesso con GRUB o Lilo. È anche possibile controllare l'avvio dei sistemi operativi dal BIOS / UEFI. Tuttavia, Windows non ci consente per impostazione predefinita di modificare l'ordine dei sistemi operativi. Questo è qualcosa che possiamo fare tramite EasyBCD, un programma interessante di cui parleremo di seguito.

EasyBCD è un software sviluppato per permettercelo dual boot il nostro computer con sistemi operativi come Windows, macOS e Linux. Consente inoltre di avviare il sistema con altre vecchie versioni di Windows Microsoft non supporta, come Windows 9x, Windows ME e Windows 2000, così come il mitico MS-DOS.
Con questa applicazione sarà facile avviare da e verso unità USB, immagini ISO, dischi rigidi virtuali e altro ancora. Possiamo creare chiavette USB avviabili con utilità di riparazione che possiamo portare ovunque. Per proteggerci da qualsiasi disastro, possiamo creare voci per l'avvio sia nelle utilità di riparazione che in modalità provvisoria.
Dalla sua semplice interfaccia possiamo aggiungere, modificare il nome, eliminare, configurare e riordinare le voci di ogni sistema operativo a nostro piacimento. Inoltre, possiamo utilizzare EasyBCD per risolvere i problemi di Windows, eseguire il backup e riparare il sistema di avvio in altre funzioni.
EasyBCD, bootloader del sistema di controllo facilmente
Una volta eseguita l'applicazione e selezionata la lingua spagnola, troviamo il suo menu principale. Ha un interfaccia ben organizzata , poiché ogni funzione ha la sua sezione che troviamo nel pannello di sinistra. Nella parte centrale possiamo vedere una descrizione generale della configurazione che abbiamo attualmente sul nostro computer, con i sistemi operativi che abbiamo installato e il loro ordine.
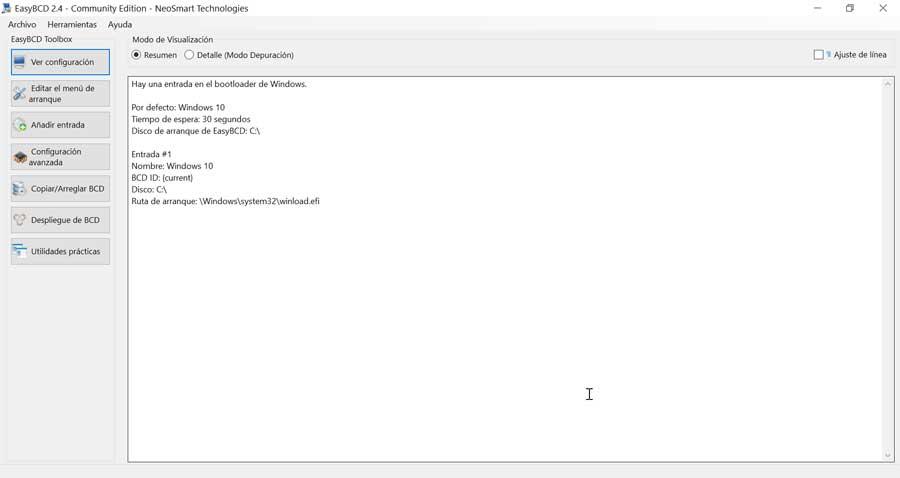
Modifica menu di avvio
Da questa sezione possiamo configurare il menu di avvio del sistema, scegliendo l'ordine in cui vogliamo che appaiano i diversi sistemi operativi che abbiamo installato sul nostro computer, nonché il tempo che rimane a questo menu, che per impostazione predefinita è di 30 secondi. Possiamo anche saltare il menu di avvio o attendere la selezione dell'utente.
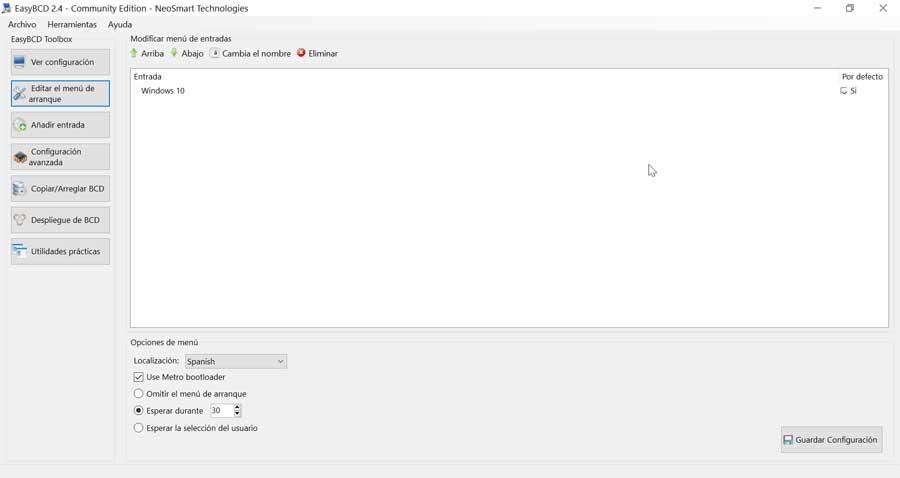
Aggiungi voce
Da questa sezione, come indica il nome, possiamo aggiungere nuove voci a questo menu, indicando la priorità dei diversi sistemi aggiunti. Può essere Windows, Linux / BSD, Mace NeoGrub, con le loro diverse schede in alto. Nella parte superiore ci permette di aggiungere la voce da un supporto portatile o esterno, come un'immagine disco, ISO, WinPE, Floppy o BIOS Extension.
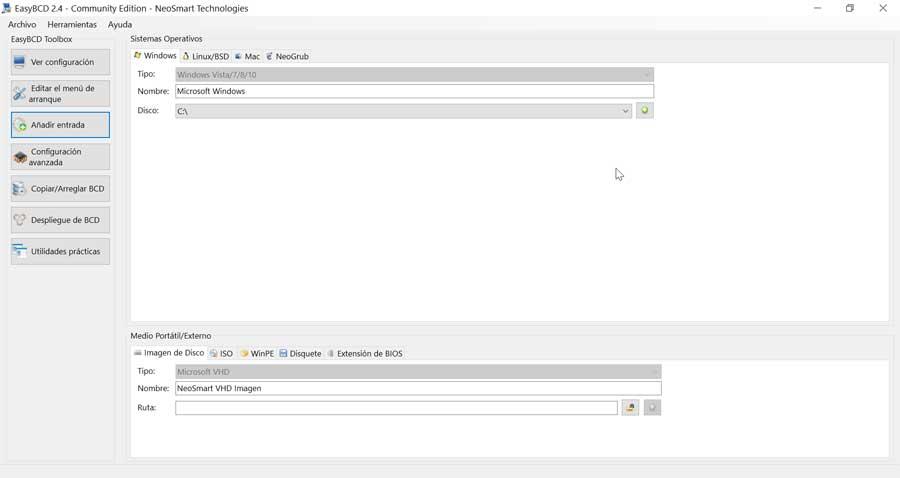
impostazioni avanzate
Da questa voce possiamo selezionare un sistema operativo dall'elenco da regolare. Tuttavia, dobbiamo tenere presente che alcune configurazioni potrebbero non essere disponibili a seconda del sistema che vogliamo modificare. Da qui possiamo configurare la modalità provvisoria, il supporto PAE e NoExecute, nonché la possibilità di consentire l'utilizzo di driver non firmati in Windows a 64 bit. Possiamo anche eseguire Windows in modalità di ripristino, eseguire in modalità SOS / Verbose-Boost e attivare il supporto Hyper-V.
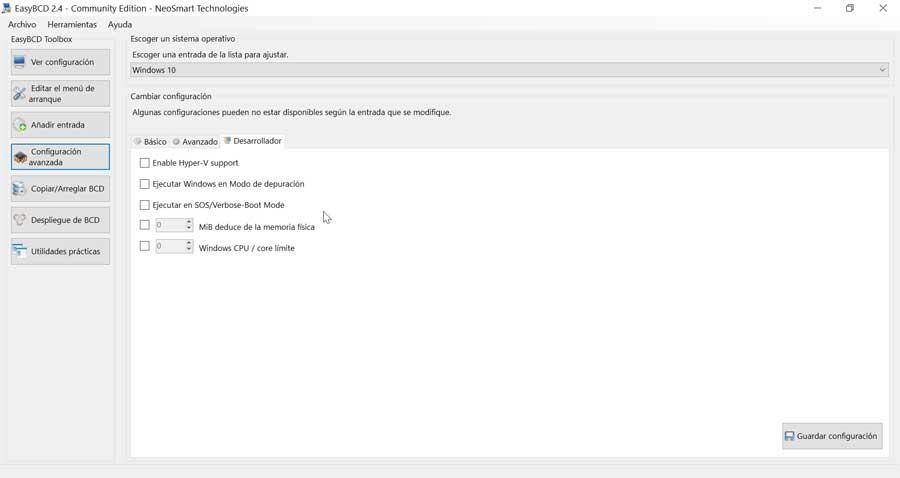
Copia / Disponi BCD
In questa sezione troveremo varie opzioni per la gestione di BCD (Boot Configuration Data), come riavviare la sua configurazione, creare e correggere i file di avvio e cambiare il disco di avvio. Ci permette anche di selezionare un percorso dove possiamo fare una copia e ripristinare la configurazione del bootloader.
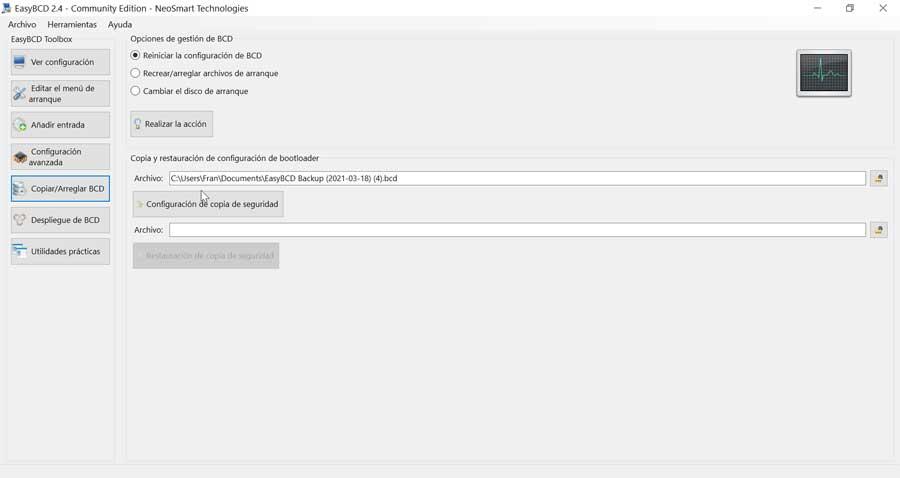
Distribuzione BCD
Con questo programma è possibile automatizzare il processo di creazione del supporto di avvio, per il quale sarà solo necessario scegliere una partizione da avviare. Ha anche diverse opzioni di configurazione MBR, con la possibilità di installare il bootloader di Windows Vista + BCD / bootmgr, oltre che di installare il bootloader di Windows XP NTLDR.
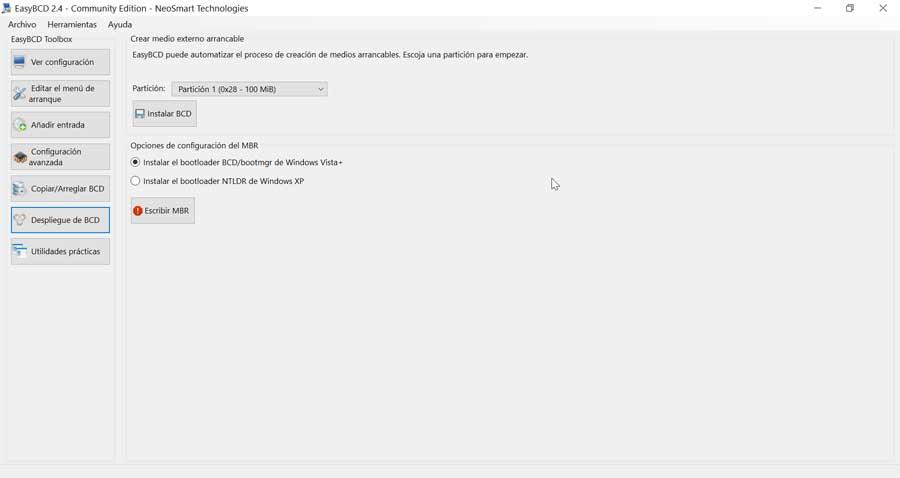
Conclusioni: EasyBCD fa per me?
In sintesi, possiamo dire che EasyBCD è un'applicazione che consente ai suoi utenti di assumere il pieno controllo del menu di avvio del computer, oltre a personalizzare un buon numero di opzioni di avvio. Può essere utilizzato senza problemi per riparare le installazioni di Windows, nonché per eseguire il backup del boot loader. Tutto questo in una utility completamente gratuita, che, come si può intuire, è rivolta ad utenti con una conoscenza avanzata del proprio PC e delle operazioni che possono essere svolte.
Scarica EasyBCD gratuitamente
Se vogliamo utilizzare EasyBCD per gestire il nostro dual boot in Windows possiamo scaricarlo per "gratis" dal suo sito web , fintanto che è per uso domestico . È compatibile con Windows XP, Vista, 7, 8 e 10 nelle versioni a 32 e 64 bit. Nel caso in cui necessitiamo dell'applicazione per uso professionale, dobbiamo acquisire il tuo annuncio pubblicitario per un prezzo di $ 29.95. Questa versione funziona con le edizioni aziendali e professionali di Windows e dispone di aggiornamenti automatici per le nuove versioni, oltre al supporto tecnico prioritario.
Alternative a EasyBCD
Se vogliamo cambiare l'ordine di avvio del nostro computer, proponiamo un paio di alternative all'utilizzo di EaxyBCD.
PloP
È un bootloader con il quale possiamo avviare i sistemi da un'unità fisica come CD o DVD o unità rimovibili anche quando il BIOS non lo supporta. Inoltre, ha un menu da cui possiamo gestire le partizioni presenti sul disco. Possiamo scaricarlo da questo link .
Gestore di avvio in Windows 10
Windows 10 incorpora il proprio boot manager da cui è possibile modificare l'ordine di avvio dalla stessa configurazione avanzata del sistema. Da lì possiamo selezionare qual è il sistema operativo predefinito con cui vogliamo iniziare, nonché modificare il tempo di attesa fino al caricamento di default.