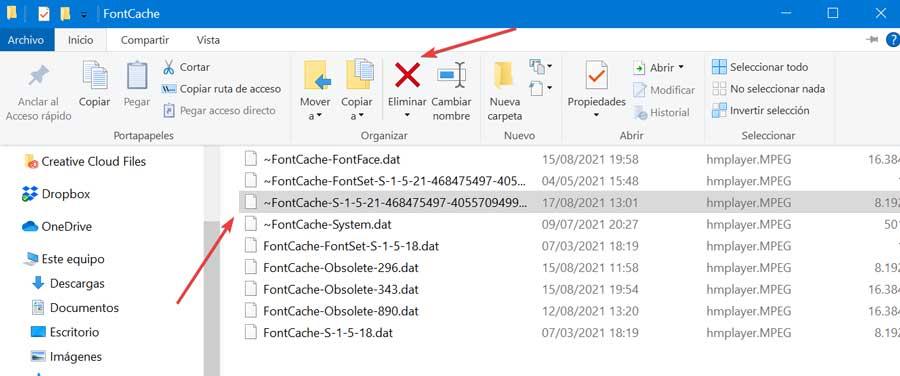Quando scrivi un testo sul nostro Windows 10 computer, possiamo utilizzare diversi tipi di font in modo da poter sempre scegliere quello che ci interessa di più. Tuttavia, a volte potrebbe essere necessario installare altri tipi di caratteri per differenziarli dai classici Calibri, Arial o Times New Roman. Possiamo sempre scaricare il font di cui abbiamo bisogno per ottenere una maggiore personalità nei nostri scritti.
Tuttavia, in alcune occasioni può succedere che quando proviamo a installare caratteri diversi sul nostro PC, quando copiamo e incolliamo il carattere nella nostra cartella dei caratteri di Windows, non vengono visualizzati, quindi non possiamo utilizzarli. Nel caso in cui abbiamo questo problema, ti mostreremo i passaggi necessari per risolverlo.

I font installati non vengono visualizzati in Windows
Quando installiamo i caratteri correttamente sul nostro sistema, dovrebbero apparire nella cartella Caratteri di Windows. Da lì sono abilitati in modo che possiamo usarli in modo permanente. Nel caso in cui ciò non avvenga, potrebbe essere dovuto a vari fattori. Da un lato, la chiave Fonts nel registro potrebbe essere stata eliminata o danneggiata. Può anche capitare che l'opzione Font non sia abilitata per impostazione predefinita, che ci siano problemi con la cache o che l'errore sia causato da una particolare applicazione.
Qualunque sia l'origine del problema, la verità è che non possiamo usare i caratteri che abbiamo aggiunto, può diventare piuttosto fastidioso, soprattutto se non sappiamo cosa fare per risolverlo. Pertanto, di seguito, vedremo alcuni trucchi che possono aiutarci a risolverlo.
Risolto il problema con il carattere non visualizzato
Nel caso in cui abbiamo problemi a visualizzare i caratteri che abbiamo aggiunto in Windows, possiamo utilizzare le seguenti azioni per cercare di trovare una soluzione il più rapidamente possibile.
Controlla se il font è stato installato correttamente
Se abbiamo installato il font correttamente e l'applicazione con cui dobbiamo usarlo non lo mostra, potrebbe essere perché non è compatibile con esso . Pertanto, la prima cosa da fare è verificare se è stata davvero installata correttamente, cosa che possiamo fare testando altre applicazioni.

Per fare ciò, possiamo utilizzare l'applicazione WordPad installata di default in Windows. Dobbiamo solo digitare WordPad nella casella di ricerca del menu Start e selezionarlo per aprirlo. Ora, fai clic sulla scheda dei caratteri e controlla se viene visualizzato il carattere che abbiamo installato. Se il carattere è elencato, l'app con cui stiamo cercando di utilizzarlo potrebbe non essere compatibile.
Riavvia l'applicazione con cui vogliamo usare il font
Ogni volta che installiamo un font nel sistema, è deve automaticamente essere riconosciuto da tutte le applicazioni che abbiamo installato su di esso. Pertanto, quando si apre l'applicazione e si elenca l'elenco delle fonti, dovrebbe apparire in essa. Nel caso in cui il carattere non appaia, dobbiamo provare a risolverlo riavviando l'applicazione. È sufficiente chiuderlo e riaprirlo per verificare se il font appena installato compare nell'elenco corrispondente.
Controlla il tipo di carattere
Quando installiamo un font nel nostro sistema dobbiamo tenere presente che non tutti hanno lo stesso formato. Ci sono tre font popolari compatibili con Windows 10 come OpenType, Open Web e TrueType . Nel caso in cui stiamo utilizzando un diverso tipo di carattere, è probabile che non venga rilevato, quindi sarà necessario utilizzare un carattere diverso. A seconda del tipo di estensione del file di font, saremo in grado di sapere di che tipo si tratta:
- OTF: in questo caso è un font OpenType.
- TTF: questa estensione corrisponde ai caratteri TrueType.
- WOFF – Questo è un formato web open source.
Tutti questi tipi di caratteri sono compatibili con Windows 10, quindi dobbiamo assicurarci che il carattere scaricato abbia uno di questi tipi di estensioni.
Reinstallare il carattere correttamente
Il problema con il carattere potrebbe anche essere dovuto al fatto che il carattere non è stato installato correttamente. I caratteri sono facili da installare, il che non significa che qualcosa è andato storto e non è stato installato correttamente, quindi dobbiamo procedi di nuovo per copiarlo al posto giusto.
Per fare ciò, apriremo Windows File Explorer e vai al seguente percorso:
C: / Windows / Fonts

Successivamente, copieremo e incolleremo il file del carattere che abbiamo scaricato in questa cartella. Nel caso in cui appaia un messaggio che ci avverte che andremo a sostituire un file, confermiamo. Possiamo anche rimuovere il carattere dalla posizione e copiarlo di nuovo. Se abbiamo eseguito correttamente i passaggi e abbiamo inserito il nuovo font nella cartella corretta, dovrebbe essere possibile utilizzarlo con qualsiasi applicazione compatibile.
Rimuovere l'aggiornamento problematico
Se abbiamo problemi di errore dei caratteri sul nostro computer Windows 10, il problema potrebbe essere causato da un aggiornamento del sistema . A volte gli aggiornamenti possono causare problemi, quindi il modo migliore per risolverli è rimuovere l'aggiornamento.

Successivamente, accediamo al menu Impostazioni, premendo la scorciatoia da tastiera "Windows + I" e selezioniamo la casella "Aggiorna e sicurezza". Nella sezione "Windows Update" selezioneremo l'opzione "Visualizza cronologia aggiornamenti".

Nella nuova schermata selezioniamo l'opzione Disinstalla aggiornamenti e apparirà un elenco con tutti gli aggiornamenti recenti. Sarà solo necessario fare clic con il pulsante destro del mouse su un aggiornamento per poterlo eliminare. Fatto ciò dobbiamo verificare se il problema è stato risolto.

Elimina il file FNTCACHE.DAT
Un'altra opzione che possiamo provare per eliminare gli errori di carattere è estremamente semplice, poiché è sufficiente eliminare il file FNTCACHE.DAT per risolverlo. Per fare ciò, apriremo Esplora file di Windows e navigheremo al seguente indirizzo:
C: / Windows / System32

Una volta qui, dobbiamo individuare il file FNTCACHE.DAT. Lo selezioniamo e premiamo il pulsante “Elimina” in alto. Infine, riavviamo il PC e controlliamo se il problema è stato risolto.
Ricostruisci la cache dei caratteri
Se nessuno dei precedenti ha funzionato, potrebbe essere perché la cache dei caratteri è danneggiata, quindi dobbiamo eliminare i file temporanei per ricostruire la cache , cosa che faremo facilmente dallo strumento Servizi di Windows.
La prima cosa da fare sarà premere la scorciatoia da tastiera "Windows + R" per lanciare il comando Esegui, dove scriveremo "services.msc" e premere Invio. All'interno dell'applicazione Servizi individueremo il servizio "Cache dei caratteri di Windows Presentation Foundation 3.0.0" . Lo selezioniamo e facciamo clic su di esso con il tasto destro per selezionare l'opzione Stop.

Successivamente, premiamo nuovamente "Windows + R" e inseriamo il seguente percorso come appare nell'immagine, premendo Invio per continuare:
%windir%/ServiceProfiles/LocalService/AppData

Passiamo alla directory “Local” e individuiamo qualsiasi file che contenga il prefisso ~ FontCache-, lo selezioniamo e facciamo clic sul pulsante “Elimina”. Fatto ciò, il problema dovrebbe essere risolto.