Una delle azioni che svolgiamo di più quotidianamente con il nostro computer è la navigazione in Internet. Questo compito non dovrebbe essere più complicato fintanto che abbiamo abilitato la connessione con il nostro provider. Tuttavia, a volte potremmo imbatterci in un messaggio di errore su cui non sappiamo come agire. Questo potrebbe essere il caso del "DNS il server non sta rispondendo" errore.
Nel caso in cui questo errore venga visualizzato improvvisamente, non saremo in grado di accedere a nessun sito Web tramite Internet. Ecco perché oggi vedremo cos'è esattamente il server DNS, i motivi per cui potrebbe apparire questo errore e, soprattutto, cosa possiamo fare per risolverlo.

Qual è il server DNS
Il Domain Name System (DNS) può essere considerato come l'elenco telefonico di Internet e ne è responsabile convertire indirizzi numerici o IP in nomi di dominio . Il suo scopo è tradurre ciò che un utente digita nel proprio browser in qualcosa che un computer può comprendere e utilizzare per individuare un sito web. In questo modo, quando scriviamo un nome di dominio come Google.es nel nostro browser web, il DNS è incaricato di trovare l'indirizzo IP corretto per questo sito. Successivamente, il browser utilizza questo indirizzo per poter comunicare con i server di origine al fine di poter accedere alle informazioni presenti nel sito web. Quindi possiamo dire che tutto questo avviene grazie ai server DNS.
Motivi per cui viene visualizzato questo errore
Ci sono occasioni in cui possiamo trovare determinati messaggi di errore DNS quando accediamo a un sito Web e uno di questi è il messaggio "Il server DNS non risponde". Ciò significa che il nostro browser web non è in grado di connettersi al sito perché il server DNS non può mappare correttamente i nomi host agli indirizzi IP.
Non esiste una singola causa per questo errore, poiché i motivi possono essere qualsiasi cosa schede di rete difettose a difettose indirizzi del server. Può anche succedere che il i server sono saturi , non abbiamo una buona connessione Internet o semplicemente c'è un problema con il router. Inoltre, può anche essere dovuto a a problema con il nostro software antivirus .
Fortunatamente, la maggior parte di questi problemi può essere risolta senza troppi sforzi, ma poiché non esiste un'unica causa, potremmo dover provare diversi modi fino a trovare quella che può risolvere il problema.
Passaggi per risolverlo
Successivamente, vedremo diversi modi in cui possiamo risolvere l'errore "Il server DNS non risponde".
Riavvia il computer e il router
A volte le soluzioni più semplici possono anche essere le più efficaci, quindi prima di iniziare con attività più complesse, inizieremo con le più elementari, come riavviare il nostro computer . Se il problema persiste, procediamo a riavvia il router per cui dobbiamo individuare il suo pulsante di accensione e premere per spegnerlo. Aspettiamo circa cinque minuti affinché sia il router che la sua rete si spengano correttamente. Successivamente lo riaccendiamo e controlliamo se questo risolve il problema.
Cambia il server DNS
Un'altra semplice soluzione per risolvere questo errore è cambiare manualmente il server DNS. Attraverso questa azione saremo in grado di aggirare i limiti e potremo persino ottenere una migliore velocità di navigazione in Internet dal nostro dispositivo. Per fare ciò dobbiamo cambiare il nostro server DNS in un DNS noto, veloce e pubblico.
metodo tradizionale
Per iniziare, premi la scorciatoia da tastiera "Windows + R” per aprire il comando di esecuzione. Qui scriviamo di controllo e premere Invio per aprire il Pannello di controllo. Successivamente, ci assicuriamo che la modalità di visualizzazione sia impostata su Categoria e facciamo clic su "Network NetPoulSafe e Internet” e poi via "Centro connessioni di rete e condivisione" .
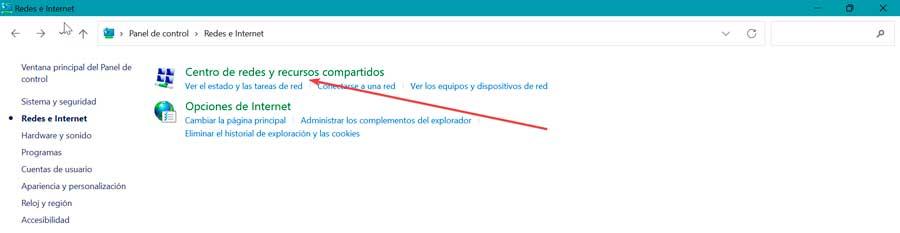
Nella schermata successiva, nel menu laterale a sinistra, fare clic su "Cambia le impostazioni dell'adattatore" collegamento.
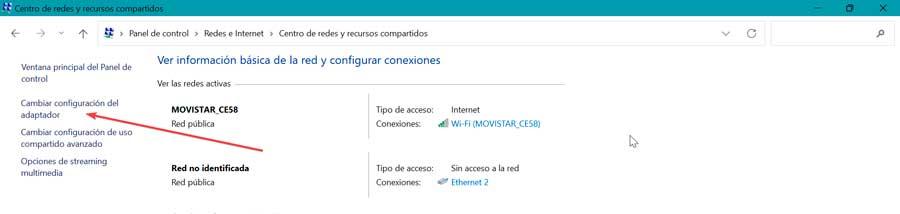
Questo apre una nuova finestra per noi e facciamo clic con il pulsante destro del mouse sulla connessione che stiamo attualmente utilizzando. Si aprirà un menu contestuale in cui scegliamo il file "Proprietà" opzione.
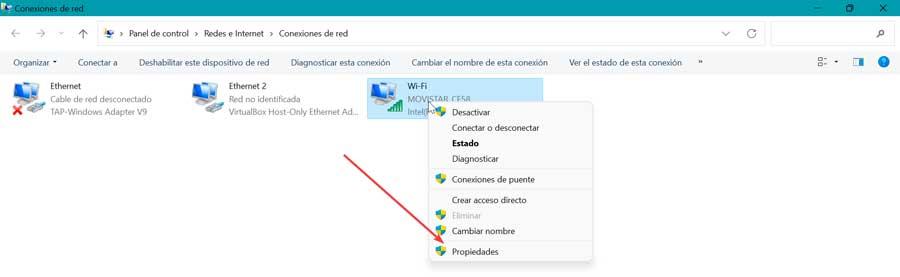
Scorri verso il basso e fai clic su 4 Internet Protocol Version (TCP / IPv4) e fare clic sul "Proprietà" pulsante.
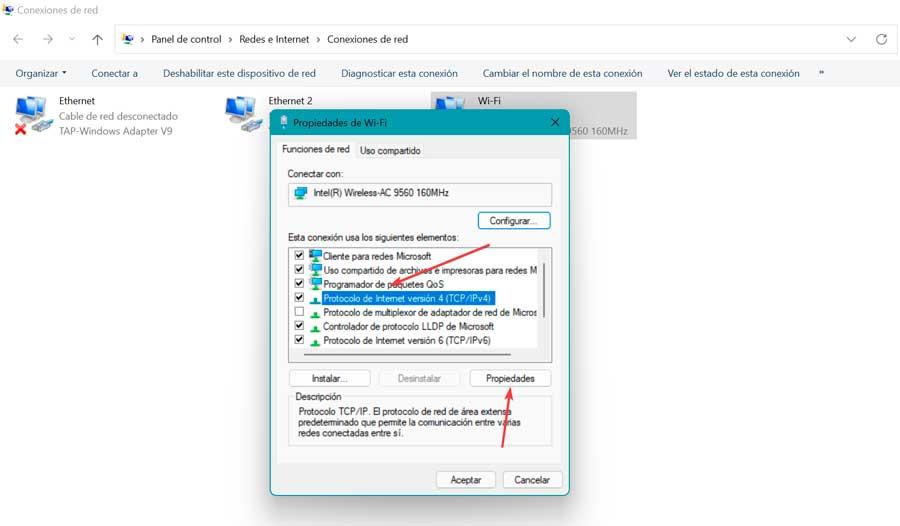
Si aprirà una nuova finestra in cui clicchiamo su Usa i seguenti indirizzi del server DNS, che troviamo in basso. Qui scriviamo 1.1.1.1 nella prima riga e poi 1.0.0.1 nella seconda fila. Infine, clicchiamo su OK per salvare le modifiche apportate e verificare se i problemi con il server DNS sono stati risolti.
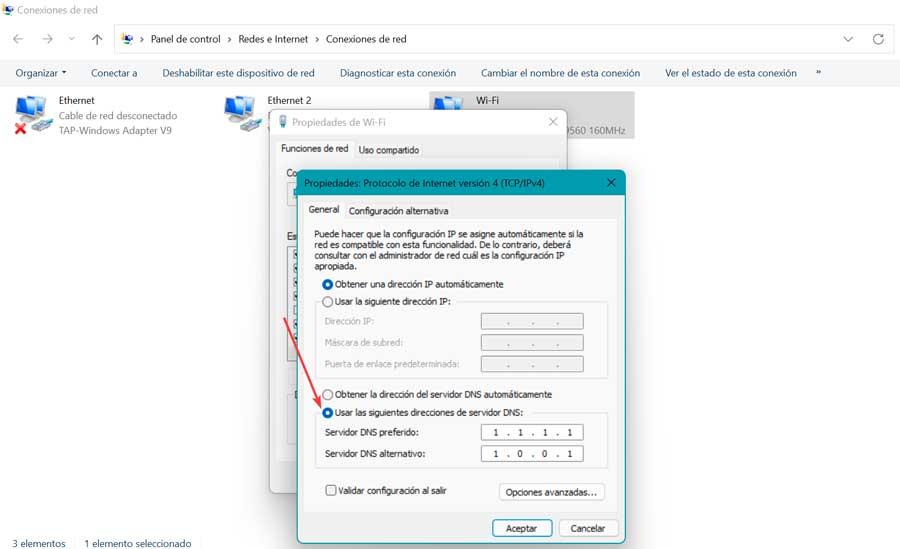
Nuovo metodo per cambiare il DNS in Windows 10
Il modo alternativo che abbiamo in Windows 10 è accedere alla Configurazione di sistema, per la quale premiamo il comando Windows + I. Quindi clicchiamo su Rete e Internet nella colonna di sinistra e nella sezione Stato selezioniamo Modifica le opzioni dell'adattatore. Verrà visualizzata una finestra del Pannello di controllo e fare clic con il pulsante destro del mouse sulla nostra rete per selezionare Properties .
Nella nuova finestra pop-up selezioniamo Protocollo Internet versione 4 (TPC/IPv4) e fare clic su Proprietà.
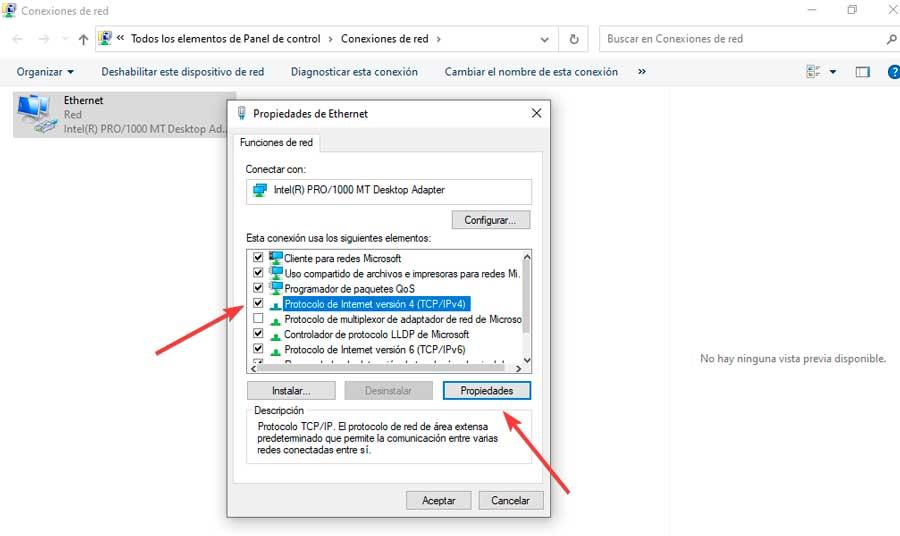
Infine, nella scheda Generale, seleziona la casella Usa i seguenti indirizzi del server DNS. All'interno del DNS preferito opzione scriviamo 1.1.1.1 e in DNS alternativo server mettiamo 1.0.0.1. Infine, facciamo clic su OK per salvare le modifiche.
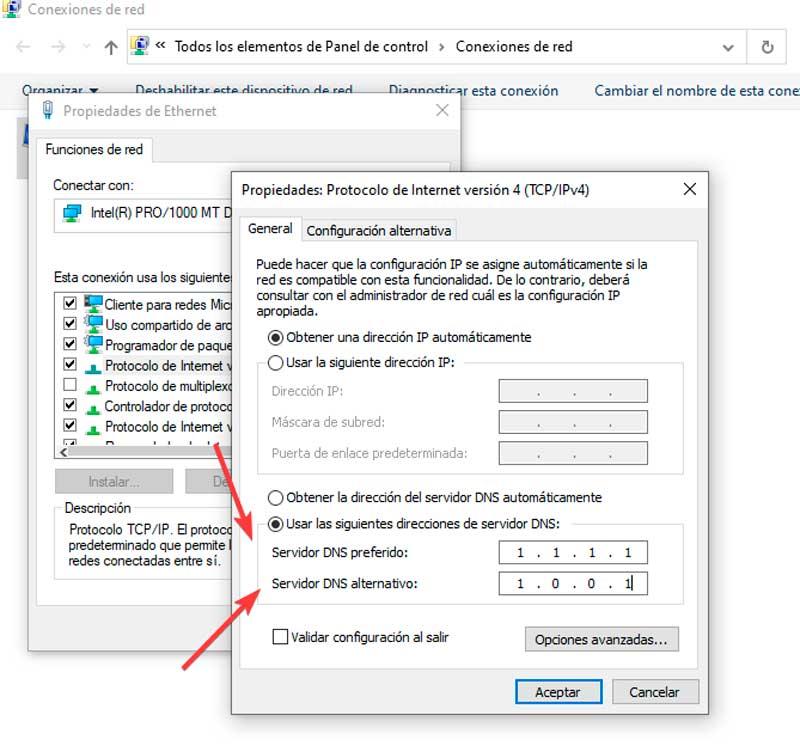
E su Windows 11
In Windows 11 si può fare in modo alternativo, per il quale dobbiamo accedere al menu Configurazione premendo la scorciatoia da tastiera Windows + I. Successivamente clicchiamo sul Rete e Internet sezione a sinistra e selezionare la connessione Ethernet o Wi-Fi. -Fi a cui siamo collegati. Nella schermata successiva facciamo clic sul pulsante Modifica nel file Assegnazione del server DNS sezione, che aprirà una nuova schermata.
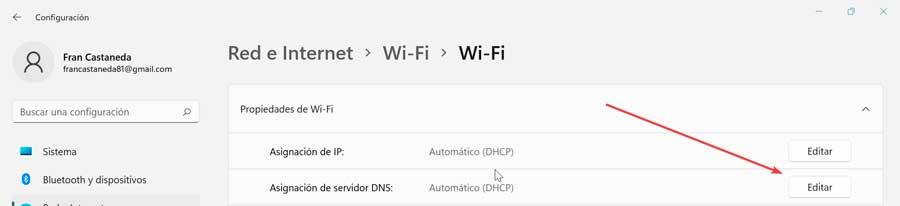
Ora, nel Modifica la sezione Configurazione DNS, facciamo clic sul menu a discesa e selezioniamo Manuale. Quindi premiamo il pulsante IPv4 e lo cambiamo in attivato. In DNS preferito mettiamo 1.1.1.1 e in DNS alternativo 1.0.0.1. Infine, fai clic su Salva per salvare le modifiche apportate.
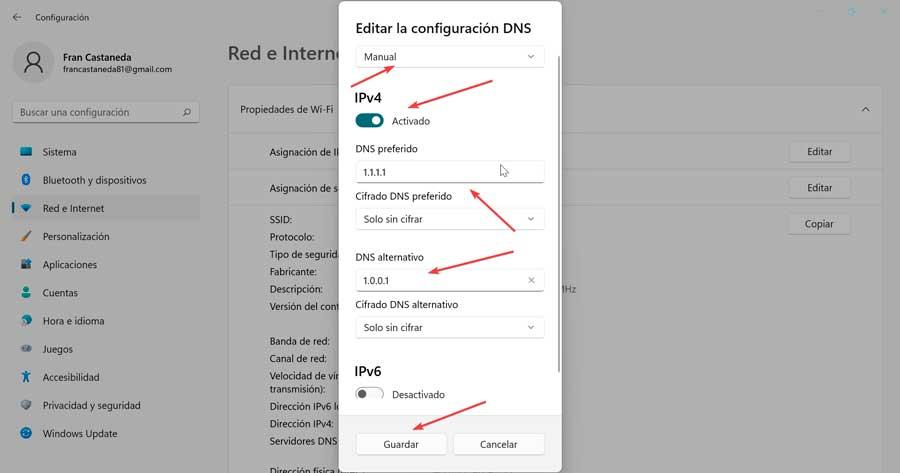
Aggiorna i driver di rete
Affinché la nostra connessione Internet funzioni correttamente, è importante mantenere aggiornati i driver di rete , poiché, se diventano obsoleti, possono essere la causa principale di alcuni problemi.
Per questo motivo, premeremo la combinazione di tasti "Windows + X" e sceglieremo l'opzione Gestione dispositivi dal menu contestuale. Successivamente espandiamo la sezione "Schede di rete" e fai clic con il pulsante destro del mouse sull'adattatore che stiamo attualmente utilizzando e fai clic su "Aggiorna driver". Possiamo lasciare che Windows cerchi automaticamente un driver o selezionarlo se è già sul nostro computer.
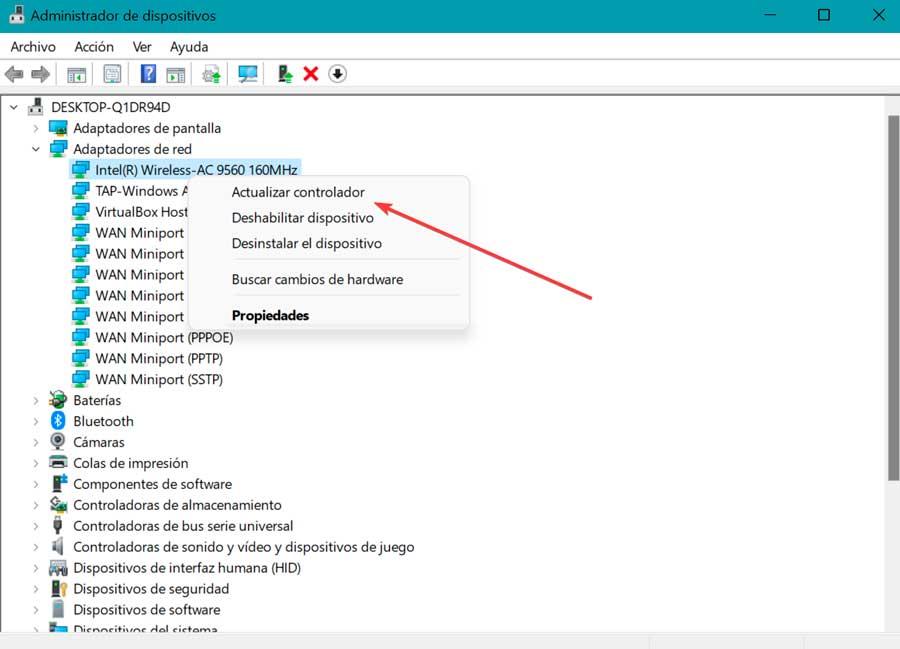
Una volta completata l'installazione del nuovo driver, riavviamo il computer e controlliamo se il server DNS funziona già correttamente.
Svuota il DNS e svuota la sua cache
Nel caso in cui il nostro DNS non sia aggiornato, possiamo eliminare manualmente la sua cache per risolvere i problemi che ne derivano. Lo faremo tramite lo strumento Prompt dei comandi e sarà necessario utilizzare un account amministratore per eseguirlo.
Per fare ciò scriveremo cmd nella casella di ricerca del menu Start ed eseguirlo con i diritti di amministratore. Una volta aperto, digita il seguente comando e premi Invio.
ipconfig /flushdns
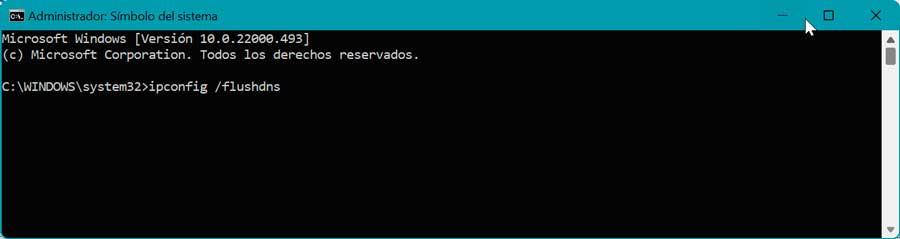
Se il processo è stato eseguito correttamente, verrà visualizzato un messaggio di conferma nel prompt dei comandi.
Disabilita il protocollo Internet versione 6 (IPv6)
Internet Protocol versione 6 (IPv6) è l'ultima versione del protocollo Internet che identifica i dispositivi su Internet e su una rete locale. Tuttavia, può anche essere la causa del problema che il server DNS non risponde, quindi possiamo provare a disabilitarlo nel caso in cui le azioni precedenti non abbiano risolto il problema.
Per fare ciò, torniamo alla sezione "Modifica impostazioni adattatore" all'interno delle opzioni di rete del Pannello di controllo. Questo apre una nuova finestra per noi e facciamo clic con il pulsante destro del mouse sulla connessione che stiamo attualmente utilizzando. Successivamente, si aprirà un menu contestuale in cui scegliamo l'opzione Proprietà.
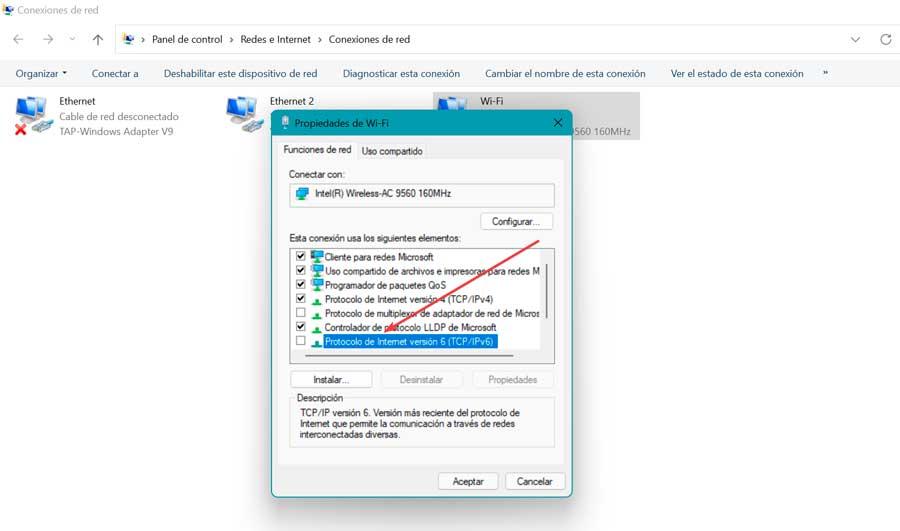
Quindi, cerchiamo il Protocollo Internet versione 6 (IPv6) opzione e deselezionarla. Infine, fai clic su OK per salvare le modifiche.
Disabilita il firewall antivirus
antivirus ed firewall i programmi mirano a proteggere il nostro computer da virus e malware. Tuttavia, questi strumenti possono anche bloccare la nostra connessione Internet quando pensano che il computer sia infetto, motivo per cui viene visualizzato il messaggio di errore "Il server DNS non risponde".
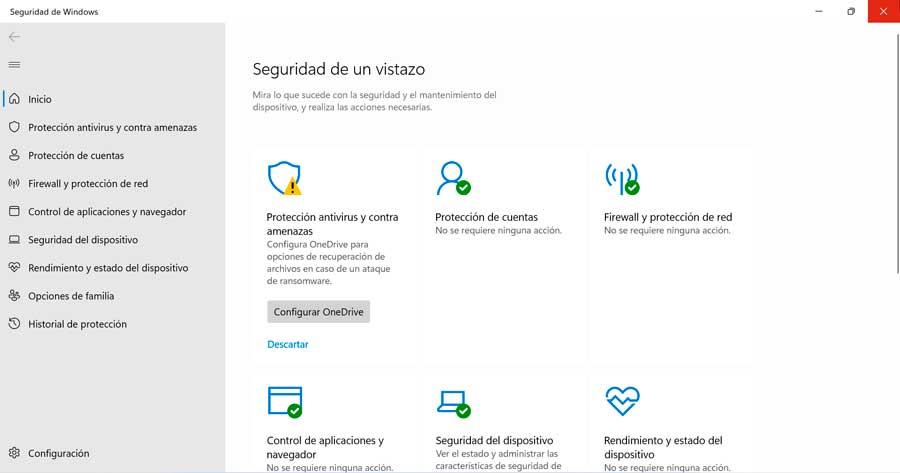
Ecco perché è conveniente disabilitare temporaneamente il nostro antivirus e firewall per verificare se sono la causa del problema. Se usiamo Microsoft Defender come antivirus dobbiamo seguire i seguenti passaggi. Digitiamo Sicurezza di Windows nella casella di ricerca del menu Start e trova la sezione “Firewall e protezione della rete” . All'interno di questo menu vedremo tre diverse sezioni a seconda della rete con un'icona verde e con un clic sul disegno che accompagna il titolo. Accediamo a ciascuno di essi e disattivare Loro.