Non vi è dubbio che VLC è attualmente il lettore multimediale più popolare e utilizzato. Tuttavia, ciò non significa che sia esente da possibili errori in determinate circostanze. Uno di questi è la comparsa di problemi di distorsione e perdita di intensità del colore durante la riproduzione di video.
Questi problemi di solito sorgono a causa di un problema con la configurazione della nostra scheda grafica o di impostazioni di uscita video errate, che fanno sì che i colori appaiano errati e sbiadiscano. Allo stesso tempo il diverso livelli di nero dei video può apparire leggermente sfocato e le aree scure dell'immagine possono apparire più grigiastre che nere.

Forse è un po' complicato per noi realizzare tutto questo se non abbiamo mai confrontato come lo vediamo nel nostro sistema, con nessun altro. Questo è il motivo per cui può essere una buona opzione provare più di un giocatore oltre a VLC, come Windows Media Player, ad esempio, e confrontare l'immagine fissa di uno con quella dell'altro.
Possibili cause di perdita di intensità del colore
Data la comparsa di un problema come questo, potremmo chiederci quali sono le cause che causano questo errore con i colori quando si utilizza VLC. È davvero difficile concentrarsi su una causa specifica poiché i motivi possono essere diversi, tra i quali possiamo citare i seguenti:
- Impostazioni colore errate sulla scheda grafica – Ci sono generalmente due opzioni di gamma di colori per le schede grafiche: pieno (0-255) e limitato (16-235). Ovviamente, Full serve a riprodurre l'intero colore del video e mostra tutte le gamme di colori il più possibile. Se l'impostazione del colore è limitata, si verificherà sicuramente qualche problema di sbiadimento del colore.
- VLC non è configurato correttamente – Questo lettore multimediale ha varie impostazioni per la riproduzione del colore. Combinando diverse opzioni, avrai diverse esperienze di riproduzione dei contenuti. Tuttavia, se non abbiamo familiarità non sapremo come configurarli correttamente, il che può far sì che una cattiva configurazione influisca sulla rappresentazione del colore.
- Driver obsoleti o danneggiati : Un'altra causa che può causare questi problemi di perdita di intensità quando si utilizza VLC è che il problema è causato dalla presenza di driver video obsoleti o danneggiati.
Al di là dei motivi che potrebbero essere stati la causa di questo problema, la verità è che vorremo risolverlo il prima possibile, per goderci di nuovo i nostri video con i loro colori naturali, quindi vedremo come possiamo risolvere esso.
Passaggi per la risoluzione dei problemi
Successivamente, vedremo diverse azioni che possiamo eseguire per eliminare i problemi di distorsione e perdita di intensità del colore quando si utilizza VLC.
Regola le impostazioni del colore del grafico
Prima di tutto, una raccomandazione per regolare l'intensità dei colori e i livelli di nero Lettore multimediale VLC. Nel caso in cui ciò non funzioni, dobbiamo effettuare una regolazione nella configurazione del colore del nostro grafico, che varia a seconda del produttore.
Sulla grafica NVIDIA
La prima cosa che faremo è fare clic con il pulsante destro del mouse sul desktop di sistema e andare su , il NVIDIA Pannello di controllo.
Per fare ciò, facciamo clic con il pulsante destro del mouse sul desktop e selezioniamo Pannello di controllo NVIDIA. Più tardi andiamo al Video sezione e "Regola le impostazioni del colore del video". Passiamo a "Con impostazioni NVIDIA" se l'opzione non è abilitata. Successivamente si passa alla scheda "Avanzate". Qui, nel menu Dynamic Range, selezioniamo Lunga (0-255) invece di Limitato (16-235). Infine, facciamo clic su Applica per salvare le modifiche.
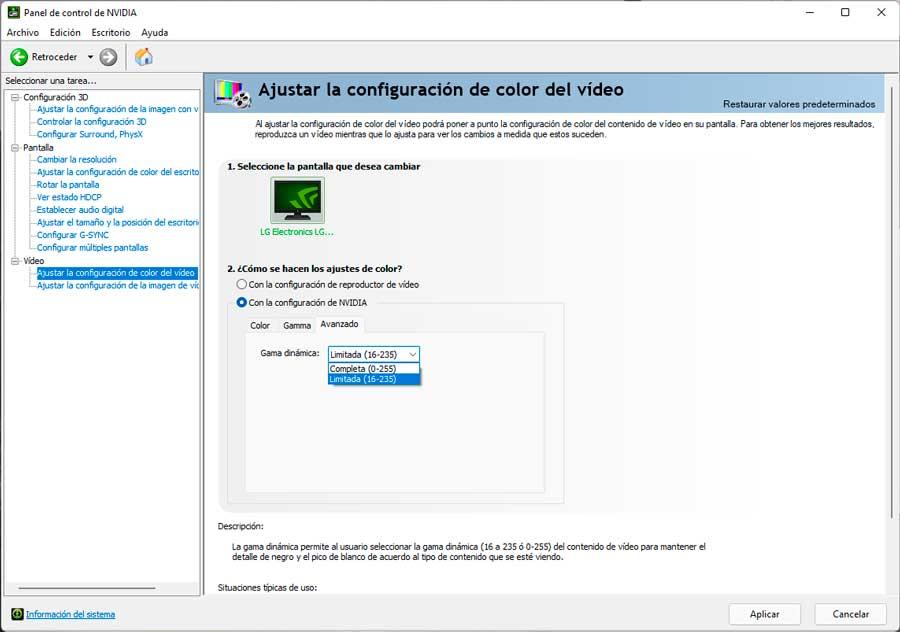
Su schede grafiche Intel
Nel caso in cui utilizziamo un Intel scheda grafica, dobbiamo aprire il suo pannello di controllo dalla casella di ricerca del menu Start.
Una volta aperti andiamo alla sezione video. Qui, in alto a sinistra, fai clic su Miglioramento colore. Ora sul lato destro, nella sezione Intervallo di input, fai clic su Usa impostazioni driver e seleziona Gamma completa (0-255) invece di Limited Range (16-235). Fatto ciò, facciamo clic su Applica per salvare le modifiche.
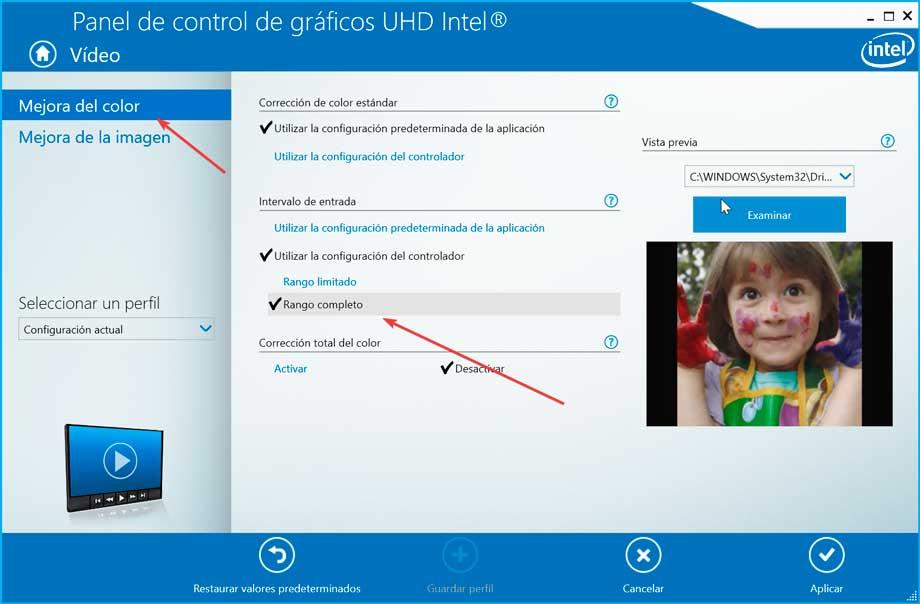
Su schede AMD
Se il nostro computer ha un AMD scheda grafica, la prima cosa da fare è accedere al pannello di controllo tramite il motore di ricerca del menu Start.
Una volta nel pannello di controllo, fai clic sulla sezione Preferenze. Quindi facciamo clic su Impostazioni aggiuntive Radeon. Qui clicchiamo sulla sezione I miei schermi piatti digitali. Ora nella sezione Profondità colore, apriamo il file Profondità colore preferita menu a discesa e selezionare 8 .
Modifica le impostazioni corrispondenti in VLC
Dopo aver apportato queste semplici modifiche, potremmo vedere una notevole differenza quando si tratta di riprodurre video in VLC. Con tutto e con esso, gli sviluppatori del suddetto programma gratuito, VideoLan, nel contempo suggeriscono agli utenti di apportare altre modifiche al software stesso nel caso in cui quanto sopra citato non sia del tutto efficace.
Cambia uscita video
Apriamo il nostro lettore VLC e clicchiamo sulla scheda Strumenti, in alto e all'interno del menu clicchiamo su Preferenze. Nella nuova schermata, fai clic sulla sezione Video. Qui all'interno delle Preferenze video, nella sezione di output visualizziamo il menu e selezioniamo Uscita video DirectX (DirectDraw) e infine fare clic su Salva, in modo che le modifiche apportate vengano salvate correttamente.
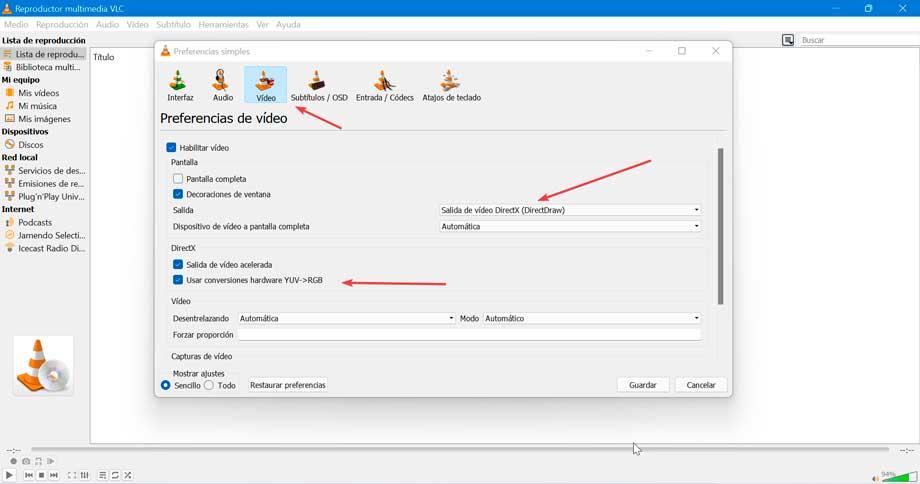
Nel caso in cui questo non risolva, possiamo anche deselezionare la casella "Usa YUV -> Conversioni hardware RGB" nella sezione chiamata "DirectX" un po' più in basso.
Cambia i filtri video
Dal menu principale di VLC, fai clic sulla scheda Strumenti e Preferenze. Successivamente, in basso vediamo la sezione Mostra impostazioni e qui contrassegniamo Tutto. Ora nella colonna di destra, facciamo clic su Video ed espandiamo il file Filtri sezione. Qui, facciamo clic su "Postproc" e impostiamo la qualità "post-processo" su 6. Quindi facciamo clic su Scala SW e in modalità ridimensionamento scegliamo "Lanczos". Infine, salviamo le modifiche e riavviamo il giocatore.
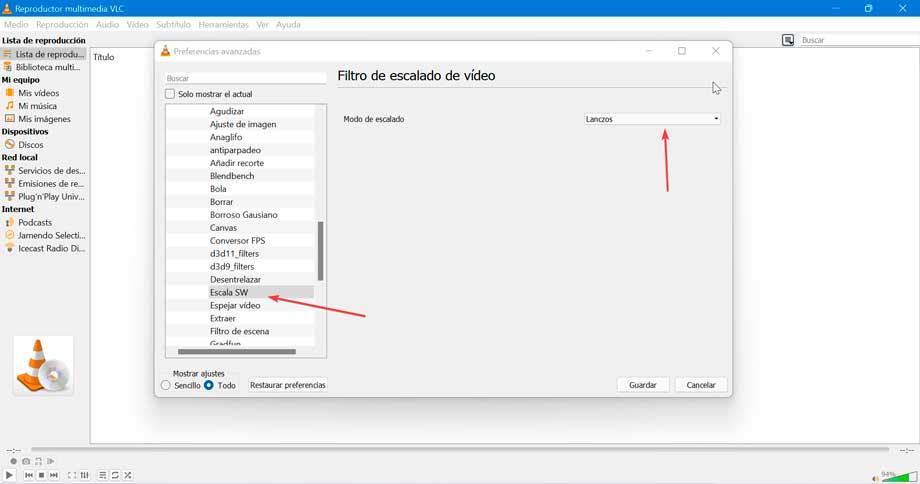
Disabilita la decodifica con accelerazione hardware
La modalità di accelerazione hardware è impostata per aiutare a riprodurre video ad alta risoluzione in modo molto più fluido, ma in pratica, l'attivazione dell'accelerazione hardware causerà uno spostamento della tonalità del colore.
Quindi, disabilita la decodifica con accelerazione hardware di VLC facendo clic su Strumenti e andando alla sezione Preferenze. Successivamente selezioniamo Input / Codec. Qui tiriamo giù il menu Hardware Accelerated Decoding e selezioniamo Disabilita .
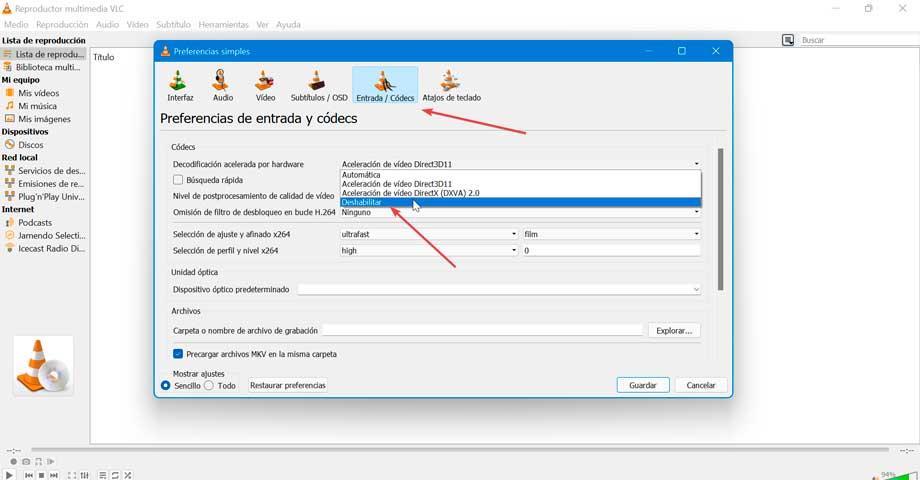
Aggiorna i driver
Se nessuno dei precedenti ha funzionato, il problema potrebbe essere correlato a driver obsoleti o difettosi, quindi è conveniente aggiornarli all'ultima versione disponibile.
Per fare ciò, premi la scorciatoia da tastiera "Windows + X" per accedere a Gestione dispositivi. Da qui, visualizziamo la sezione Schede video. Facciamo clic con il pulsante destro del mouse sulla nostra scheda grafica e facciamo clic "Aggiorna driver" , consentendogli di cercare automaticamente l'ultima versione disponibile.
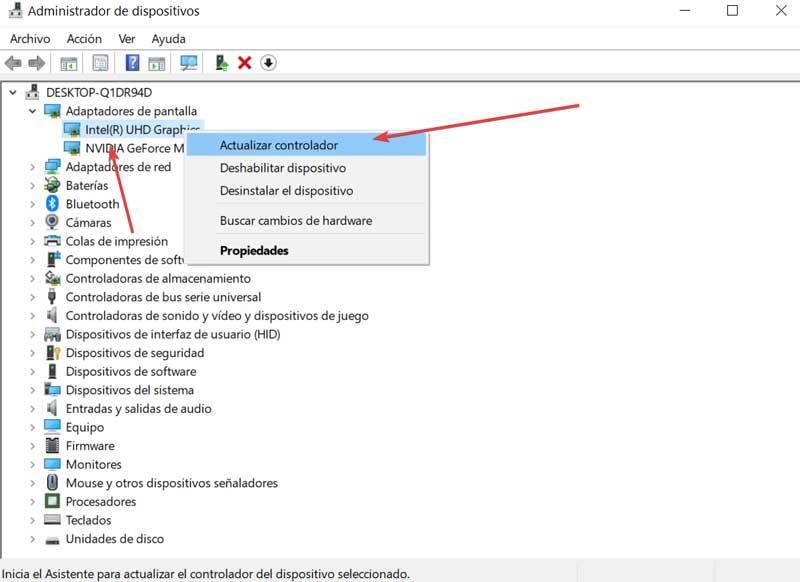
Possiamo anche scegliere di aggiornarlo manualmente, scaricando i driver da la pagina NVIDIA o da il sito web di AMD , a seconda del nostro caso. Successivamente aggiorniamo nuovamente il dispositivo, ma in questo caso scegliamo l'opzione "Cerca i driver nel mio PC". Quindi selezioniamo i driver scaricati e li lasciamo aggiornare.