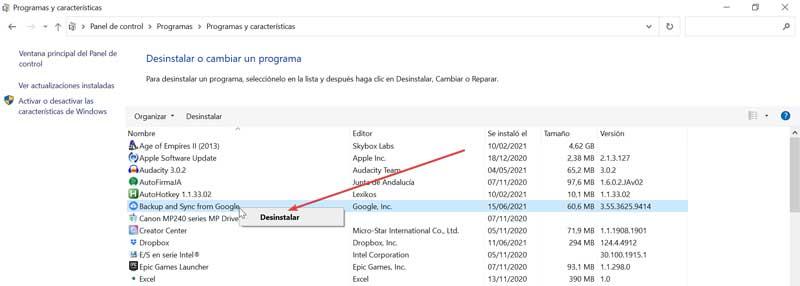Cloud i sistemi di storage sono sempre più utilizzati per effettuare copie di backup dei nostri file più importanti e averli sempre a portata di mano. Uno dei sistemi cloud più popolari in Google drive che ci permette di sincronizzare tutti i file sul nostro computer per tenerlo al sicuro. Tuttavia, potrebbe essere necessario rimuoverlo dal nostro computer, quindi oggi vedremo come possiamo disconnettere e disinstallare Google Drive da Windows 10
Google Drive è un buon strumento per l'archiviazione dei dati, ma se ci siamo resi conto che non lo usiamo abbastanza, potremmo essere interessati a rimuoverlo dal nostro computer per risparmiare spazio e risorse di sistema.
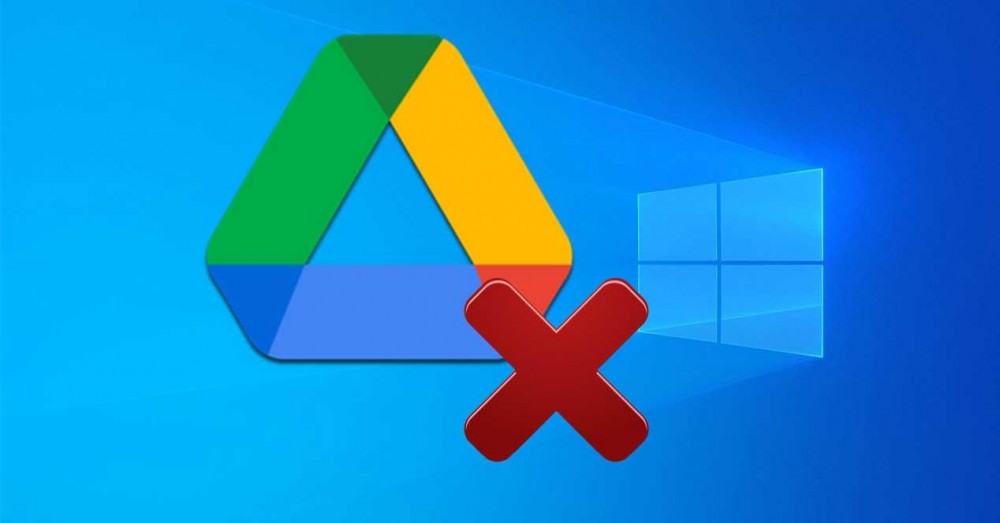
Per cosa possiamo usare Google Drive sul nostro PC
Come abbiamo detto, Google Drive è un sistema di archiviazione cloud , dove possiamo salvare sia file locali (video, musica, foto, documenti, ecc.) sia documenti che creiamo con Documenti, Fogli e Presentazioni. L'applicazione è responsabile di mantenere tutti gli elementi aggiornati automaticamente, il che ci consentirà di apportare modifiche e accedere all'ultima versione disponibile da qualsiasi luogo. Per utilizzarlo, è solo necessario disporre di un account Gmail, che ci consentirà di accedere alla sua versione gratuita che include una capacità di archiviazione di 15 GB , sebbene possiamo anche contrarre più capacità tramite il servizio Google One.
Con l'applicazione Google Drive installata sul nostro computer, possiamo avere accesso a una cartella in cui verranno archiviati tutti i file che abbiamo sincronizzato con il cloud in modo da poterli aprire e utilizzare, anche se non sono più disponibili sul nostro disco guidare. Si tratta quindi di uno strumento interessante per effettuare copie di backup dei nostri file più preziosi. Per quanto riguarda i file creati con Google Docs, sarà possibile vedere i file creati, ma non potremo modificare i documenti in modo nativo.
Se nonostante tutto ciò, vediamo che non otteniamo abbastanza dall'applicazione Drive, dobbiamo sapere che abbiamo la possibilità di interrompere la sincronizzazione dei file, disconnettere il nostro account o eliminare completamente l'applicazione direttamente dal nostro PC mantenendo i dati che è stato sincronizzato fino a quel momento.
Disconnetti il nostro account utente da Google Drive
Sia che desideriamo eliminare Drive o se preferiamo semplicemente che non funzioni, dobbiamo scegliere di disconnettere il sistema dal nostro account. In questo modo, l'applicazione rimane sul nostro computer, ma in modo inattivo, poiché rimuovendo il nostro account, non potrà più effettuare processi di backup e sincronizzazione.
La prima cosa che dobbiamo fare è individuare il Icona di Google Drive che si trova nella barra delle applicazioni in basso a destra. Questo ha la forma di una nuvola con una freccia rivolta verso l'alto. Una volta fatto clic su di esso, viene visualizzato un menu con gli ultimi file sincronizzati e il nostro account collegato in alto. A destra facciamo clic sui tre punti e apparirà di nuovo un altro menu a discesa in cui dobbiamo scegliere la sezione "Preferenze". Verrà visualizzata una nuova finestra denominata "Preferenze - Backup e sincronizzazione".
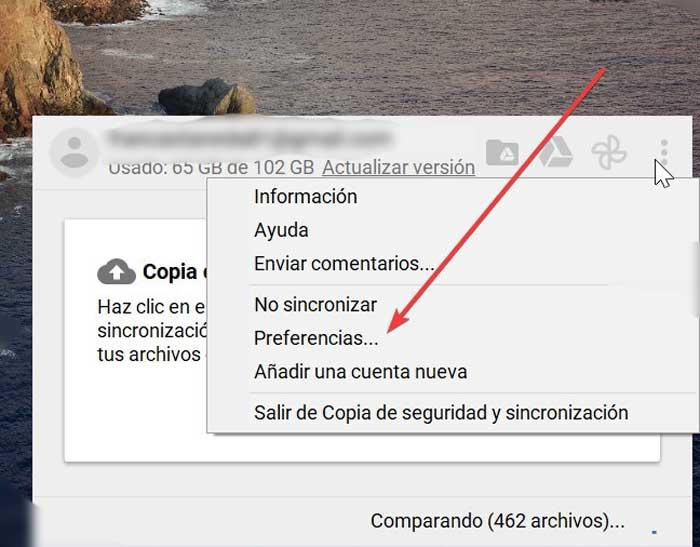
Da questa sezione sarà possibile sia mettere in pausa la sincronizzazione dei file, ma mantenendo connesso il nostro account, sia scollegare l'account direttamente dal nostro computer.
Interrompi la sincronizzazione dei file
Qui nel pannello di sinistra selezioniamo la scheda Google Drive. Ora sul lato destro dobbiamo deselezionare la casella "Sincronizza il mio disco con questo computer", in modo che in questo modo smetta di sincronizzare tutti i file. Da questo momento in poi potremo accedere ai dati archiviati sul nostro PC, ma eventuali modifiche che apporteremo non verranno applicate a Google Drive. In questo modo, dobbiamo sapere che sarà sempre possibile invertire la situazione e riattivarlo per eseguire nuovamente una sincronizzazione. È anche possibile scegliere l'opzione "Sincronizza solo queste cartelle" per scegliere solo alcuni file specifici di cui conservare il backup. Una volta apportate le modifiche, cliccare su Accetta per confermare.
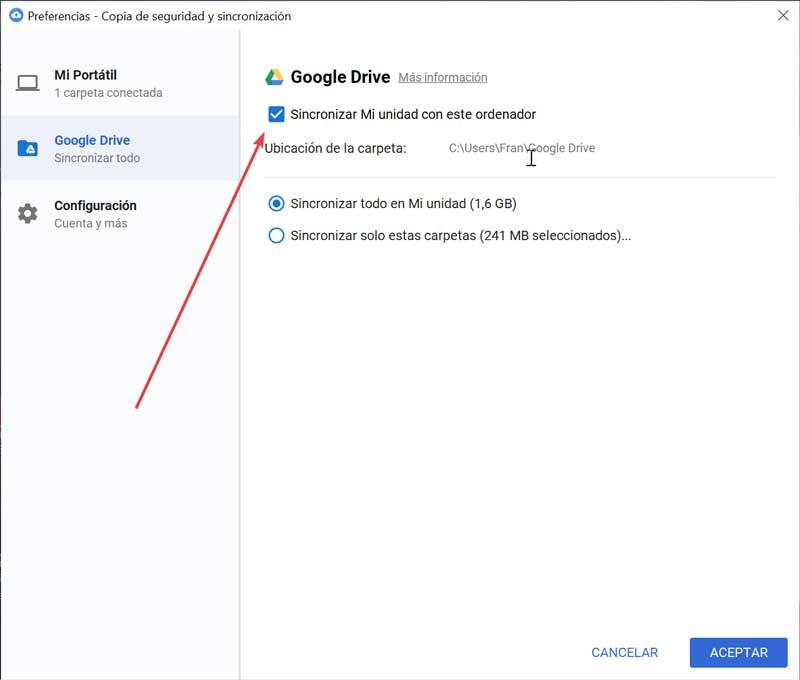
Disconnetti il nostro account utente
Se il fatto di evitare la sincronizzazione dei nostri dati non è sufficiente, possiamo anche disconnettere completamente il nostro account Drive dal nostro PC. Per fare ciò, dalla stessa finestra “Preferenze – Backup e sincronizzazione”, dobbiamo cliccare sulla scheda “Impostazioni” nella colonna di sinistra. Successivamente, sul lato destro, vedremo il email che abbiamo collegato. Appena sotto dobbiamo fare clic sull'opzione "Disconnetti l'account", e in questo modo sarà inutilizzato fino a quando non effettueremo nuovamente l'accesso. È ancora possibile accedere ai file nella cartella Drive, ma non verrà eseguita alcuna sincronizzazione cloud.
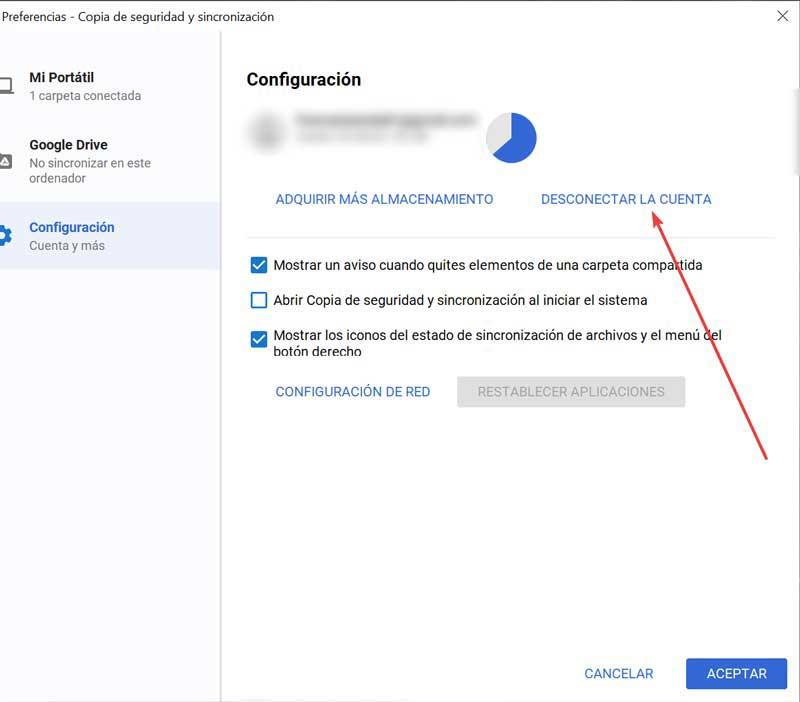
Disinstalla Google Drive
Se mettere in pausa i dati di sincronizzazione o disconnettere il nostro account utente non è sufficiente, possiamo procedere all'eliminazione dell'applicazione Google Drive dal nostro computer. In questo modo, anche i file non verranno sincronizzati, ma saremo comunque in grado di accedere ai file esistenti poiché non li elimina. Sarà possibile, una volta disinstallato, poter spostare o copiare i file senza intaccare le copie che abbiamo nel cloud.
Per eliminare completamente Drive possiamo farlo sia dalla sezione Impostazioni di Windows, sia dal Pannello di controllo.
Da Impostazioni
Possiamo accedere al menu Impostazioni, utilizzando la scorciatoia da tastiera "Windows + I". Quando viene visualizzata la finestra "Impostazioni", fare clic sulla scheda "Applicazioni".
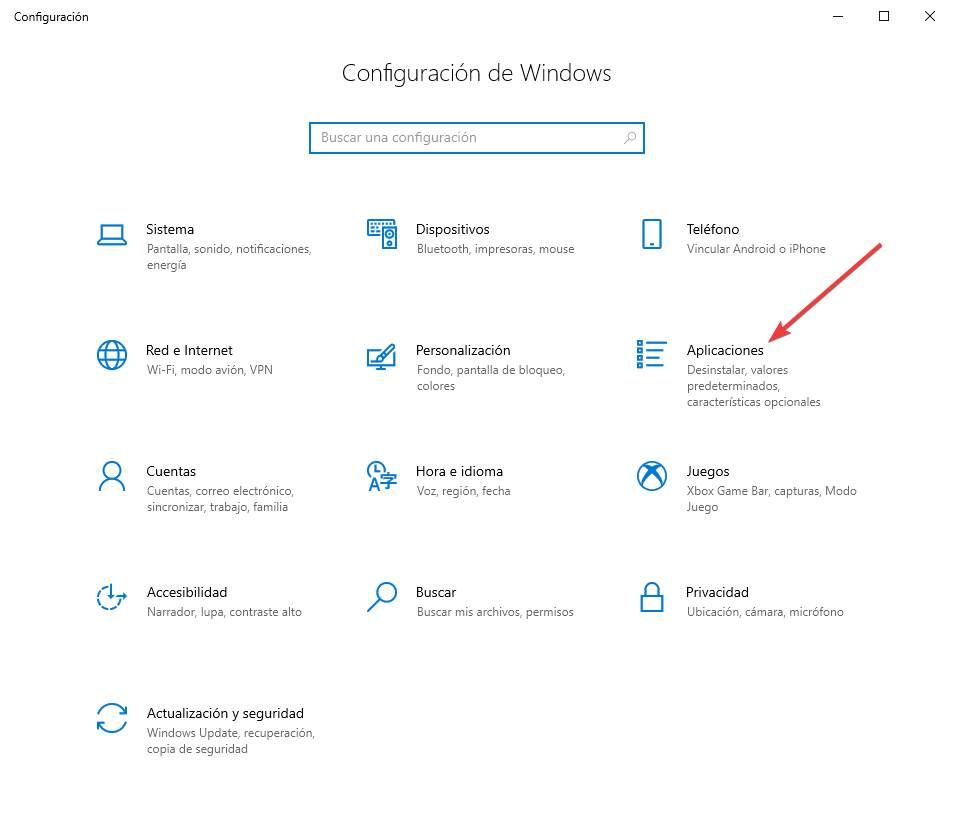
Una volta all'interno del menu Applicazioni, nella colonna di destra fare clic sulla scheda "Applicazioni e funzionalità". Ora sul lato destro dello schermo dobbiamo scorrere verso il basso. Qui dobbiamo individuare il ” di riserva e sincronizzazione da Google ", che corrisponde all'applicazione Google Drive. Ora non ci resta che cliccare sul pulsante “Disinstalla” in modo che venga completamente eliminato dal nostro PC.
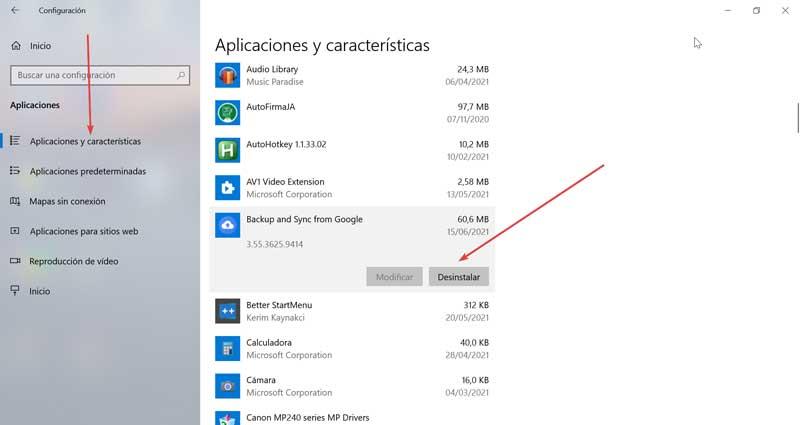
Dal pannello di controllo
Se preferiamo effettuare la disinstallazione dal “Pannello di controllo”, dobbiamo scrivere pannello di controllo nella casella di ricerca del menu Start e selezionarlo. Una volta dentro, fai clic sulla sezione "Disinstalla un programma".
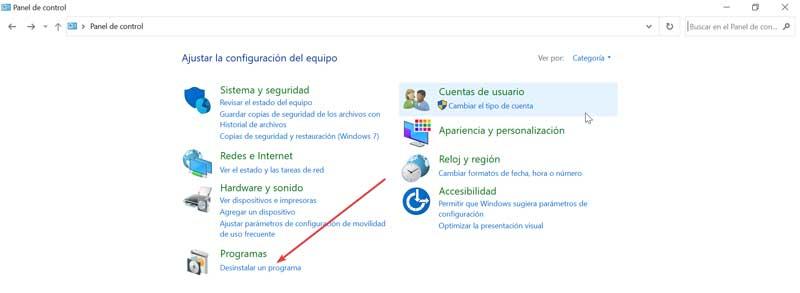
Fatto ciò, apparirà una nuova finestra con l'elenco dei programmi che abbiamo installato sul nostro computer. Qui dobbiamo individuare l'applicazione ” Backup e sincronizzazione da Google “, che corrisponde a Google Drive. Una volta individuato, fai clic su di esso e fai clic con il pulsante destro del mouse e seleziona "Disinstalla", in modo che venga completamente cancellato dal nostro PC.