Tutti gli utenti che usano il computer per giocare vogliono ottenere il massimo dal proprio hardware. I giochi sono generalmente ottimizzati per funzionare Windows. Tuttavia, siamo sicuri che a volte incontriamo problemi di prestazioni, salti e persino cali di FPS che non hanno alcuna spiegazione. Ciò può essere dovuto a molte ragioni. E uno di loro può essere proprio a causa del proprio Modalità di gioco di Windows 10.
Game Mode di Windows 10 è una delle novità introdotte da questo sistema operativo. Questa modalità rileva quando un gioco o un programma viene eseguito a schermo intero ed è responsabile dell'ottimizzazione di Windows per assegnargli una priorità maggiore. Questa modalità arresta i processi in esecuzione in background e dedica tutti i file CPU, GPU e altre risorse del PC per ottenere le migliori prestazioni durante l'esecuzione dell'applicazione in questione.
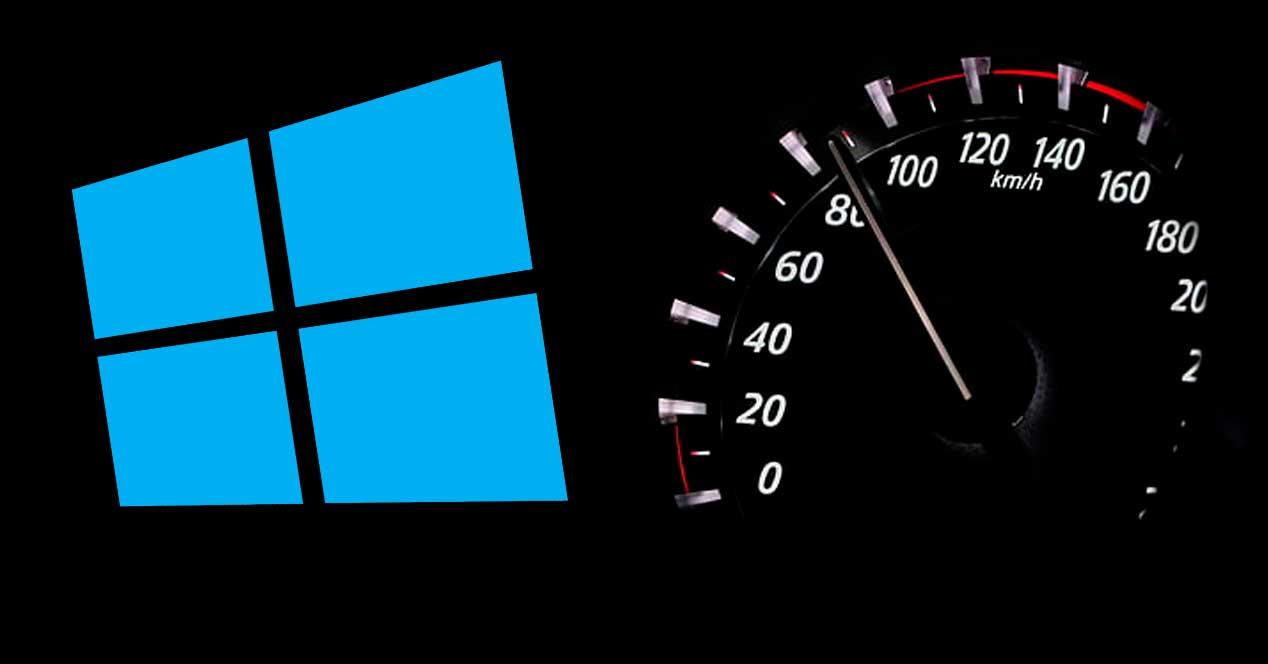
Tuttavia, ci sono utenti, entrambi di NVIDIA ed AMD, che assicurano che questa modalità di gioco fa esattamente l'opposto. Questi utenti scoprono che, avendo questa modalità abilitata, i loro giochi registrano FPS bassi e arresti anomali e che i loro computer non funzionano come previsto. Sebbene Microsoft ha apportato molti miglioramenti in questa modalità, questa modalità ancora non funziona correttamente.
Pertanto, se riscontriamo problemi durante l'esecuzione di un gioco, una delle cose che dovremmo fare prima di tutto è provare disabilita questa modalità di gioco come spieghiamo di seguito.
Disabilita la modalità di gioco in Windows 10
Fortunatamente, Microsoft non ha reso molto difficile disabilitare questa impostazione. Per fare ciò, tutto ciò che dobbiamo fare è aprire il menu Configurazione di Windows (possiamo farlo con la scorciatoia da tastiera Win + I) e passare al Giochi> sezione Modalità di gioco .
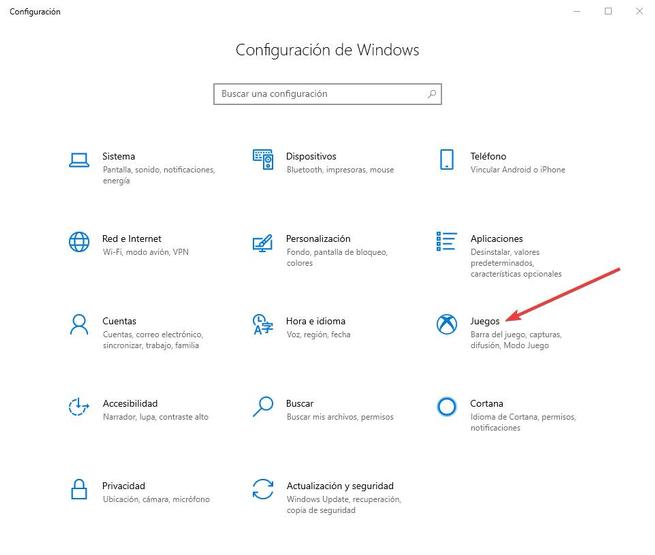
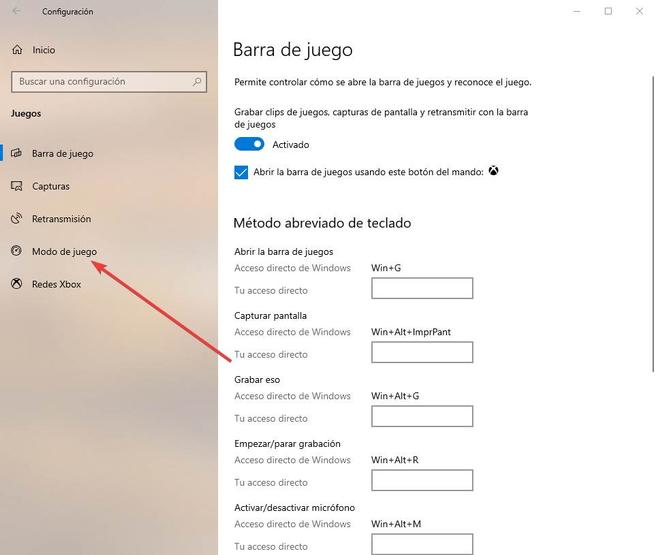
Una volta qui vedremo solo un interruttore che ci permetterà di abilitare o disabilitare questa funzione. Se facciamo clic su di esso disattiveremo questa modalità di gioco e i giochi funzioneranno senza le presunte ottimizzazioni di Windows 10.
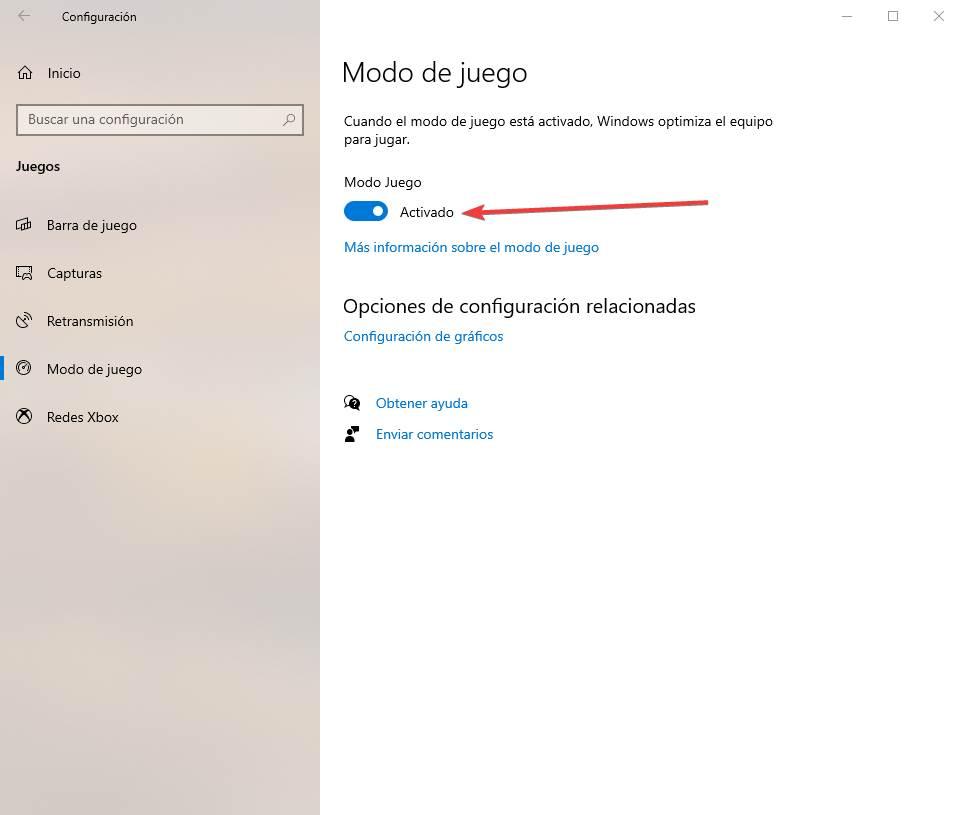
Possiamo attivare e disattivare questa modalità come desideriamo. Non è necessario riavviare per rendere effettive le modifiche, anche se si consiglia di farlo senza avere alcun gioco aperto. In questo modo possiamo verificare se migliora davvero o meno le prestazioni del gioco.
Come misurare le prestazioni di un gioco in Windows 10
Il modo migliore per misurare le prestazioni del nostro PC durante la riproduzione è misurare l'FPS. Esistono molti programmi di terze parti che ci consentono di farlo. Tuttavia, uno di quelli che funziona meglio e che ha il minor impatto sul PC, è il misuratore di prestazioni della barra di gioco di Windows .
Quando stiamo giocando, possiamo premere la scorciatoia da tastiera Windows + G per aprire la barra di gioco.
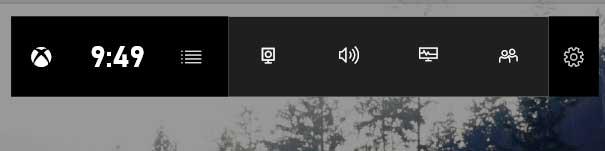
All'interno di questa barra di gioco possiamo abilitare il plug-in delle prestazioni, che ci permetterà di conoscere in tempo reale lo stato di CPU, GPU e RAM, oltre a monitorare l'FPS. Possiamo utilizzare l'icona della puntina da disegno per lasciare questo widget sempre visibile mentre giochiamo e posizionarlo dove vogliamo.
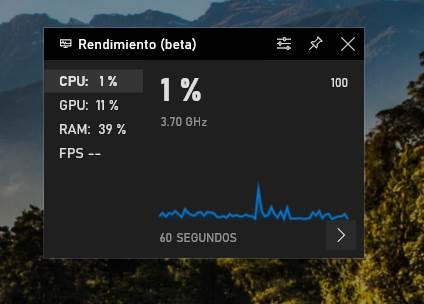
In questo modo possiamo verificare se gli FPS sono stabili o se ci sono cadute e perdite, sia con la modalità di gioco attivata sia con essa disattivata.
Altri suggerimenti per migliorare le prestazioni durante il gioco
Oltre a disabilitare la modalità di gioco di Windows 10, ci sono anche altri suggerimenti che possiamo tenere a mente quando si cerca di migliorare le prestazioni di Windows durante la riproduzione.
Uno dei più importanti è assicurarsi che stiamo usando ultime versioni di PC driver . Soprattutto dai driver della scheda grafica (entrambi Intel e NVIDIA o AMD). In caso contrario, questo driver potrebbe avere problemi di compatibilità con il gioco che stiamo utilizzando. Inoltre, non possiamo dimenticarlo installa gli ultimi aggiornamenti di Windows , poiché spesso risolvono bug e problemi che possono influire sulle prestazioni del PC.
È anche importante assicurarsi che non ci sono attività in esecuzione sullo sfondo del tuo computer. Windows Update tende a scaricare gli aggiornamenti Windows tende sempre a scaricare gli aggiornamenti nei momenti più inopportuni.
Quando andiamo a giocare sul nostro computer, dobbiamo assicurarci che non hanno altri programmi aperti . È molto comune avere un client di download in esecuzione in background sul tuo computer e persino su Google Chrome. Questi programmi consumano molte risorse (soprattutto RAM) e di solito sono il motivo per cui i giochi non funzionano correttamente.
Se il gioco continua a non funzionare correttamente, è ancora un problema di configurazione del gioco stesso. Dobbiamo essere consapevoli della potenza del nostro hardware e regolare la grafica di conseguenza.