Se ti piace giocare con il tuo computer e hai capito che questa chiave diventa più un vantaggio che un vantaggio , o gli dai molto accidentalmente e si attiva senza che tu lo voglia, o semplicemente vuoi cambiarlo con un altro, ci sono vari motivi per cui potresti volerlo disable Windows Vinci sulla tua tastiera. Per questo motivo, ti diremo come puoi farlo.
Prima di tutto, è conveniente che tu lo sappia a cosa serve perché potresti pensare che non ti interessi, ma finisci per accorgerti che lo usi più di quanto pensi o potresti averne bisogno in determinate occasioni. In ogni caso, se lo disabiliti, ti diremo anche le modalità per recuperarlo nuovamente nel caso ne avessi bisogno. Potrebbe anche essere chiaro per te che non ne hai affatto bisogno e che non vuoi averlo, o preferisci cambialo con qualcosa che usi.

Dovresti sapere che puoi disabilitare questo tasto dalla tua tastiera in alcune occasioni, con strumenti di sistema o con applicazioni esterne che sono semplice da usare e sicuro. Ti raccontiamo tutti i modi in cui puoi sbarazzartene e lavorare o giocare con il tuo computer senza che ti disturbi più.
Cosa serve
Win ha un gran numero di funzioni in combinazione con altre, quindi di solito è molto pratico. Solo lui può aprire e chiudere il Menu Start , questa è infatti la sua funzione principale. Inoltre, ha molte scorciatoie sotto la cintura in combinazione con altre. Win + A apre il centro attività, con B vai all'area di notifica, con C apri Cortana, con D mostra il desktop, con E apri il file explorer, con F apri il centro opinioni, con G apri la barra dei giochi, con H inizi un dettato, con Io apri la configurazione, con sei tu aprire il eseguire il modalità, con S si avviano le ricerche. Ciascuna delle lettere in combinazione con questo tasto ha una propria funzione. Puoi anche creare scorciatoie in combinazione con simboli o chiavi diverse.

Nella tua quotidianità potresti usare varie combinazioni con esso, o potresti farlo solo occasionalmente e sarà più fastidioso che pratico se è così. Tuttavia, se ci stai giocando, potrebbe essere fastidioso perché se lo colpisci accidentalmente puoi finire per lasciare accidentalmente il gioco e questo potrebbe rovinare più di un gioco. Potresti anche voler disabilitarlo se tendi a colpirlo accidentalmente molto frequentemente o anche se non ne hai bisogno e preferisci cambiarlo con un'altra funzione.
Con strumenti di sistema
Puoi disattivare la chiave con gli strumenti del sistema, quindi discuteremo del modi diversi in cui puoi farlo. Devi solo seguire i passaggi e, una volta fatto, ti libererai del disagio che può essere causato dall'usarlo o dartelo inavvertitamente.
Con l'editor del registro
Puoi fare lo stesso dall'editor del registro. Il modo più veloce è tramite il comando Esegui, a cui curiosamente puoi accedere con la scorciatoia Windows + R. Non preoccuparti, puoi ancora utilizzare questa scorciatoia se la disabiliti cercandola. Una volta che lo è, digita regedit e confermare.
Nelle sottocartelle che troverai o nel percorso sopra dovrai raggiungere HKEY_LOCAL_MACHINESystemCurrentControlSetKeyboardLayout. Ti imbatterai in un file chiamato Default. Una volta arrivato, fai clic con il pulsante destro del mouse e fai un'altra voce con Nuovo. Valore binario . È una mappa di un codice a barre. Aprilo e in valore scrivi 00 00 00 00 00 00 03 00 00 00 5B E0 00 00 00 5C E0 00 00 00 00. Termina l'immissione con OK e riavvia il computer.
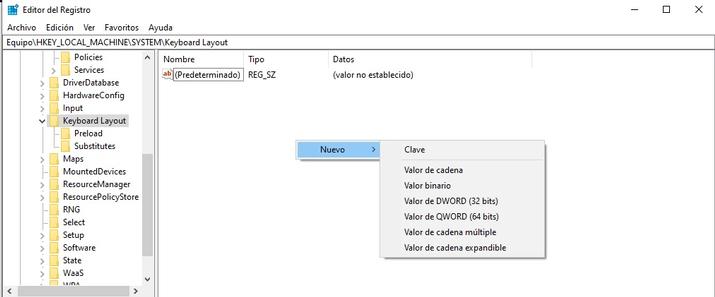
Se vuoi riattivarlo ad un certo punto, devi solo cercare regedit o eseguire nella casella di ricerca e seguire gli stessi passaggi seguendo il percorso indicato. Alla fine, rimuoverai Scancode Map e riavvierai il PC.
Dall'editor del registro e in un altro percorso sarai in grado di bloccare il Tasti di scelta rapida di Windows in questo percorso HKEY_CURRENT_USERSoftwareMicrosoftWindowsCurrentVersionPoliciesExplorer. Fai clic con il pulsante destro del mouse nello spazio vuoto. Dai nuovo DWORD (Valore a 32 bit), scrivi NoWinKeys, apri le sue proprietà e metti 1 nel valore dei dati e dare Ok. Riavvia e non sarai più in grado di utilizzare le scorciatoie da tastiera.
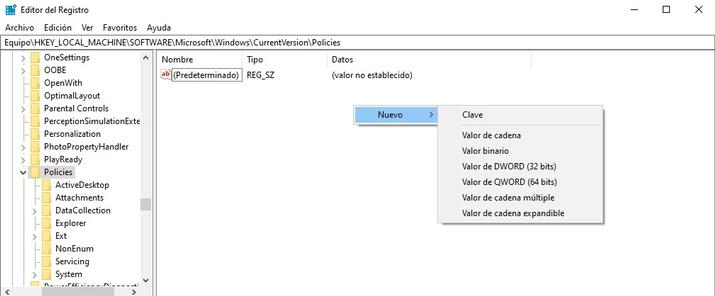
Con Editor criteri di gruppo
Se vuoi farlo dall'Editor criteri di gruppo, il modo più semplice è vai a correre usando Win + R (o cercandolo) e digita gpedit.msc . Dai Ok e vai a Configurazione utente, quindi vai a Modelli amministrativi, quindi Componenti di Windows e infine seleziona File Explorer.
Nel riquadro di destra, trova e fai doppio clic Disabilita i tasti di scelta rapida. Fare clic su Attiva, Applica e OK. Riavviare. È una soluzione semplice per disabilitare le scorciatoie, ma se vuoi eliminare completamente Win potrebbe non essere sufficiente.
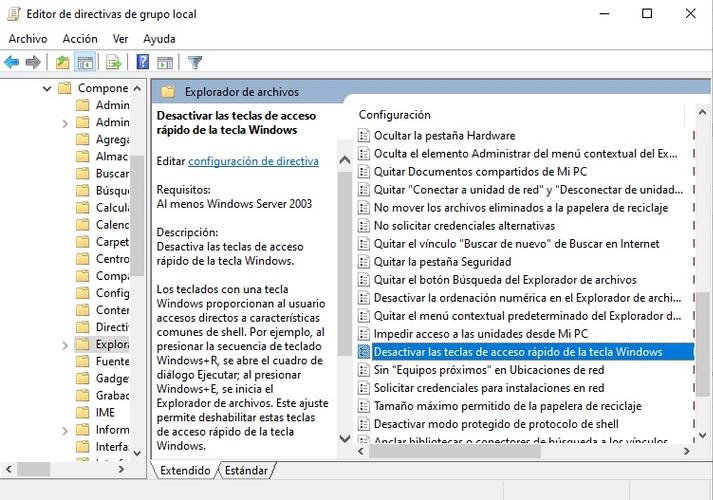
Con le chiavi
Se si dispone di Modalità di gioco sulla tastiera perché sta giocando o è configurato in questo modo, puoi eliminare il fastidioso tasto Windows mentre stai giocando premendolo. Questa è la praticità di avere questo tipo di accessori se ti piace giocare molto con il computer o se ti dedichi ad esso.

Puoi farlo anche con Fn , in particolare in molti casi (vedi la funzione F6) puoi farlo se premi Fn e F6 insieme. Fai attenzione che su alcuni computer si riavvii. A volte molte persone non si rendono conto che il tasto non funziona perché hanno premuto contemporaneamente Fn. È meglio che guardi l'immagine in F6, poiché andrà solo se ha l'immagine di Windows accanto ad essa, altrimenti farà apparire la funzione lì.
Se la tua tastiera è vecchia, gioca o vedi che appare, puoi farlo premendo il tasto Tasto Win Lock. Se vuoi riattivarlo, dovrai fare lo stesso.
Con le app
Se alcune di queste opzioni non funzionano per te nel tuo caso specifico o sono complicate per te, puoi farlo anche con esterno fidato applicazioni che lo faranno per te e potrai giocare o usare il tuo computer con calma senza avere problemi a premere il tasto che non dovresti. Per questo motivo, vi parleremo di alcuni tra i più interessanti e affidabili a cui rivolgervi.
Con Microsoft PowerToys
Microsoft PowerToys è uno strumento che può essere scaricato dal repository GitGub che ti richiede di avere .NET Core installato sul tuo computer. Se non lo hai, lo rileverà e ti offrirà di installarlo. Una volta installato, avvialo e premi Gestione tastiera alla tua sinistra. Troverai Remap Keys e darai l'opzione che appare. Fare clic sull'icona + nell'area inferiore e cercare il tasto Windows a sinistra.
Puoi anche dare Chiave tipo e premilo sulla tastiera per identificarlo. A destra si affaccia Indefinito . Se si voglio usare di nuovo Win , tornerai nello stesso posto e lo eliminerai nel cestino che vedrai. Un'altra cosa che puoi fare invece di disabilitarlo completamente è dargli un'altra funzione.
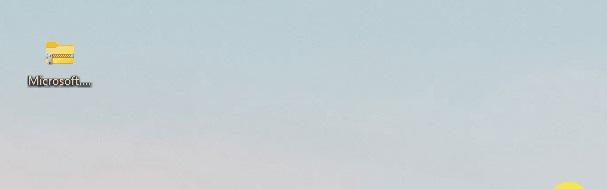
Con SharpKeys
Per iniziare a usare questo di terze parti gratuito e portatile strumento, devi solo scarica e avvialo. Ti permetterà di disattivare, assegnare chiavi a determinate funzioni o ripristinarle. Per disabilitare Windows devi avviare e fare clic su Aggiungi. Vedrai due colonne e devi dare a Digitare la chiave nel pannello di sinistra. Colpire il Tasto Windows . Premere OK per selezionare quello premuto. Quindi selezionare Spegni la chiave nel pannello di destra e fai clic su Ok. Clicca su Scrivi registrazione (sotto).
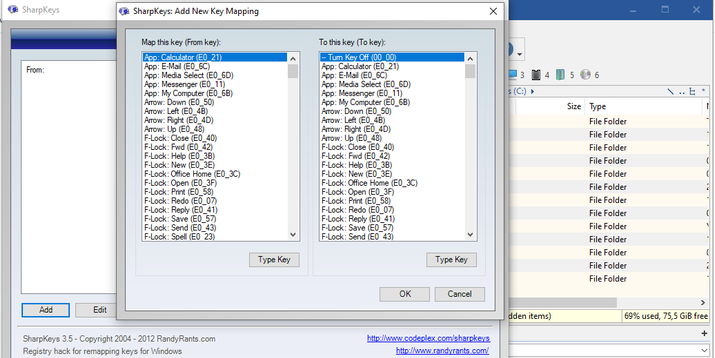
Riavvia e le modifiche verranno applicate. Come puoi vedere, sono passaggi molto semplici che ti permetteranno di sbarazzarti sia di esso che delle sue scorciatoie e che puoi portare con te dove vuoi.
Con WKey Disabler
Questo è un altro gratuito, portatile applicazione che verrà eseguita dalla tua casella di posta, ma non ha funzionalità avanzate. Iniziare è semplice come il download e avviarlo. Non appena lo avvii, la chiave e le sue scorciatoie lo faranno disattivare automaticamente . Devi solo avere .NET Framework 2.0 o superiore installato sul tuo sistema per farlo funzionare.
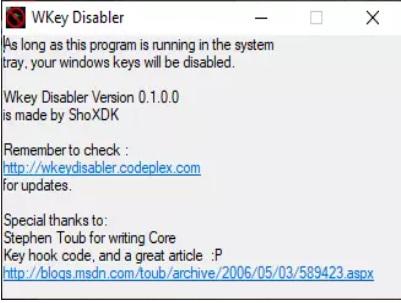
È molto semplice da usare, non devi fare praticamente altro che scaricalo e attivalo . Se lo desidera recuperare Win di nuovo, dovrai disattivare l'app. Pertanto, è una delle soluzioni più facili da usare che troverai, tuttavia, il rovescio della medaglia è che non lo troverai dalla sua pagina di download ufficiale poiché è vecchio, quindi lo lasciamo come ultima opzione nonostante tutto.