Tra le funzioni che il nostro Windows computer ha, ne abbiamo uno che ci consente di controllare i livelli ottimali di luminosità e contrasto, attraverso i quali ci consente di risparmiare energia sul nostro laptop e quindi prolungare la durata della sua batteria. Grazie a questa funzione, è possibile rendere lo schermo luminoso quando il computer è collegato o attenuarsi quando è scollegato.
Per aiutarci a ridurre la luminosità e il contrasto del nostro PC al livello ottimale, risparmia automaticamente l'energia del sistema e aumenta la durata della batteria. Ad esempio, potresti notare che il sistema è più luminoso quando è alimentato da rete e più scuro quando è alimentato a batteria. Sebbene sia una caratteristica importante per mantenere il proprio PC in buone condizioni, non è ugualmente necessaria per tutti gli utenti, pertanto alcuni potrebbero preferire disabilitarla.

Ecco perché oggi parleremo del controllo adattivo della luminosità, vedremo in cosa consiste e come ci influenza in modo positivo e in quali casi può essere un problema. Verificheremo anche come disabilitarlo dal pannello Configurazione di Windows 10 e Windows 11, oltre ad apportare opzionalmente una modifica al Registro di sistema.
Cos'è CABC e come funziona?
Content Adaptive Brightness Control (CABC) è una tecnologia incorporata in Windows 10 e Windows 11 responsabile di regolazione del contrasto e della luminosità sullo schermo per, in questo modo, prolunga la durata della batteria , a seconda del contenuto che stiamo visualizzando. Non deve essere confuso con la luminosità adattativa, poiché quest'ultima modifica la luminosità a seconda dell'illuminazione nella stanza.
Con il controllo della luminosità adattativo al contenuto, la luminosità e il contrasto dello schermo sono regolati dinamicamente . Cioè, è un'estensione dei controlli della luminosità dello schermo esistenti, come la regolazione manuale e la regolazione automatica della luminosità in base alle condizioni di luce (luminosità automatica). Un chiaro esempio è quando notiamo un cambiamento di contrasto e luminosità se guardiamo un video con una scena scura seguita da una scena luminosa.
Sebbene CABC possa essere utile per prolungare la durata della batteria del PC, in alcuni casi potrebbero verificarsi improvvisi cambiamenti nei livelli di luminosità può distrarre , o se stai lavorando su applicazioni foto e video in cui la precisione del colore è importante per noi, possiamo disattivarla in qualsiasi momento. Ovviamente, al momento della disattivazione, dobbiamo tenere conto del fatto che può avere un impatto su una durata della batteria più breve.
Disabilita o abilita il controllo adattivo della luminosità
Successivamente, vedremo come disabilitare il controllo adattivo della luminosità dal menu Impostazioni di Windows 10 e Windows 11 con pochi semplici passaggi. Allo stesso modo, è possibile disabilitare questa opzione allo stesso modo su entrambi i sistemi operativi dall'Editor del Registro di sistema.
Su Windows 11
Se utilizziamo Windows 11 come sistema operativo, possiamo disabilitare in qualsiasi momento il controllo adattivo della luminosità dal menu Impostazioni. Per accedervi basta premere la scorciatoia da tastiera “Windows + I”. Successivamente, andiamo alla sezione "Sistema" nel menu a sinistra. Ora, nella sezione a destra di "Luminosità e colore" visualizziamo la sezione Luminosità.
Qui troveremo l'opzione per Aiuta a migliorare la batteria ottimizzando il contenuto che mostra e la luminosità selezionato, quindi per disattivarlo dovremo solo spuntare la casella. Una volta terminato, chiudiamo la finestra Configurazione per uscire.
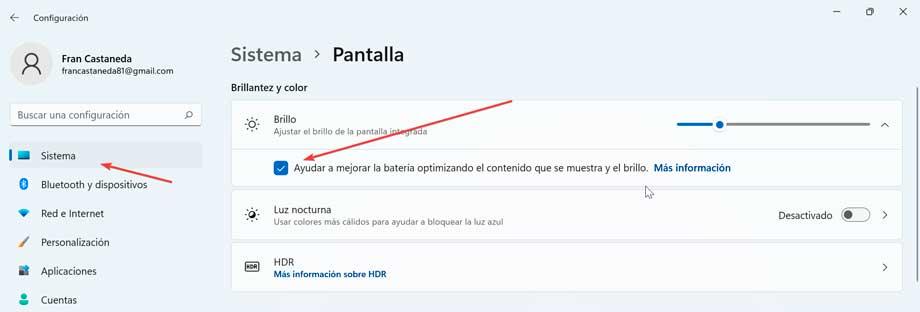
Nel caso in cui desideriamo riattivare in qualsiasi momento il controllo adattivo della luminosità, è sufficiente ripetere i passaggi precedenti e ricontrollare la casella Aiuta a migliorare la batteria ottimizzando il contenuto visualizzato e la casella di luminosità.
Su Windows 10
Quando si utilizza Windows 10 come sistema operativo, il processo è estremamente semplice. Non ci resta che accedere al menu Configurazione del sistema, per il quale è sufficiente premere la scorciatoia da tastiera Windows + I. Quindi clicchiamo sulla sezione Sistema.
All'interno della sezione Luminosità e Colore, troviamo l'opzione Selezionato "Regola automaticamente il contrasto in base al contenuto visualizzato per migliorare la durata della batteria". . Troviamo questa opzione appena sotto il cursore della luminosità e la deselezioniamo per disattivare la funzione.
A seconda del tuo computer, potresti vedere solo una o più caselle di controllo sotto il cursore della luminosità. È anche possibile che in gli ultimi aggiornamenti di Windows 10 questa opzione non viene più visualizzata , quindi per disattivarlo dovremmo accedere alle opzioni di alimentazione o apportare una piccola modifica nel Registro di sistema.
Dalle Opzioni risparmio energia
È anche possibile disabilitarlo da Opzioni risparmio energia. Per accedervi, digita semplicemente le opzioni di alimentazione nella casella di ricerca del menu Start. Successivamente selezioniamo il piano di alimentazione che stiamo utilizzando e facciamo clic su "Modifica impostazioni piano". Successivamente si aprirà una finestra con diverse opzioni. Ecco, scegli Modifica le impostazioni avanzate di alimentazione. Verrà visualizzata una finestra leggermente più piccola contenente i menu a discesa. Qui dobbiamo accedere al sezione dello schermo, dove troveremo l'opzione Abilita la luminosità adattiva, da dove possiamo disattivarlo o riattivarlo quando ne abbiamo bisogno.
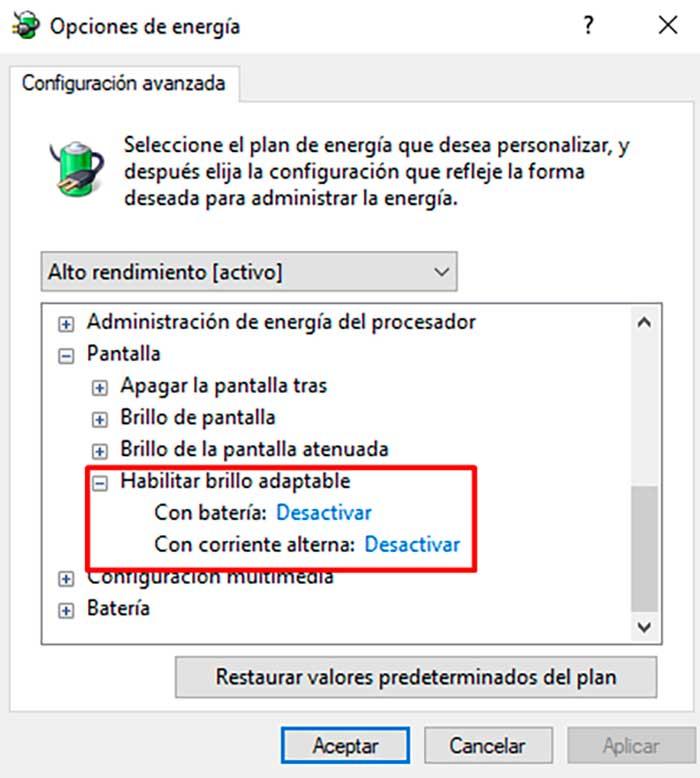
Modifica Editor del Registro di sistema
Indipendentemente dal fatto che utilizziamo Windows 10 o Windows 11, possiamo anche disabilitare il controllo adattivo della luminosità apportando una piccola modifica al registro di Windows. Per fare ciò, la prima cosa da fare è premere la combinazione di tasti Windows + R per avviare il comando Esegui. Qui scriviamo regedit e premere Invio o il pulsante OK.
Una volta all'interno del registro di Windows, prima di modificare qualsiasi cosa, faremo un backup, come misura preventiva, poiché qualsiasi modifica indesiderata può causare danni al sistema. Per fare ciò, fai clic su "File" ed "Esporta". Quindi specifichiamo All nell'intervallo di esportazione, gli diamo un nome, selezioniamo il formato .reg e facciamo clic su "Salva".
Successivamente, navighiamo nella seguente posizione:
HKEY_LOCAL_MACHINE / SYSTEM / CurrentControlSet / Control / GraphicsDrivers
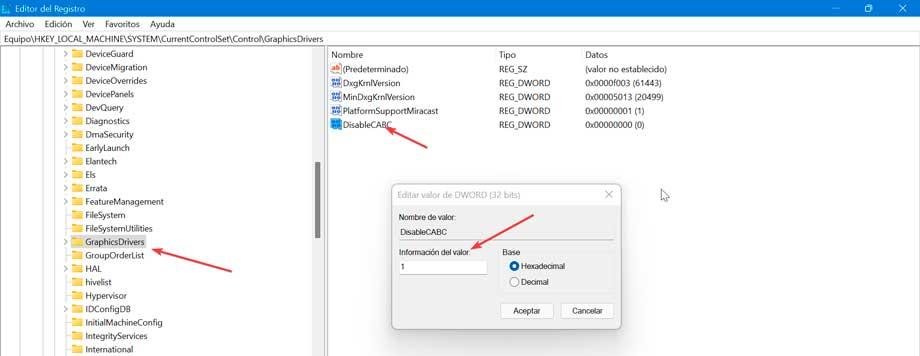
Ora facciamo clic con il pulsante destro del mouse in un punto qualsiasi del riquadro di destra e selezioniamo il file Nuovo > Opzione valore DWORD (32 bit). Rinominiamo questo valore appena creato in Disabilita CABC . Facciamo doppio clic su Disabilita CABC e in Data valuta, digitare 1. Infine, riavvia il PC per salvare le modifiche.
Possiamo abilitare il controllo della luminosità adattativo al contenuto in qualsiasi momento semplicemente eliminando il valore di registro creato o modificandone il valore su 0.