Ogni volta che accediamo al nostro dispositivo, possiamo configurare Windows per aprire automaticamente una serie di applicazioni che sappiamo con certezza cosa utilizzeremo. Sebbene i browser siano le applicazioni più utilizzate sia sui dispositivi mobili che sui computer, non sono sempre la prima applicazione che apriamo. Se questo è il nostro caso, possiamo configurare Windows in modo tale non apre alcun browser ogni volta che accediamo per ridurre il tempo di avvio del nostro computer.
Tuttavia, il metodo per impedire ai browser di avviare la sessione delle nostre apparecchiature varia notevolmente a seconda del browser in questione. In questo articolo, ci concentreremo sul mostrare come possiamo prevenire Chrome, bordoe Firefox dall'apertura ogni volta che accendiamo il PC.
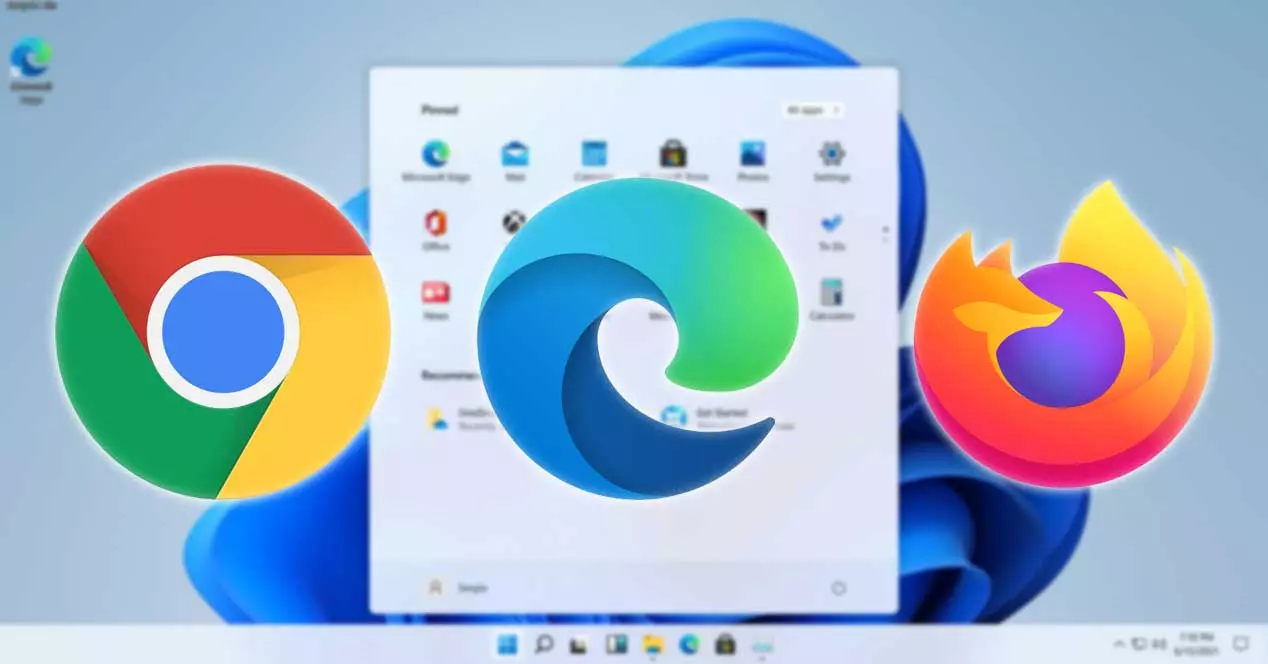
Rimuovere Google Chrome dall'avvio di Windows
Google Chrome è il browser più utilizzato al mondo con una quota di mercato di quasi il 70%, molto più avanti del resto dei browser desktop (non stiamo parlando dell'ecosistema mobile). Questo browser non è né migliore né peggiore di altri browser , tuttavia, Google è riuscita a catturare l'interesse degli utenti che utilizzano il motore di ricerca, invitandoli a provare il browser più veloce sul mercato .
A parte la politica maliziosa di Google (non possiamo classificarla in nessun altro modo), il gigante della ricerca ha l'abitudine di modificare Windows in modo che ogni volta che si avvia Windows, venga eseguito automaticamente in background. La scusa che l'azienda sostiene è per ridurre i tempi di caricamento il browser quando lo utilizzeremo, ovvero quando apriamo un collegamento Web se Chrome è il browser predefinito o se facciamo clic sulla sua icona sulla barra delle applicazioni o sul desktop, nonostante sia dannoso per l'utente.
Con Task Manager
Per impedire l'avvio di Google Chrome ogni volta che accendiamo il nostro computer, dobbiamo accedere alle opzioni di accesso del nostro computer tramite il Gestione attività , a cui possiamo accedere con la combinazione di tasti Ctrl + Alt + Canc.
Quindi, fai clic sulla scheda Avvio, seleziona Chrome e nella parte inferiore della finestra, fai clic su Disabilita . Vedremo come Chrome è ancora disponibile negli elementi di accesso, tuttavia, mostrando l'azione Disabilitato, Windows non lo eseguirà quando accediamo al nostro computer.
Dal registro di Windows
Possiamo anche usare il registro di Windows per impedire l'avvio di Chrome ogni volta che accediamo al nostro computer e ridurre così il tempo necessario per essere pronto per l'uso. Per disabilitare Chrome dal registro di Windows, dobbiamo eseguire regedit dalla casella di ricerca di Windows e accedere alla posizione
HKEY_CURRENT_USER/Software/Microsoft/Windows/CurrentVersion/Run
Rimuoviamo tutti i record che fanno riferimento a Google Chrome.
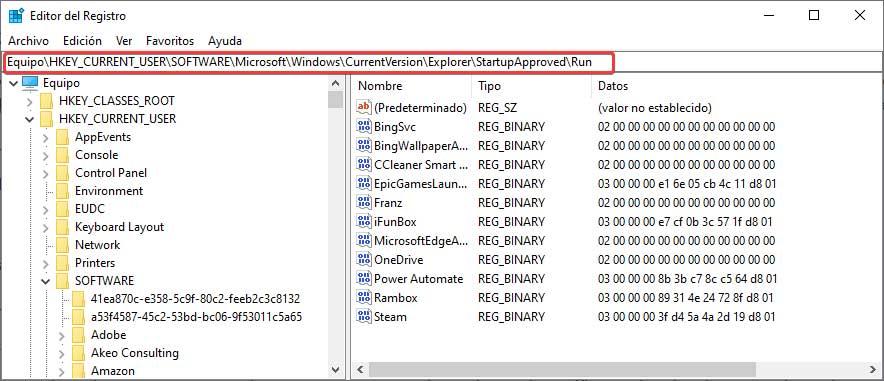
Successivamente, accediamo al seguente indirizzo
HKEY_CURRENT_USER/SOFTWARE/Microsoft/Windows/CurrentVersion/Explorer/StartupApproved/Run
E rimuoviamo tutti i record con riferimento a Google Chrome.
Infine, chiudiamo il registro e riavvia il nostro computer in modo che le modifiche vengano applicate e Chrome smetta di funzionare di nuovo quando accediamo.
con una sceneggiatura
Un'altra opzione è creare un file eseguibile che eseguiamo ogni volta che accediamo a Windows che chiude automaticamente Google Chrome e tutti i processi in background. Questo copione non è così efficiente come le due opzioni che abbiamo menzionato sopra, ma possiamo anche usarlo per chiudere completamente Chrome quando abbiamo smesso di usarlo.
Per fare ciò, apriamo l'app Blocco note e copiamo il testo seguente
Taskill /IM chrome.exe /F
Salviamo il file con estensione .bat, il nome è il meno importante e quindi accediamo al menu di avvio di Windows tramite il comando
shell:startup
Nella finestra che appare, spostiamo il file che abbiamo copiato in modo che, quando accediamo al nostro computer, la prima cosa che facciamo sia chiudere l'applicazione.
Impedisci l'avvio automatico di Firefox
Il browser Mozilla Foundation rende molto più semplice interrompere l'esecuzione di Firefox in background quando accedi al tuo computer.
Dal browser
Non è necessario accedere al task manager o qualcosa del genere, dobbiamo solo avviare il browser ed eseguire i seguenti passaggi.
Nella barra degli indirizzi, digitiamo
about:config
Nel messaggio che viene visualizzato dove ci informa dei rischi della modifica di qualsiasi parametro, fare clic su Accetta il rischio e continua per accedere alla pagina di configurazione di Firefox.
Successivamente, andiamo all'opzione toolkit.winRegisterApplicationRestart e cambiamo il parametro True in False.
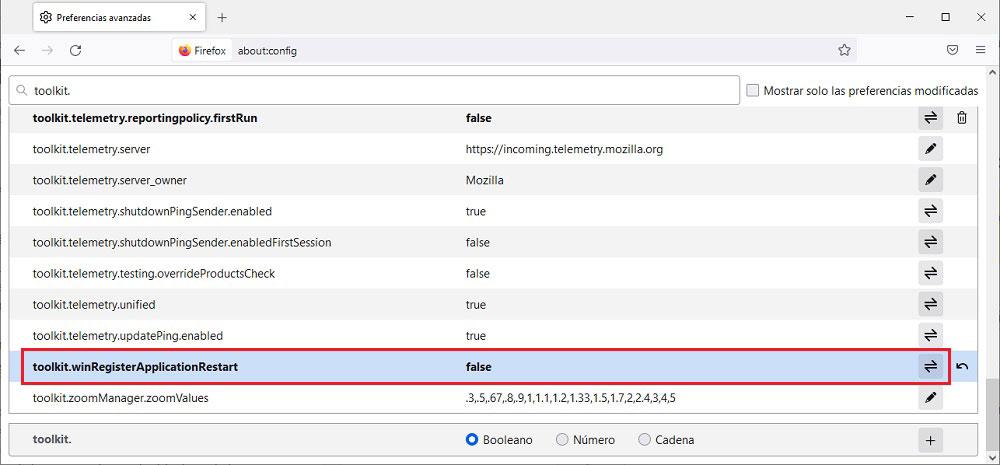
La prossima volta che avvieremo il nostro computer, Firefox non si avvierà automaticamente.
Dall'editor dei criteri di gruppo
Se la nostra versione di Windows 10 o Windows 11 è una versione Pro o Education, possiamo utilizzare Criteri di gruppo, un'opzione che non è disponibile nella versione Home di Windows 10 e Windows 11.
Eseguiamo gpedit.msc dalla casella di ricerca di Windows per accedere all'Editor criteri di gruppo. Successivamente, andiamo su Configurazione> Modelli amministrativi> Sistema> Accesso.
Se Firefox viene visualizzato nell'elenco dei programmi, non ci resta che eliminarlo, salvare le modifiche e chiudere l'applicazione.
Limita l'avvio automatico di Edge
Edge è il browser predefinito di Windows 10 e Windows 11. Tuttavia, possiamo sostituirlo con qualsiasi altro browser come Chrome, Firefox, Opera, Vivaldi senza alcun problema solo per navigare in internet. Edge, oltre ad essere un browser, fa anche parte del sistema , quindi non c'è modo di disinstallarlo o impedirne l'avvio all'avvio del computer senza compromettere la stabilità del sistema operativo.
Uno dei vantaggi di Edge che fa parte del sistema è la sua integrazione con Windows. Così come Windows Defender funziona praticamente senza rendersi conto della sua esistenza, il funzionamento di Edge in background passa praticamente inosservato, dato che difficilmente consuma risorse. Tuttavia, secondo Microsoft dalla pagina di supporto, possiamo impedire che Edge (la parte del browser) si avvii automaticamente all'avvio del PC seguendo questi passaggi:
Accediamo al menu di configurazione di Windows e andiamo al menu Account. Quindi, fai clic su Opzioni di accesso nella colonna di sinistra e nella colonna di destra disattiviamo il Salva automaticamente le applicazioni riavviabili quando ti disconnetti e riavviale dopo l'accesso casella nella Riavvia la sezione delle applicazioni.
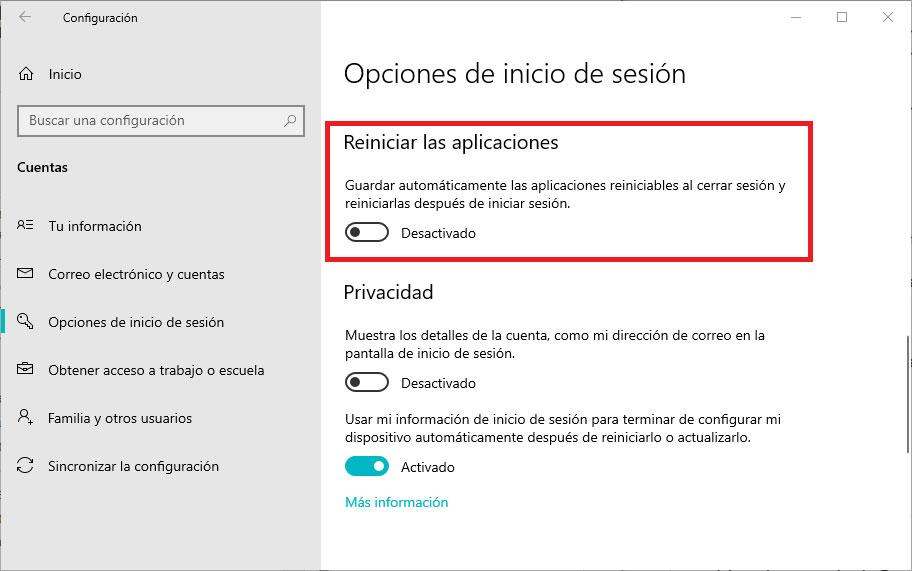
Se prendiamo in considerazione che Edge è il browser che offre la migliore ottimizzazione sia in Windows che in Windows 11 poiché fa parte del sistema, è un'opzione molto interessante da tenere in considerazione se prevediamo di cambiare browser e non ci piacciono le opzioni disponibili. .
Inoltre, il nuovo Edge è basato su Chromium, così è compatibile con le stesse estensioni disponibili in Chrome , quindi questo è uno dei motivi per cui non abbiamo deciso di fare il salto su Edge, possiamo già considerarlo come un punto negativo nella decisione finale.