Quando si tratta di lavorare con un programma di fotoritocco, Photoshop è senza dubbio il più utilizzato al mondo. Questo strumento appartiene al Adobe Creative Cloud suite ed è caratterizzato dal gran numero di strumenti che incorpora, e può anche aumentare le sue funzioni attraverso l'uso di componenti aggiuntivi. Uno dei suoi aspetti più importanti è la capacità di lavorare con livelli e pennelli. Per controllarne la visibilità possiamo utilizzare opacità, riempimento e densità. Man mano che ciascuno svolge il proprio lavoro in un modo, vedremo quali sono le differenze.
Photoshop ci consente di lavorare con un numero quasi illimitato di livelli, il che ci aiuterà a posizionare un foglio trasparente sopra un'immagine o una tela su cui possiamo disegnare. In questo modo possiamo aggiungere più contenuti all'interno della stessa foto. Per lavorarci abbiamo gli strumenti pennello, usati principalmente per disegnare e dipingere. Da esso, possiamo aggiungere, modificare o eliminare qualsiasi cosa. Tra questi troviamo l'opacità e il riempimento, due delle sue caratteristiche più importanti.

Sia l'opacità che il riempimento vengono visualizzati all'interno dello strumento pennello in percentuale numerica. Questo può essere modificato, sia in aumento che in diminuzione da un cursore, in modo da poter apportare le modifiche necessarie in base alle nostre esigenze. Queste opzioni si trovano nell'angolo in alto a destra della finestra "Livelli", che dovrebbe trovarsi nella parte in basso a destra dello schermo.
Opacità, imposta la visibilità del livello o del colore
Quando lavoriamo con Photoshop, se intendiamo utilizzare la funzione di opacità, dobbiamo sapere che la troveremo sia nel livello che nel pennello.
nel capo
In questo caso, è responsabile della determinazione del grado in cui nasconde o mostra uno strato sottostante. Troviamo l'opacità come uno slider che troviamo nel pannello dei livelli. In questo modo, possiamo verificare che, se applichiamo una percentuale dell'1%, apparirà quasi trasparente . Mentre, nel caso opposto, se gli concediamo una percentuale del 100%, verificheremo come diventa completamente opaco . Tutti i valori che troviamo tra i due punti sono la scala mobile che possiamo graduare fino a trovare la tonalità perfetta.
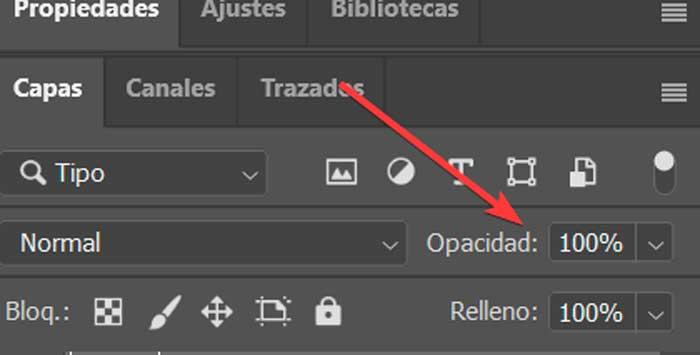
Se le opzioni di opacità sono disattivate e non possiamo selezionarle, è possibile che dobbiamo prima sbloccare il livello selezionato. Possiamo verificare che ci sarà un'icona a forma di lucchetto con il nome del livello, quindi dobbiamo fare doppio clic su di essa per sbloccarlo.
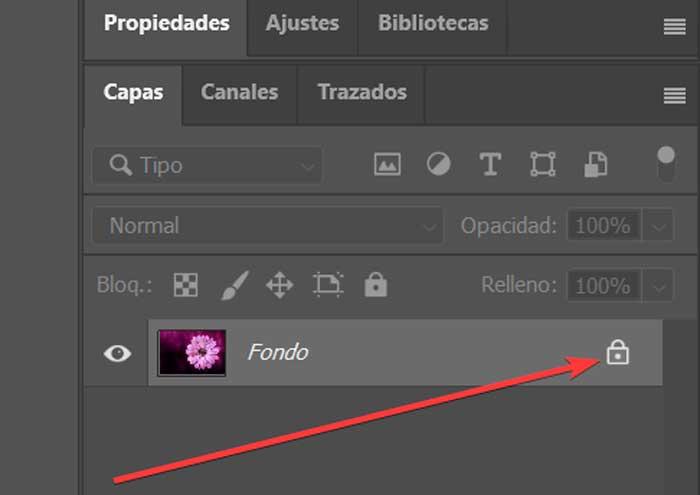
Sul pennello
Nel caso dello strumento pennello, sarà controllare l'intensità del colore abbiamo scelto. Se lo cambiamo in 0%, il pennello non lascerà alcun segno, quindi il livello sarà completamente visibile. Nel caso in cui lo concediamo al 100%, provocherà l'effetto opposto e il fondo non sarà visibile, poiché otterrà un tono opaco, motivo per cui è impenetrabile dalla luce. Si chiama opacità a causa della pressione controllata che effettuiamo sullo strumento pennello. Dal 50% non consentirà l'aumento della densità del colore, indipendentemente dal colore che utilizziamo.
Riempi, controlla la trasparenza di un oggetto
Questo strumento ci consente di riempire di colore un oggetto, un'area selezionata, rendendo trasparente uno qualsiasi degli oggetti sul livello senza alterare gli effetti su di esso. Dobbiamo tenere a mente che il riempimento interessa solo i pixel, le forme o il testo di un livello, ma non influisce sulla sua opacità. Possiamo applicare effetti dal suo pannello come tratto, ombra, smusso, rilievo o bagliore esterno, ma questi non verranno alterati quando ne modifichiamo la percentuale.
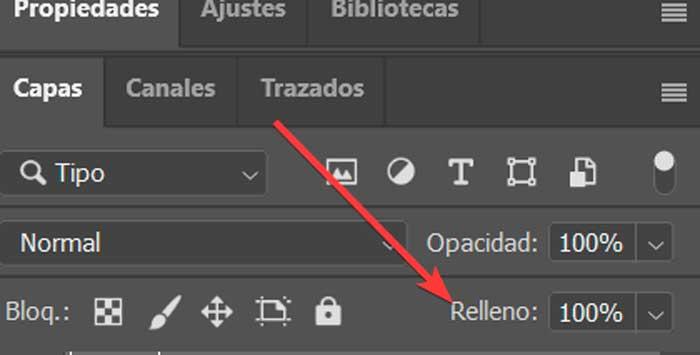
Se vogliamo che gli effetti abbiano trasparenza dobbiamo cambiarli dalla finestra "Stile di livello". Qui troviamo la sua sezione e per impostazione predefinita è 100%. Possiamo cambiarlo inserendo numericamente il valore desiderato oppure cliccando sulla freccia in basso, compare una barra scorrevole da cui regolarne l'intensità.

Come abbiamo discusso, lo renderà trasparente solo sul riempimento del livello stesso e non cambierà alcun effetto che è stato aggiunto a quel livello. Rimuovendo il riempimento lo facciamo diventare più trasparente senza modificare gli effetti che abbiamo aggiunto. Un uso comune per applicare questo effetto è la fotografia e la grafica con filigrane. Per fare ciò, sarebbe necessario applicare un effetto rilievo e smusso del testo e quindi ridurlo dal livello allo 0%
E la densità di una maschera?
Una maschera è responsabile di controllo selettivo la visibilità delle diverse aree di ogni livello, rendendo le aree nere più traslucide. Ogni maschera ha effetto solo sul livello a cui è collegata. Le aree della maschera che sono nere nascondono la rispettiva area nel livello originale, mentre le maschere bianche rivelano quelle aree del livello originale. Mentre il grigio mostrerà o nasconderà parzialmente le aree a seconda del tono che usiamo. Più scura è l'ombra, più il livello svanirà. La densità della maschera si occupa fondamentalmente solo dell'opacità. Mantenendo selezionato un livello, possiamo accedere allo slider dal pannello "Proprietà" stesso. Per fare ciò, faremo doppio clic sulla tela della nostra maschera. Una volta nelle Proprietà, possiamo modificarne la densità e la dissolvenza. Troveremo anche la possibilità di ” Definisci confine” e " Gamma di colori" , che ci aiuterà a regolare e adattare la maschera in base alle nostre esigenze.
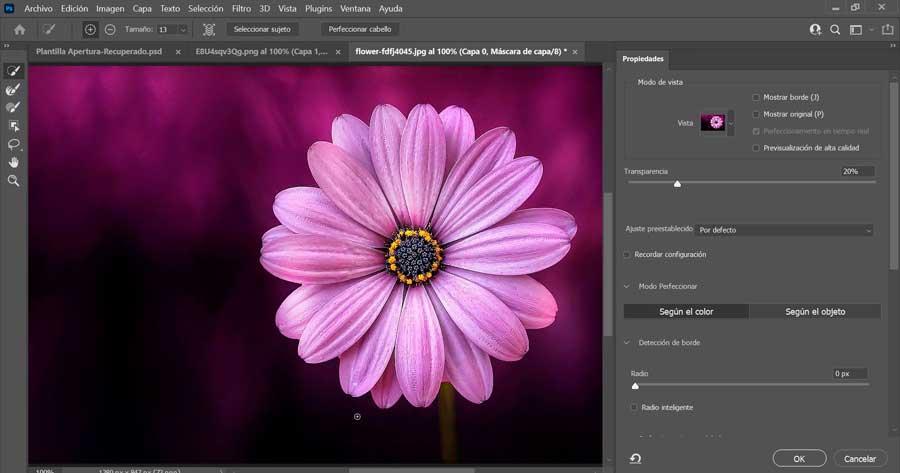
Da qui possiamo controllare questa densità in base alla percentuale. Ad esempio, al 100% qualsiasi nero nella maschera sarebbe completamente opaco, mentre nel caso del bianco sarebbe trasparente. Allo 0%, il nero sarebbe completamente visibile, mentre il bianco sarebbe più opaco. In base a questo possiamo giocare con la percentuale, perché man mano che la riduciamo vedremo come i neri della maschera diventino più trasparenti, mentre al 50% si impostano su un grigio medio. Inoltre, dobbiamo tenere presente che questa operazione non è distruttiva, in modo che in qualsiasi momento possiamo ripristinare l'opacità della maschera senza perdere qualità.